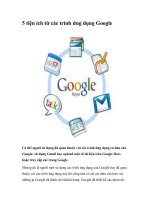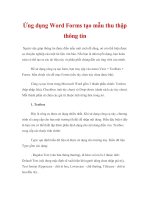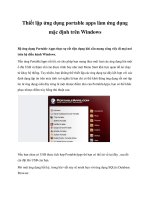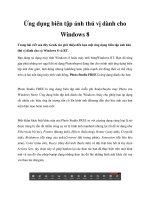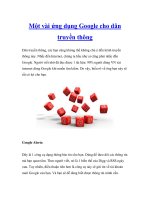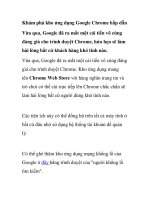Ứng dụng Google Forms, làm website điểm danh online
Bạn đang xem bản rút gọn của tài liệu. Xem và tải ngay bản đầy đủ của tài liệu tại đây (1.42 MB, 27 trang )
SÁNG KIẾN KINH NGHIỆM
Đề tài:
MỤC LỤC
Mục lục
Trang 1
I. Mở đầu ................................................................................................................ 2
II. Nội dung
1. Thực trạng của vấn đề. ......................................................................... 2
2. Giải pháp tổ chức thực hiện
2.1. Giới thiệu ........................................................................................... 3
2.2. Hướng dẫn tạo Google Forms dùng để điểm danh học sinh............... 4
2.3. Hướng dẫn tạo và cài đặt tên miền website ........................................ 4
2.4. Hướng dẫn sử dụng cho ban cán sự lớp .............................................. 4
2.5. Hướng dẫn sử dụng cho giáo viên chủ nhiệm .................................... 7
2.6. Hướng dẫn dùng Macro trong Excel để tổng hợp số ngày nghỉ
của học sinh .......................................................................................................... 9
3. Hiệu quả đạt được ............................................................................. 9
4. Khả năng ứng dụng, triển khai ........................................................ 10
III. Kết luận .......................................................................................................... 10
Phụ lục 1: Hướng dẫn tạo Google Forms dùng để điểm danh học sinh ............... 12
Phụ lục 2: Hướng dẫn tạo và cài đặt tên miền website ........................................ 19
Phụ lục 3: Hướng dẫn dùng Macro trong Excel để tổng hợp số ngày nghỉ
của học sinh ........................................................................................................... 23
ỨNG DỤNG GOOGLE FORMS,
LÀM WEBSITE ĐIỂM DANH ONLINE
PHỤC VỤ CHO CÔNG TÁC CHỦ NHIỆM
-------------------
I.
MỞ ĐẦU:
Trong công tác chủ nhiệm lớp, giáo viên chủ nhiệm có nhiệm vụ theo dõi , xử lý
kịp thời các trường hợp học sinh, sinh viên nghỉ học không phép quá số ngày qui định
của nhà trường. Để đảm bảo việc thu thập được thông tin, số ngày nghỉ của học sinh,
sinh viên chính xác, giáo viên chủ nhiệm thu thập từ nhiều nguồn thông tin khác nhau
như từ cán bộ lớp, giáo viên bộ môn, Phòng Công Tác Học sinh – sinh viên. Từ đó,
giáo viên chủ nhiệm có thể tổng hợp và kịp thời xử lý, chấn chỉnh những trường hợp
nghỉ học nhiều của học sinh, sinh viên.
Là giáo viên chủ nhiệm lớp, tôi nhận thấy rằng kênh thông tin phản hồi từ ban
cán sự lớp đến cho giáo viên chủ nhiệm về việc điểm danh học sinh, sinh viên là kênh
thông tin nhanh chóng, cập nhật kịp thời các trường hợp nghỉ học của học sinh, sinh
viên. Nhưng việc giáo viên chủ nhiệm thu thập, tổng hợp thông tin điểm danh từ ban
cán sự lớp còn gặp nhiều trở ngại do những yếu tố khách quan và chủ quan. Từ thực
trạng đó, để việc thu thập thông tin điểm danh từ ban cán sự lớp được nhanh chóng,
xuyên suốt, kịp thời tôi đã quyết định thực hiện đề tài sáng kiến kinh nghiệm “ Ứng
dụng Google Forms, làm website điểm danh online, phục vụ cho công tác chủ
nhiệm” với mục đích giúp giải quyết vấn đề trên.
II. NỘI DUNG:
1. Thực trạng của vấn đề:
Hiện nay, việc điểm danh, ghi nhận số học sinh, sinh viên nghỉ học được ban cán
sự lớp ghi vào Bảng điểm danh hàng tháng (bảng giấy). Từ đó giáo viên chủ nhiệm
lấy thông tin điểm danh bằng nhiều cách như gặp trực tiếp ban cán sự lớp, liên lạc qua
tin nhắn, gọi điện thoại hoặc ban cán sự lớp chụp hình Bảng điểm danh rồi gửi mail
cho giáo viên chủ nhiệm. Những cách đó gây ra một số trở ngại do những yếu tố
khách quan và chủ quan như:
- Việc gặp trực tiếp ban cán sự lớp để lấy Bảng điểm danh đôi khi khó thực hiện được
vì có trường hợp giáo viên chủ nhiệm đang làm việc, giảng dạy khác cơ sở với lớp
đang học.
- Việc liên lạc qua tin nhắn, gọi điện thoại gây khó khăn cho giáo viên chủ nhiệm
trong việc tổng hợp thông tin vì giáo viên phải ghi nhận thông tin lần nữa.
- Việc nhận file chụp hình Bảng điểm danh qua email cũng gây khó khăn cho việc
tổng hợp thông tin vì khó xem, khó liệt kê những học sinh nghỉ học, ngày và số ngày
nghỉ cụ thể.
Những trở ngại kể trên, gây khó khăn cho tôi trong việc tổng hợp thông tin
điểm danh, làm giảm tính nhanh chóng, khó nắm bắt kịp thời tình trạng nghỉ học của
học sinh lớp tôi đang chủ nhiệm. Từ đó, tôi đã quyết định thực hiện đề tài “Ứng dụng
Google Forms, làm website điểm danh online, phục vụ cho công tác chủ nhiệm”
để giải quyết những vấn đề trên.
2. Giải pháp tổ chức thực hiện:
2.1.Giới thiệu:
- Google Forms là một công cụ của Google giúp người dùng có thể tạo ra các bảng
khảo sát để thu thập ý kiến của đối tượng cần khảo sát hoặc dùng để tạo form liên hệ,
đăng ký dịch vụ, sự kiện nào đó.
- Căn cứ vào những đặc điểm của công cụ Google Forms cùng với kiến thức về
internet, excel, tôi đã thiết kế một trang điểm danh online có các tính năng như sau:
+ Trang điểm danh online: , ban cán sự lớp có thể
truy cập vào mọi lúc, mọi nơi bằng điện thoại hoặc máy tính có kết nối internet.
+ Có password đăng nhặp chỉ có ban cán sự lớp biết, tránh tình trạng bị người
khác xâm nhập, phá rối thông tin.
+ Mỗi lần ban cán sự lớp đăng nhập và điểm danh xong, lập tức giáo viên chủ
nhiệm sẽ nhận được email thông báo. Thông qua việc push mail điện thoại, giáo viên
chủ nhiệm biết được đã có người đăng nhập vào và có thể lấy thông tin điểm danh
ngay tức khắc.
+ Thông tin điểm danh giáo viên chủ nhiệm lấy được dưới dạng file Excel, có
các thông tin cụ thể về tên người đăng nhập điểm danh, ngày học, liệt kê cụ thể những
trường hợp nghỉ học như tên học sinh, ngày nghỉ học…
+ File thông tin điểm danh được lưu trực tuyến trên Google Drive, chỉ có giáo
viên chủ nhiệm mới có thể coi được.
+ Thông tin được xuất bản sẵn dưới dạng file Excel, có thể in ra hoặc gửi mail
trực tiếp cho lãnh đạo khoa xem khi cần thiết.
+ Từ file Excel đó, bằng cách vận dụng Macro trong Excel do tôi tạo sẵn, có
thể tổng hợp số ngày nghỉ trong tháng của học sinh một cách chính xác, từ đó phục vụ
cho việc Báo cáo chủ nhiệm vào cuối mỗi tháng một cách nhanh chóng.
2.2. Hướng dẫn tạo Google Forms dùng để điểm danh học sinh:
Xem phụ lục 1
2.3. Hướng dẫn tạo và cài đặt tên miền website:
Xem phụ lục 2
2.4. Hướng dẫn sử dụng cho ban cán sự lớp:
-Bước 1: Ban cán sự lớp trong giờ giải lao, dùng điện thoại có kết nối internet
đăng nhập vào địa chỉ:
-Bước 2: Nhập password vào rồi nhấn Next (Hình 1)
Hình 1
-Bước 3: Sau khi đăng nhập vào, ban cán sự lớp điền vào ngày học, tên của mình,
buổi học. Những mục có dấu * là những mục bắt buộc phải điền thông tin vào (Hình
2)
Hình 2
- Bước 4: Ban cán sự lớp check vào tên những bạn nghỉ học, những bạn có đi học
thì để trống (Hình 3)
+ Nếu nghỉ học không phép thì check vào chữ K
+ Nếu nghỉ học có phép thì check vào chữ P
Hình 3
- Bước 5: Sau khi điểm danh đầy đủ những trường hợp nghỉ học, nếu có báo cáo
khác (những trường hợp bỏ học về sớm..) thì có thể điền vào mục Báo cáo khác , sau
đó nhấn vào nút Submit để gửi thông tin (Hình 4). Kết thúc một lần điểm danh.
Hình 4
2.5. Hướng dẫn sử dụng cho giáo viên chủ nhiệm:
- Bước 1: Giáo viên chủ nhiệm đăng nhập vào tài khoản Google Drive, trong danh
sách các file, mở File Bảng điểm danh của tháng cần xem lên (Hình 5)
Hình 5
- Bước 2: Trong mục RESPONSES có hiện số lần điểm danh của ban cán sự lớp.
Nhấn vào mục RESPONSES (Hình 6)
Hình 6
- Bước 3:
+ Trong mục RESPONSES, ở lầu đầu sử dụng, nhấn vào nút ba chấm (Hình 7)
Sau đó chọn Select Response destination (Hình 8)
Hình 7
Hình 8
+ Trong hộp thoại Select Response destination chọn Create (Hình 9)
Hình 9
+ Quay trở lại Google Drive, bây giờ đã có 1 file excel được tạo ra. Mở file đó
lên để lấy thông tin điểm danh. (Hình 10)
Hình 10
Những lần sau, giáo viên chủ nhiệm chỉ cần click vào mục View responses in
Sheets thì file Excel sẽ được mở ra, không cần phải khởi tạo lại (Hình 11)
Hình 11
File Excel sẽ liệt kê cụ thể ngày giờ đăng nhập, ngày học, tên đăng nhập, buổi học
và những trường hợp nghỉ học của học sinh sinh viên. Giáo viên chủ nhiệm có thể
Download file Excel này về, sau đó dùng Macro có sẵn để cộng và tính ra số ngày
nghỉ của học sinh, sinh viên (Hình 12)
Hình 12
2.6. Hướng dẫn dùng Macro trong Excel để tổng hợp số ngày nghỉ của học
sinh:
Vì điểm danh theo buổi, có những ngày học hai buổi, học sinh nghỉ hai buổi thì
tính một ngày, nếu dùng hàm thông thường trong excel đếm số ngày nghỉ sẽ cho kết
quả không chính xác. Việc xử lý gây khó khăn cho những giáo viên ít sử dụng Excel.
Vì thế tôi đã tạo sẵn một Macro để Tính số ngày nghỉ một cách chính xác, những giáo
viên chủ nhiệm khác có thể sử dụng một cách dễ dàng theo hướng dẫn.
Xem phụ lục 3
3. Hiệu quả đạt được:
Sau khi ứng dụng đề tài này vào công tác chủ nhiệm, đã đạt được một số hiệu quả sau:
- Tôi thu thập được thông tin điểm danh nhanh chóng, kịp thời từ kênh thông
tin ban cán sự lớp, từ đó tôi dễ dàng tổng hợp được số ngày nghỉ của học sinh, sinh
viên, có sự chuẩn bị trước những trường hợp cần xử lý kỷ luật, từ đó việc xử lý học
sinh sinh viên vi phạm trong khi họp lớp được tiến hành nhanh chóng, tránh làm mất
nhiều thời gian giảng dạy của giáo viên bộ môn, hoặc thời gian giải lao của các em.
- Có thông tin điểm danh nhanh chóng, giúp tôi tiết kiệm được thời gian để lấy,
xử lý thông tin và tổng hợp số ngày nghỉ của học sinh, từ đó kịp thời liên hệ với
những em học sinh nghỉ học nhiều để nhắc nhở các em, kịp thời liên hệ với gia đình,
phụ huynh các em để phối hợp với nhà trường nhắc nhở các em đi học đầy đủ hơn.
4. Khả năng ứng dụng, triển khai:
- Vì đây là sử dụng những ứng dụng hoàn toàn miễn phí (Google Forms, tên
miền website) nên việc triển khai không mất nhiều chi phí vận hành.
- Theo tôi, đề tài này không những được giáo viên chủ nhiệm ứng dụng, mà
giáo viên bộ môn cũng có thể sử dụng để điểm danh học sinh lớp mình giảng dạy, từ
đó có nguồn dữ liệu điểm danh, dễ dàng chuyển thông tin cho giáo viên chủ nhiệm khi
cần thiết.
- Ngoài ra, ứng dụng này cũng có thể triển khai đến Phòng công tác Học sinh
sinh viên, giúp cho cán bộ phụ trách điểm danh học sinh các lớp tiết kiệm được thời
gian ghi nhận, tổng hợp, báo cáo.
III. KẾT LUẬN:
Qua phương án vận dụng đề tài “Ứng dụng Google Forms, làm website điểm
danh online, phục vụ cho công tác chủ nhiệm” đem lại hiệu quả cao trong công tác
chủ nhiệm, quản lý lớp của tôi, góp phần kịp thời nhắc nhở, xử lý những trường hợp
vi phạm nghỉ học nhiều.
Bên cạnh đó, đề tài sáng kiến kinh nghiệm này cũng còn vài hạn chế như việc
sử dụng cần phải có internet, việc xử lý dữ liệu còn phải qua bước trung gian xử lý
trên Excel. Đồng thời, đây chỉ là việc thu thập thông tin từ một kênh là ban cán sự lớp,
giáo viên chủ nhiệm còn cần phải thu thập thêm thông tin điểm danh từ giáo viên bộ
môn giảng dạy, từ phòng chức năng để có thông tin điểm danh thống nhất và chính
xác nhất.
Tôi hy vọng những chia sẻ ít ỏi về kinh nghiệm trong công tác chủ nhiệm của
tôi sẽ giúp cho quý thầy cô có thể dễ dàng quản lý, thu thập thông tin điểm danh
nhanh chóng, tiết kiệm được nhiều thời gian.
Rất mong nhận sự đóng góp ý kiến của quí thầy cô. Xin cảm ơn!
PHỤ LỤC 1
HƯỚNG DẪN TẠO GOOGLE FORMS DÙNG ĐỂ ĐIỂM DANH HỌC SINH
- Bước1: Để tạo được Google Forms trước hết cần phải có một account google. Việc
đăng ký account được thực hiện dễ dàng. Sau khi có account google, truy cập vào
link: />Nhấn nút Go to Google Forms để đến trang Google Forms (Hình 13)
Hình 13
- Bước 2: Ở trang Google Forms chọn mục Blank (Hình 14)
Hình 14
- Bước 3: Đặt tên cho file Form ở ô 1 (Hình 15)
Hình 15
Hình 16
-Bước 4: Làm trang đăng nhập điền password (Hình 17)
+ Mục 1: chọn Paragraph
+ Mục 2: Sửa tên lại thành Đăng nhập
+ Click vào nút ba chấm chọn Data validation (mục 3)
+ Mục 4: Chọn Regular expression
+ Mục 5: Chọn Matches
+ Mục 6: điền password để người dùng đăng nhập
+ Mục 7: Bật tính năng Required, khi tính năng này được bật, đòi hỏi người
dùng phải điền nội dung vào phần Long answer text mới được tiếp tục
Hình 17
- Bước 5: Click nút Add section để tạo trang thứ 2. (Hình 18)
Hình 18
Sau khi click được như hình 19
Hình 19
- Bước 6: Click Add question để thêm nội dung (Hình 20)
Hình 20
- Bước 7: tạo phần điền ngày học (Hình 21)
+ Mục 1: chọn Date
+ Mục 2: Sửa thành Ngày học
+ Mục 3: Bật tính năng Required
Hình 21
- Bước 8: tiếp tục click Add question để tạo phần Tên đăng nhập (Hình 22)
+ Mục 1: Chọn Short Answer
+ Mục 2: Điền vào Tên đăng nhập
+ Bật tính năng Required
Hình 22
- Bước 9: click tiếp Add question để tạo phần Buổi học (Hình 23)
+ Mục 1: Chọn Checkboxes
+ Mục 2: Điền vào Buổi học
+ Mục 3: Điền lần lượt hai hàng là Sáng, Chiều
+ Bật tính năng Required
Hình 23
- Bước 10: click tiếp vào nút Duplicate ở mục trên để tạo phần copy. Bắt đầu điền tên
học sinh, sinh viên vào (Hình 24)
Hình 24
+ Mục 1: Điền tên học sinh, sinh viên (Hình 25)
+ Mục 2: Điền lần lượt hai hàng là K và P
Hình 25
Và cứ như thế, ta click nút Duplicate để tiếp tục điền, thay đổi tên học sinh
sinh viên cho đến khi điến hết số học sinh sinh viên của lớp.
- Bước 11: Sau khi điền xong tất cả tên học sinh sinh viên, ta tiếp tục lấy link của
Form để phục vụ cho việc cài đặt tên miền website bằng cách click vào nút SEND
Hình 26
Trong hộp thoại Send Form, chọn mục Link, sau đó copy đường dẫn link
Form lại (Hình 27)
Hình 27
Chú ý: Để cài đặt chức năng thông báo đến email báo cho biết có người đăng
nhập Form, ta làm như sau:
- Click chọn mục Reponeses, sau đó click vào nút dấu 3 chấm (Hình 28)
Hình 28
- Sau đó chọn Get email notifications for new responses
Hình 29
PHỤ LỤC 2
HƯỚNG DẪN TẠO VÀ CÀI ĐẶT TÊN MIỀN WEBSITE
Do đường link của Google Form rất dài và phức tạp, nên việc ghi nhớ và truy
cập gây khó khăn cho ban cán sự lớp. Vì thế ta đăng ký một tên miền dễ nhớ để cung
cấp cho ban cán sự lớp, các em chỉ cần nhớ địa chỉ tên miền này để dễ dàng truy cập
đến trang Form điểm danh.
- Bước 1: truy cập vào địa chỉ . Chọn Login to My Dot TK
Hình 30
- Bước 2: Tại trang này, ta có thể chọn cách đăng nhập bằng cách dùng tài khoản
Facebook, Microsoft Account hoặc tài khoản Google
Hình 31
- Bước 3: Sau khi đăng nhập, ta chọn mục Domains, chọn tiếp Register a New
Domain để đăng ký một tên miền mới (Hình 32)
Hình 32
- Bước 4: Ta điền vào phần Find your new Domain tên miền muốn đăng ký .Ví dụ:
diemdanh. Sau đó nhấn Check Avaiability để kiểm tra xem tên miền đã được dùng
chưa.(Hình 33)
Hình 33
- Bước 5: Trang web sẽ liệt kê một loạt các dạng tên miền có đuôi khác nhau ví dụ
như diemdanh.ml, diemdanh.ga : đây là những tên miền miễn phí. Nếu muốn lấy tên
miền đẹp hơn như diemdanh.com, diemdanh.net thì sẽ phải trả phí, và trang web có để
giá cụ thể cho ta biết (Hình 34)
Hình 34
- Bước 6: ta chọn tên miền miễn phí, ví dụ như diemdanh.ml, ta nhấn nút Get it now
ngay bênh cạnh tên miền ta chọn. Sau đó tiếp tục nhấn Check out để đi đến trang cài
đặt tên miền vừa chọn
Hình 35
- Bước 7:
+ Phần Period ta chọn 12 months @ Free, tên miền sẽ được dùng miễn phí
trong vòng 12 tháng, khi hết hạn, ta tiếp tục đăng ký tên miền miễn phí khác để sử
dụng (Hình 36)
+ Phần Use your new domain chọn Forward this domain. Ta lấy đường link
Form đã copy ở phần hướng dẫn (Bước 11- Phụ lục 1) điền vào ô Forward this
domain. Sau đó nhấn Continue (Hình 37)
Hình 36
Hình 37
- Bước 8: Điền một số thông tin địa chỉ vào, check vào ô I have read and agree to
the Terms & Conditions, sau đó nhấn Complete Order (Hình 38)
Hình 38
Nếu hoàn thành, ta sẽ nhận được thông báo sau để biết được đã cài đặt thành
công: (Hình 39)
Hình 39
Như vậy ta đã đăng ký và cài đặt xong tên miền diemdanh.ml, ta cung cấp địa
chỉ này cho ban cán sự lớp, ban cán sự lớp sẽ truy cập theo địa chỉ này để dẫn đến
Form điểm danh đã cài đặt trước đó.
PHỤ LỤC 3
HƯỚNG DẪN DÙNG MACRO TRONG EXCEL
ĐỂ TỔNG HỢP SỐ NGÀY NGHỈ CỦA HỌC SINH
- Bước 1: Truy cập vào địa chỉ để
download file Macro có tên TINH_NGAY_NGHI.xlam về máy tính.
- Bước 2: Mở file Excel đã tải về từ Google Form.
Vào File>Options>Customize Ribbon, check vào ô Developer. Sau đó nhấn
OK
Hình 40
- Bước 3: Trong menu Developer, chọn mục Add-Ins
Hình 41
Trong hộp thoại Add-Ins, nhấn Browse để duyệt đến file
TINH_NGAY_NGHI.xlam vừa download về (Hình 42)
Hình 42
Sau đó nhấn OK
- Bước 4: Trong menu Developer, chọn mục Macros (Hình 43)
Hình 43
+ Trong hộp thoại Macro, mục Macro name, điền vào Tinh_ngay_nghi. Sau đó
nhấn Run (Hình 44)