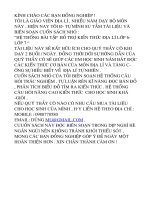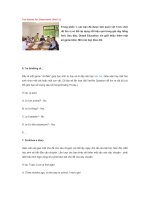SKKN tài liệu bổ trợ word cho giáo viên
Bạn đang xem bản rút gọn của tài liệu. Xem và tải ngay bản đầy đủ của tài liệu tại đây (1.64 MB, 33 trang )
Sử dụng phiên bản Word 2003
SƠ LƯỢC LÝ LỊCH KHOA HỌC
I. THÔNG TIN CHUNG VỀ CÁ NHÂN:
1. Họ và tên: Đỗ Hoài Bảo
2. Ngày tháng năm sinh: ngày 15 tháng 02 năm 1980
3. Giới tính: Nam
4. Địa chỉ: Q3/ 104 ấp Nguyễn Huệ, Xã Quang Trung, Huyện Thống Nhất, Tỉnh
Đồng Nai
5. Điện thoại: 0613.774897
DĐ: 0122.390.4559
6. Chức vụ: Giáo viên
7. Đơn vị công tác: Trường THPT Kiệm Tân, Huyện Thống Nhất, Tỉnh Đồng
Nai.
II. TRÌNH ĐỘ ĐÀO TẠO:
1. Học vị cao nhất: Cử nhân
2. Năm nhận bằng: Năm 2005
3. Chuyên ngành đào tạo: Toán – Tin Học
III. KINH NGHIỆM GIÁO DỤC:
1. Lĩnh vực chuyên môn có kinh nghiệm: Giảng dạy Tin Học
2. Số năm có kinh nghiệm: 6 năm
3. Các sáng kiến kinh nghiệm đã có trong 5 năm gần đây:
- Đề tài năm 2008 – 2009: “Bài tập tăng tiết Tin Học 11”
1
Sử dụng phiên bản Word 2003
Phần mở đầu
Lí do chọn đề tài: Hiện nay việc tự xử lí, trình bày và trang trí các văn bản
bằng phần mềm Word là nhu cầu của khá nhiều người. Nhằm đáp ứng nhu
cầu đó, tôi biên soạn và giới thiệu “Tài liệu bổ trợ Word cho giáo viên”;
Mục đích nghiên cứu: Tài liệu giúp giáo viên giải quyết một số vấn đề
trong việc soạn giáo án;
Đối tượng nghiên cứu: Giáo viên trường THPT Kiệm Tân;
Thời gian, phạm vi nghiên cứu: Thời gian từ tháng 07 năm 2011 đến nay,
phạm vi trường THPT Kiệm Tân;
Phương pháp nghiên cứu: Gửi phiếu thăm dò các vấn đề thường gặp trong
việc soạn giáo án.
2
Sử dụng phiên bản Word 2003
LỜI NÓI ĐẦU
Hiện nay việc tự xử lý, trình bày và trang trí các văn bản bằng phần mềm Word
là nhu cầu của khá nhiều người. Nhằm đáp ứng nhu cầu đó, tôi biên soạn và giới
thiệu “Tài liệu bổ trợ Word cho giáo viên”.
Tài liệu giúp giáo viên giải quyết một số vấn đề trong việc soạn giáo án, hướng
dẫn thực hành từng bước có kèm theo hình ảnh minh họa, giúp các đồng nghiệp có
thể dễ dàng đọc, hiểu và áp dụng vào công việc.
Để tài liệu biên soạn ngày một hoàn thiện hơn. Tôi rất mong nhận được sự quan
tâm và ý kiến đóng góp quý báu của các đồng nghiệp.
Xin chân thành cảm ơn.
Mọi thắc mắc hoặc góp ý xin gửi về E-mail:
3
Sử dụng phiên bản Word 2003
TÀI LIỆU BỔ TRỢ WORD CHO GIÁO VIÊN
1. Không gõ được Tiếng Việt trong Word
Nếu không gõ được Tiếng Việt trong Word ta lần lượt kiểm tra các mục sau
* Xem chương trình gõ tiếng việt (chẳng hạn như Unikey) đã được cài đặt và
chạy chương trình chưa.
+ Nếu đã cài đặt và chạy chương trình rồi sẽ có biểu tượng ở thanh Taskbar
.
+ Nếu đã cài đặt và chưa chạy chương trình thì ta làm một trong hai cách như
sau:
. Cách 1: Start Programs Unikey
. Cách 2: My Computer C:\Program Files\UniKey\Unikey.exe
+ Nếu chưa cài đặt thì cài đặt và sau đó chạy chương trình.
* Kiểm tra bộ mã và Font chữ:
+ Nếu bộ mã là Unicode thì Font chữ cần chọn là: Times New Roman, Arial,
…
+ Nếu bộ mã là VNI Windows thì Font chữ cần chọn là: VNI-Times, VNITekon, VNI-Helve
+ Nếu bộ mã là TCVN3-ABC thì Font chữ cần chọn là: .VnTime, …
* Kiểm tra kiểu gõ là: TELEX hay VNI và tuân thủ cách gõ của mỗi kiểu đó.
2. Bỏ chế độ kiểm tra lỗi chính tả và ngữ pháp khi đánh văn bản
Bỏ chế độ kiểm tra lỗi chính tả và ngữ pháp khi đánh văn bản ta làm như sau:
Tools Options… Spelling & Grammar và bỏ chọn như hình sau, rồi sau đó
nhấn OK
Trước khi bỏ
Sau khi bỏ
Hình 1
4
Sử dụng phiên bản Word 2003
3. Tắt bảng Task Pane mỗi khi khởi động Word
Để tắt bảng Task Pane mỗi khi khởi động Word ta làm như sau:
Tools Options… View sau đó bỏ chọn như hình 2 OK
Hình 2
Trước khi tắt
Sau khi tắt
4. Tắt khung Text boundaries
Để tắt khung Text boundaries ta làm như sau:
Tools Options… View sau đó bỏ chọn như hình 3 OK
Hình 3
Trước khi tắt
Sau khi tắt
5
Sử dụng phiên bản Word 2003
5. Hiện/ Ẩn các thanh công cụ
Để hiện/ Ẩn các thanh công cụ (chẳng hạn như thanh Drawing) ta làm như sau:
View Toolbars Drawing (nếu đang hiện thì ẩn và ngược lại)
Ẩn
Hiện
6. Tắt khung Create your drawing here
Trước khi chọn công cụ trong thanh Drawing để vẽ hình mũi tên, hình chữ nhật,
hình Oval, đường thẳng, AutoShapes … ta nên tắt khung Create your drawing here
để dễ thao tác, ta sẽ làm như sau:
Tools Options… General sau đó bỏ chọn như hình 4 OK
Hình 4
7. Chuyển đổi đơn vị đo (cm, mm, inch,…)
Mặc định Word dùng đơn vị đo là Inches, ta chuyển sang đơn vị cm thường dùng ở
Việt Nam như sau:
Tools Options… General sau đó chọn như hình 5 OK
Hình 5
6
Sử dụng phiên bản Word 2003
8. Xem phần mở rộng của tên file
Để xem phần mở rộng của tên file ta làm như sau:
Mở My Computer Tools Folder Options… View sau đó bỏ chọn như
hình 6 OK
Hình 6
9. Ẩn(dấu) file
Để ẩn(dấu) file ta làm như sau:
Mở My Computer tìm đến file cần ẩn(dấu), chọn file rồi nhấp phải chuột chọn
Properties General đánh dấu
trước mục Hidden Apply OK
10. Xem các file đã ẩn
Để xem các file đã ẩn ta làm như sau:
Mở My Computer Tools Folder Options… View sau đó chọn như hình
7 OK
Hình 7
11. Bỏ thuộc tính ẩn(dấu) file
Để bỏ thuộc tính ẩn(dấu) file ta làm như sau:
Trước tiên ta thực hiện mục 10, sau đó mở My Computer tìm đến file cần bỏ
thuộc tính ẩn(dấu), chọn file rồi nhấp phải chuột chọn Properties General bỏ
dấu
trước mục Hidden Apply OK
12. Thay đổi điểm dừng Tabs mặc định của chương trình Word
Để thay đổi điểm dừng Tabs mặc định của chương trình Word ta làm như sau:
Format Tabs … nhập khoảng cách mong muốn dưới mục Default tab stops
OK
7
Sử dụng phiên bản Word 2003
13. Đặt Font mặc định cho chương trình Word
Để đặt Font mặc định cho chương trình Word ta làm như sau:
FormatFontchọn tab Font, sau đó chọn Font muốn mặc định trong mục
FontDefault… Yes
14. Xem lại nhanh các file Word mới mở gần đây
Để xem lại nhanh các file Word mới mở gần đây ta làm như sau:
File chọn file cần xem lại (các file cần xem lại nằm trên chữ Exit) mặc định là 4
file, để tăng hoặc giảm số file mặc định (chẳng hạn ta tăng lên 9) ta làm như sau:
Tools Options… General, chọn như hình sau, rồi nhấn OK
15. Đánh văn bản trong đối tượng AutoShapes ở thanh Drawing
Để đánh văn bản trong đối tượng AutoShapes ở thanh Drawing ta làm như sau:
B1: Vẽ đối tượng AutoShapes (hình 8)
B2: Chọn đối tượng, sau đó nhấp phải chuột và chọn Add Text (hình 9)
B3: Gõ văn bản bình thường (hình 10)
Hình 8
Hình 9
Hình10
8
Sử dụng phiên bản Word 2003
16. Gom nhiều đối tượng lại thành một nhóm
Để gom nhiều đối tượng lại thành một nhóm cho dễ di chuyển cùng lúc nhiều đối
tượng và bảo toàn khoảng cách giữa các đối tượng khi di chuyển ta làm như sau:
B1: Chọn đối tượng thứ 1, sau đó nhấn giữ phím Ctrl và chọn tiếp các đối tượng
khác (hình 11)
B2: Sau đó nhấn Draw Group (hình 12)
Hình 12
Hình 11
17. Tô màu nền Background cho chương trình Word
Để tô màu nền Background cho chương trình Word ta làm như sau:
Format Background chọn màu đơn mà mình muốn từ bảng màu nếu các màu
trong bảng mà không thích ta có thể nhấn More Colors… để chọn từ bảng màu
(hình 13), có thêm nhiều hiệu ứng khi nhấn Fill Effects (hình 14, 15, 16, 17)
Hình 13
9
Sử dụng phiên bản Word 2003
Hình 14
Hình 15
10
Sử dụng phiên bản Word 2003
Hình 16
Hình 17
18. Tạo hình hay chữ chìm trong trang nền (Background) của Word
Để tạo hình hay chữ chìm trong trang nền (Background) của Word ta làm như sau:
Format Background Printed Watermark… (hình 18), sau đó chọn
• Picture Watermark nếu muốn hình chìm (hình 19, 20), chọn hình rồi
Apply Close
• Text Watermark nếu muốn chữ chìm (hình 21, 22), đánh chữ rồi
Apply Close
11
Sử dụng phiên bản Word 2003
Hình 18
Hình 19
Hình 20
12
Sử dụng phiên bản Word 2003
Hình 21
Hình 22
Nếu ta không muốn làm hình hay chữ chìm nữa thì ta làm như sau:
Format Background Printed Watermark…, sau đó chọn No watermark (Hình
23) Apply Close
Ghi chú: hình hay chữ chìm này sẽ có ở tất cả các trang trong file Word
Hình 23
13
Sử dụng phiên bản Word 2003
19. Thứ tự sắp xếp các đối tượng
Đối tượng nào tạo ra trước thì nằm dưới, đối tượng nào tạo ra sau thì nằm trên khi
sắp xếp chồng lên nhau: Ở đây ví dụ có 2 đối tượng AutoShape là hình trái tim(tạo
ra trước) và mặt trăng(tạo ra sau), như vậy khi xếp chồng lên nhau thì hình mặt
trăng sẽ che lấp 1 phần hoặc hết hình trái tim nằm bên dưới nó (hình 24), ta muốn
thay đổi thứ tự sắp xếp đó thì ta làm như sau:
Nhấp chọn hình mặt trăng, sau đó nhấp phải chuột chọn Order Send to Back
(Hình 25, 26)
Hình 24
Hình 25
Hình 26
14
Sử dụng phiên bản Word 2003
20. Xoay đối tượng
Khi tạo ra một đối tượng và sau đó muốn xoay tự do một góc theo ý mình thì ta
làm như sau: Ở đây ta tạo ra đối tượng AutoShape là hình mặt trăng (hình 27), sau
đó nhấp chọn đối tượng, khi đó xuất hiện 1 nút tròn màu xanh lá cây, đưa con trỏ
chuột tới cho tới khi có biểu tượng , nhấn giữ chuột trái và xoay tự do theo ý
mình (hình 28).
Trước khi xoay
Hình 27
Sau khi xoay
Hình 28
21. Tạo đường viền cho trang (Page Border) văn bản
Để tạo đường viền cho trang (Page Border) văn bản, ta làm như sau:
Format Borders and Shading… chọn tab Page Border, sau đó nhấp mũi tên
bên phải mục Art để chọn kiểu đường viền cho trang(xem các hình 29, 30, 31, 32)
Hình 29
Hình 30
15
Sử dụng phiên bản Word 2003
Hình 31
Hình 32
16
Sử dụng phiên bản Word 2003
22. Đổi màu nền trắng mặc định trong Word thành màu xanh nước biển
(Blue)
Muốn đổi màu nền trắng mặc định trong Word thành màu xanh nước biển (Blue) ta
làm như sau
Tools Options… General chọn Blue Background White Text OK
23. Đổi chữ IN – thường
Khi muốn thay đổi từ chữ in sang chữ thường hay ngược lại ta làm như sau:
Chọn đoạn văn bản muốn thay đổi, giữ phím Shift rồi nhấn F3
24. Mở một lúc nhiều file trong Word
Để mở một lúc nhiều file trong Word ta làm như sau:
File Open, sau đó giữ phím Ctrl, nhấp vào các file bạn cần mở rồi nhấn OK
25. Thay đổi thư mục mặc nhiên khi lưu file trong Word
Trong Word, khi lưu lần đầu hoặc mở một file đã có sẵn thường mở thư mục mặc
nhiên là My Documents, để thay đổi thư mục mặc nhiên này ta làm như sau:
B1: Tools Options… File Locations
B2: Trong danh sách File Types, chọn Documents, rồi nhắp vào nút Modify.
B3: Chọn ổ đĩa và thư mục bạn muốn đặt mặc nhiên, rồi nhắp OK.
17
Sử dụng phiên bản Word 2003
26. Tắt hoặc bật chế độ tự động sửa kí tự đầu của câu thành chữ hoa
Để tắt hoặc bật chế độ tự động sửa kí tự đầu của câu thành chữ hoa ta làm như sau:
Tools Autocorrect Options… tab AutoCorrect bỏ dấu check trước dòng
Capitalize the first letter of sentence để tắt, ngược lại để bật OK
18
Sử dụng phiên bản Word 2003
Tắt
27. Hiển thị đầy đủ MENU khi nhấn chọn
Để hiển thị đầy đủ MENU khi nhấn chọn ta làm như sau:
Tools Customize… Options đánh dấu check trước dòng Always show full
menus OK
19
Sử dụng phiên bản Word 2003
28. Tính năng Bookmark và Hyperlink
Nếu phải nhảy tới nhảy lui đến một số điểm trong Word, bạn có thể thực hiện điều
này một cách nhanh chóng bằng cách sử dụng tính năng Bookmark và Hyperlink.
Ví dụ đang ở mục 28 mà muốn về mục 1 ở đầu tài liệu ta tiến hành các bước sau:
B1: Đưa con trỏ Word về mục 1 ở đầu tài liệu, chọn Insert Bookmark…
B2: Gõ tên Bookmark (tên ngắn gọn, ý nghĩa và không có khoảng trống trong
tên) ví dụ gõ tên Bookmark là mục1, và chọn Add (hình 33)
B3: Đưa con trỏ Word đến nơi mà muốn Hyperlink xuất hiện, chọn Insert
Hyperlink, khi hộp thoại Insert Hyperlink xuất hiện nhấn chọn place in this
Document chọn Bookmark (ví dụ ở trên là mục1) cần nhảy đến trong khung
Select a place in this document OK (hình 34)
B4: Để nhảy tới Bookmark mục1 ở trên ta đưa con trỏ chuột tới Hyperlink cho
tới khi xuất hiện biểu tượng (hình 35) thì nhấn phím Ctrl và nhấp chuột trái vào
Hyperlink.
Ví dụ tạo Hyperlink tới mục 1 ở đầu tài liệu tại đây mục1
Hình 33
20
Sử dụng phiên bản Word 2003
1
2
Hình 34
3
Hình 35
29. Nối tập tin Word vào cuối văn bản Word hiện hành
Để nối tập tin Word vào cuối văn bản Word hiện hành ta làm như sau:
B1: Đặt con trỏ Word vào cuối văn bản Word hiện hành.
B2: Insert File…, trong hộp thoại Insert File tìm, chọn tập tin Word cần nối
và nhấn Insert
1
2
21
Sử dụng phiên bản Word 2003
30. Bắt dính các đối tượng vào lưới hay các đối tượng khác
Để bắt dính các đối tượng vào lưới hay các đối tượng khác khi di chuyển đến gần
nhau ta làm như sau: Nhấn Draw Grid… (hình 36) sau đó chọn như hình 37
OK
Hình 36
Hình 37
31. Tạo Text Box
Tạo Text Box để ghi chú ta làm như sau:
B1: Insert Text Box (hình 38)
B2: Nhấp chuột trái và kéo để tạo ra hình chữ nhật rồi gõ văn bản (hình 39)
B3: Để không có đường viền ta chọn Text Box và nhấp vào Line Color ở thanh
Drawing và chọn No Line (hình 40)
B4: Để không có màu nền ta chọn Text Box và nhấp vào Fill Color ở thanh
Drawing và chọn No Fill (hình 41)
22
Sử dụng phiên bản Word 2003
Hình 40
Hình 41
Hình 39
Hình 38
32. Chuyển văn bản trong Word qua lại giữa các bộ mã (Unicode, VNI
Windows, TCVN3 – ABC,…)
Để chuyển văn bản trong Word qua lại giữa các bộ mã (Unicode, VNI Windows,
TCVN3 – ABC,…) ta làm như sau:
B1: Mở file Word cần chuyển mã, quét chọn phần cần chuyển mã, nhấn Edit
Copy (Ctrl + C)
B2: Nhấn phải chuột tại biểu tượng của chương trình Unikey 3.6 (hoặc mới hơn)
ở thanh Taskbar và chọn Công cụ…(CS+F6) (hình 42)
B3: Chọn bảng mã nguồn (bảng mã hiện tại của văn bản), bảng mã đích (bảng
mã mà ta muốn chuyển sang), các lựa chọn còn lại để như hình (hình 43), nhấn
Chuyển mã trong bảng Result hiện ra, nhấn OK nhấn Đóng.
B4: Mở file Word mới, nhấn Edit Paste (Ctrl + V).
Hình 42
23
Sử dụng phiên bản Word 2003
Hình 43
Trước khi
chuyển mã
24
Sử dụng phiên bản Word 2003
Sau khi
chuyển mã
33. Cài đặt thêm Font chữ cho chương trình Word
Để cài đặt thêm Font chữ cho chương trình Word ta làm như sau:
B1: Mở Folders chứa các Font cần cài đặt trong My Computer, chọn các Font
cần cài đặt, nhấn Edit Copy (Ctrl + C)
B2: Start Settings Control Panel Fonts Edit Paste (Ctrl + V)
25