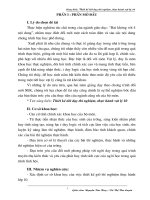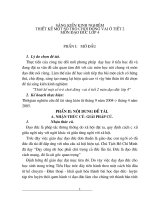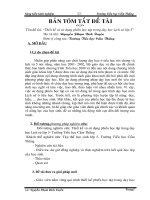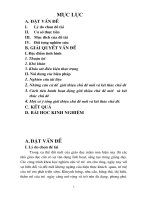SANG KIEN KINH NGHIEM THIET KE O CHU TRONG POWER POINT
Bạn đang xem bản rút gọn của tài liệu. Xem và tải ngay bản đầy đủ của tài liệu tại đây (5.43 MB, 28 trang )
SKKN “THIẾT KẾ Ô CHỮ TRONG POWER POINT”
Trương Thị Thanh Trang
Đề tài: THIẾT KẾ Ô CHỮ TRONG POWER POINT
I.Lý do chọn đề tài:
-Sinh học là môn học của khoa học tự nhiên với khoa học về sức khỏe
và bảo vệ môi trường. Học sinh nắm được kiến thức và kỹ năng sẽ giúp các
em vận dụng nó vào cuộc sống hằng ngày. Vì thế, trong nhà trường, môn học
này cần được quan tâm, tìm phương pháp và hình thức giảng dạy phù hợp.
-Trò chơi học tập là một trong các phương pháp dạy học nhằm phát
huy tính tích cực tự giác học tập của học sinh. Đối với môn sinh học thì trò
chơi học tập có vai trò rất quan trọng, cần được áp dụng trong nhiều tiết học.
Thông qua trò chơi, học sinh thấy vui hơn, tiếp thu bài tự giác hơn.
-Tuy vậy, trong thực tế dạy học môn sinh học ở các lớp, trò chơi trong
mỗi tiết học chưa được quan tâm nhiều. Bởi vì khi tổ chức trò chơi, giáo viên
ngại mất nhiều thời gian đầu tư. Hơn nữa, khi áp dụng trò chơi vào tiết dạy,
giáo viên còn sợ “cháy giáo án”
-Qua những năm giảng dạy lớp, tôi thấy chất lượng học tập môn Sinh
học của học sinh còn thấp. Học sinh thường lười học, không tự giác trong giờ
học, tiết học không sôi nổi. Đặc biệt trong phần ôn tập, củng cố bài, các em
gặp rất nhiều khó khăn khi trả lời những kiến thức cũ đã học.
-Xuất phát từ tình hình thực tế trên, tôi đã suy nghó tìm biện pháp khắc
phục nhằm nâng cao hiệu quả học tập của học sinh thông qua trò chơi “Giải
ô chữ” thiết kế trong Power Point.
II. Cơ sở lý luận khoa học:
-Trò chơi đoán ô chữ là một trong những hình thức được sử dụng phổ
biến ở các sân chơi trên truyền hình dành cho lứa tuổi học trò (cả 9 phiên bản
của trò chơi Đường lên đỉnh Olympia của VTV3 Đài Truyền hình Việt Nam
đều có sử dụng trò chơi đoán ô chữ). Nhiều tạp chí, tờ báo trên thế giới, số
nào cũng dành riêng một chuyên mục đoán ô chữ (Tờ báo The Newyork
Times của Mỹ, báo Văn hóa – Điện ảnh,…). Một số tác giả sách giáo khoa,
sách tham khảo đã thiết kế ô chữ trong các phần ôn tập, bài tập củng cố kiến
thức. Điều đó cho thấy, trò chơi đoán ô chữ rất có sức hấp dẫn người tham
gia. Ở bài giảng điện tử, tùy theo từng bài học, nếu có sử dụng trò chơi đoán
ô chữ để mở bài hoặc củng cố kiến thức thì tiết học trở nên sinh động hơn,
học sinh tích cực tham gia vào hoạt động học tập hơn.
-Tác dụng của trò chơi đoán ô chữ trong việc tuyên truyền, giáo dục là
rất hữu hiệu. Tuy nhiên, để thiết kế và thực hiện thành công trò chơi này đòi
hỏi người giáo viên phải có sự chuẩn bị kỹ càng, phải có một số vốn kiến
thức về tin học. Có nhiều phần mềm vi tính cho phép thiết kế trò chơi đoán ô
chữ rất chuyên nghiệp, mỗi phần mềm có những ưu điểm và hạn chế nhất
định. Chẳng hạn phần mềm Violet của công ty Bạch Kim có cho phép thiết
1
SKKN “THIẾT KẾ Ô CHỮ TRONG POWER POINT”
Trương Thị Thanh Trang
kế ô chữ rất dễ, giao diện đẹp. Tuy nhiên, nhiều giáo viên có chung nhận
định là cách thức thể hiện còn cứng, đặc biệt là phần gợi ý ô chữ hàng ngang
luôn xuất hiện trước, điều này dẫn đến tính hấp dẫn, bất ngờ của trò chơi bị
giảm sút đáng kể. Để khắc phục nhược điểm này, tôi đã sử dụng hiệu ứng
Timing/Triggers trong Microsoft PowerPoint để thiết kế các ô chữ. Nó cho
phép ta có thể chủ động lựa chọn câu hỏi bất kỳ, chủ động lựa chọn nội dung
và hình thức trình bày.
III. Hướng dẫn chi tiết cách thiết kế ô chữ trong Power
Point nhờ sử dụng các hiệu ứng sẵn có:
Trước hết, chúng ta nghiên cứu chủ trương thiết kế của ô chữ dưới đây:
Để thực hiện được ô chữ trên, ta tiến hành các bước như sau:
1. Tạo mô hình cho Slide:
1.1. Vẽ ô chữ baèng Rectangle:
2
SKKN “THIẾT KẾ Ô CHỮ TRONG POWER POINT”
Trương Thị Thanh Trang
-Đầu tiên, ta click vào Rectangle rồi rê chuột lên nền Slide để vẽ 1 ô vuông
có kích thước hợp lý.
-Định dạng kiểu nền, kiểu đường viền cho ô vuông.
-Click phải vào ô vuông chọn Add Text.
-Đánh 1 ký tự bất kỳ rồi định dạng kiểu Font, cỡ chữ, màu chữ…
-Giả sử ta định dạng được như hình dưới:
3
SKKN “THIẾT KẾ Ô CHỮ TRONG POWER POINT”
Trương Thị Thanh Trang
-Bây giờ ta copy ô vuông (ô chữ) đã định dạng thành nhiều ô (số lượng nhiều
hay ít phụ thuộc vào chữ cái của toàn bộ ô chữ cần thiết kế).
-Xem ô chữ trong ví dụ này ở trang đầu của văn bản gồm 40 ô.
-Do đó ta phải copy ra 40 ô rồi sắp xếp chúng lại như mô hình ô chữ của ví
dụ, ta sẽ được:
-Công việc tiếp theo ta sửa các ký tự trong mỗi ô chữ sao cho đúng (chú ý
sửa màu của các ô có ký tự là từ chìa khóa).
4
SKKN “THIẾT KẾ Ô CHỮ TRONG POWER POINT”
Trương Thị Thanh Trang
-Tiếp theo ta phải “che đậy” các ô chữ này theo khuôn mẫu của nó để khi
trình chiếu không bị “lộ tẩy”. Bằng cách bấm – giữ trái chuột khoanh vùng
để chọn tất cả các ô chữ rồi copy chúng sang 1 Slide khác:
-Sau khi copy và dán chúng ta được:
5
SKKN “THIẾT KẾ Ô CHỮ TRONG POWER POINT”
Trương Thị Thanh Trang
Chú ý: Sau khi dán (Paste) sang Slide khác ta không nên để mất chế độ
chọn tất cả các ô chữ mà phải giữ nguyên như hình trên để định dạng lại màu
chữ theo màu nền của ô chữ.
-Đổi màu chữ theo màu nền của ô: Bằng thanh định dạng (Formatting), ta dễ
dàng thay đổi màu của chữ theo màu nền (mục tiêu là để không còn thấy
chữ).
-Hình dưới hướng dẫn cách đổi màu chữ theo màu nền (ở ví dụ này).
-Sau khi các chữ đã biến mất ta gộp các ô cùng hàng ngang lại với nhau.
-Cách tiến hành:
+Chọn các ô cùng hàng.
+Vào thanh Drawing (bấm trái chuột vào Draw…)\Group
Cứ như vậy ta gộp tất cả 6 hàng ngang riêng rẽ.
6
SKKN “THIẾT KẾ Ô CHỮ TRONG POWER POINT”
Trương Thị Thanh Trang
Bây giờ ta copy ngược trở lại mô hình ô chữ cũ (ô còn chữ) để “che đậy” nó
đi (phải điều chỉnh cho trùng khít).
1.2.Tạo đối tượng chứa số thứ tự câu hỏi tương ứng với từng hàng ngang của
ô chữ:
-Đối tượng trên có thể là các hình khác nhau (tùy chọn). Theo ví dụ ta đang
làm, tạo đối tượng chứa số thứ tự dạng oval.
1
-Cách làm:
+ Click vào biểu tượng oval có ở thanh Drawing rồi vẽ lên Slide. Sau khi vẽ,
ta được:
7
SKKN “THIẾT KẾ Ô CHỮ TRONG POWER POINT”
Trương Thị Thanh Trang
+Ta lại định dạng màu nền theo ý muốn rồi click phải chuột vào đó chọn
Add Text để đánh số vào đó.
+Cuối cùng copy cho đủ, sửa số và điều chỉnh vị trí đặt ở bên trái ô chữ cho
tương ứng với các hàng ngang.
1.3.Tạo đối tượng chứa số thứ tự đáp án tương ứng với từng hàng ngang của ô
chữ:
-Ta copy các mẫu số thứ tự từ 1
đến 6
rồi paste vào vị trí phía bên phải
của ô chữ cho tương ứng với các hàng ngang. Copy mặt cười
cạnh mỗi số thứ tự.
8
dán vào bên
SKKN “THIẾT KẾ Ô CHỮ TRONG POWER POINT”
-Copy hình động bàn tay vỗ khen
Trương Thị Thanh Trang
khi trả lời đúng vào Slide.
1.4.Tạo đối tượng chứa nội dung câu hỏi:
-Ta dùng Text Box.
-Click vào biểu tượng Text Box có ở thanh Drawing vẽ lên Slide rồi đánh nội
dung câu hỏi hoặc gợi ý vào đó.
Lưu ý: Ở ví dụ này, ta chỉ thấy Text Box 1 chứa nội dung câu hỏi thứ nhất
để làm mẫu. Thực sự chúng ta cần phải tạo 6 Text Box tương ứng với 6 câu
hỏi.
9
SKKN “THIẾT KẾ Ô CHỮ TRONG POWER POINT”
Trương Thị Thanh Trang
1.5.Tạo Text Box phụ họa, trang trí cho Slide:
-Dùng Text Box tạo “Ô CHỮ SINH HỌC” :
và Text Box chứa “Từ khóa: Đây là 1 dạng của đột biến gen” :
10
SKKN “THIẾT KẾ Ô CHỮ TRONG POWER POINT”
Trương Thị Thanh Trang
-Tạo biểu tượng để mở từ khóa là hình động Quả Đất xoay
dán hình mặt cười
bên cạnh hình Quả Đất xoay.
11
. Copy vaø
SKKN “THIẾT KẾ Ô CHỮ TRONG POWER POINT”
Trương Thị Thanh Trang
2.Tạo liên kết cho các đối tượng:
2.1.Liên kết giữa oval chứa số thứ tự với Text Box chứa nội dung câu hỏi
(gợi ý):
-Chủ trương thiết kế ở ví dụ trên là khi click lần 1 vào đối tượng oval (mang
số thứ tự câu hỏi) thì Text Box (chứa nội dung câu hỏi) sẽ xuất hiện, nếu ta
click lần thứ 2 vào đối tượng oval này thì Text Box sẽ mất đi. Khi ta click vào
oval mang số thứ tự nào thì oval đó bị chuyển màu xanh đậm (để biết được
câu hỏi đó đã lật rồi).
-Để làm được điều đó, ta sử dụng các hiệu ứng sẵn có (Custom Animation)
và kỹ thuật Trigger trong Power Point để liên kết. Đối với kỹ thuật Trigger
cần có 2 đối tượng: 1 đối tượng làm cò súng và 1 đối tượng làm đạn. Thao
tác như sau:
+Đầu tiên ta tạo hiệu ứng xuất hiện cho Text Box (đối tượng làm đạn, cần
được bắn ra, xuất hiện). Kết quả sau khi gán hiệu ứng:
12
SKKN “THIẾT KẾ Ô CHỮ TRONG POWER POINT”
Trương Thị Thanh Trang
Bây giờ ta liên kết Text Box với oval mang số thứ tự 1 (đối tượng làm
cò súng).
Ở thẻ
Custom
Animation,
tại hiệu ứng
của Text
Box, click
vào dấu mũi
tên sổ
xuống, chọn
“Timing…”
13
SKKN “THIẾT KẾ Ô CHỮ TRONG POWER POINT”
Trương Thị Thanh Trang
Ở thẻ Timing, chọn
Triggers Start effect on
click of chọn Oval 87:1
+Tạo hiệu ứng đổi màu khi click vào oval chứa số thứ tự.
14
SKKN “THIẾT KẾ Ô CHỮ TRONG POWER POINT”
Trương Thị Thanh Trang
Ở thẻ Custom Animation, ta rê và kéo hiệu ứng đổi màu đi xuống, nằm ở
dưới Trigger: Oval 87:1
+Tạo hiệu ứng mất đi:
Lưu ý: Khung Text Box chứa nội dung (gợi ý) tiếp theo, sau khi tạo hiệu ứng và
tạo liên kết ta nên di chuyển trùng khít vào vị trí của các Text Box đã tạo trước đó.
Điều đó đồng nghóa với Text Box xuất hiện rồi phải nhường chỗ cho các Text Box
chưa xuất hiện, để khi trình chiếu mới có đủ chỗ hiển thị cho các Text Box kế sau.
Do đó ta phải gán cho mỗi Text Box hiệu ứng mất đi.
Ở thẻ Custom
Animation, ta rê
và kéo hiệu ứng
mất đi xuống
nằm dưới
Trigger: Oval
87:1
15
SKKN “THIẾT KẾ Ô CHỮ TRONG POWER POINT”
Trương Thị Thanh Trang
Với các thao tác như trên, ta sẽ tạo được liên kết cho các hàng ngang
khác:
Liên kết giữa Oval 2 (Số thứ tự câu hỏi) với Text Box 2 (Nội dung câu hỏi).
Liên kết giữa Oval 3 (Số thứ tự câu hỏi) với Text Box 3 (Nội dung câu hỏi).
Liên kết giữa Oval 4 (Số thứ tự câu hỏi) với Text Box 4 (Nội dung câu hỏi).
Liên kết giữa Oval 5 (Số thứ tự câu hỏi) với Text Box 5 (Nội dung câu hỏi).
Liên kết giữa Oval 6 (Số thứ tự câu hỏi) với Text Box 6 (Nội dung câu hỏi).
2.2.Tạo liên kết để mở đáp án ô chữ theo từng hàng ngang:
-Chủ trương thiết kế tương tự như liên kết giữa Oval với “Text Box”. Nghóa
là khi click lần thứ nhất vào đối tượng mang ký hiệu 1
,2
, …(như ở ví
dụ này) thì đáp án của hàng ngang tương ứng sẽ mở ra. Còn khi ta click lần
thứ hai vào đối tượng đó thì đáp án lại mất đi. Nếu học sinh đoán đúng đáp
án, ta click vào đối tượng mở đáp án (số
,
) thì đáp án được lộ ra,
đồng thời xuất hiện hình động “bàn tay vỗ khen”.
-Như vậy ta cần tạo 3 loại liên kết:
+Liên kết 1: giữa số thứ tự mở đáp án và “miếng che” tương ứng (tạo hiệu
ứng mất đi).
+Liên kết 2: giữa số thứ tự mở đáp án với hình động “bàn tay vỗ khen”.
+Liên kết 3: giữa số thứ tự mở đáp án và “miếng che” tương ứng (tạo hiệu
ứng xuất hiện).
-Các thao tác:
+Đối với loại liên kết 1: Ta nhớ lại 1 thao tác đã làm là gộp (Group) từng ô
riêng lẻ ở cùng hàng ngang lại với nhau. Nên bây giờ nếu không cho nó che
16
SKKN “THIẾT KẾ Ô CHỮ TRONG POWER POINT”
Trương Thị Thanh Trang
(mất đi) nội dung ô chữ ở dưới thì ta sẽ nhìn rõ từng chữ của đáp án. Ta chỉ
việc gán cho từng “miếng che” ở từng hàng ngang hiệu ứng mất đi.
Sau đó, tạo liên kết giữa số thứ tự
với “miếng che 1” (làm tương tự như
tạo liên kết giữa Oval số thứ tự với Text Box câu hỏi).
17
SKKN “THIẾT KẾ Ô CHỮ TRONG POWER POINT”
Trương Thị Thanh Trang
+Đối với loại liên kết thứ 2: Gán hiệu ứng xuất hiện 1 lần “Plash Once” cho
hình động bàn tay.
Ở thẻ Custom Animation ta chọn hiệu ứng bắt đầu Start : “With Previous” và
rê nó xuống nằm dưới Trigger: 1_md_whtd
18
SKKN “THIẾT KẾ Ô CHỮ TRONG POWER POINT”
Trương Thị Thanh Trang
+Đối với loại liên kết thứ 3: Ta tạo hiệu ứng cho “miếng che” xuất hiện khi
click lần thứ 2 vào đối tượng
mở đáp án.
Sau đó ở thẻ Custom Animation, ta cũng rê hiệu ứng này xuống Trigger:
1_md_whtd
19
SKKN “THIẾT KẾ Ô CHỮ TRONG POWER POINT”
Trương Thị Thanh Trang
Lưu ý:Các mảnh che khác, ta làm tương tự như trên và liên kết với hình vẽ
số 2
,3
,4
,5
,6
bên phải.
Liên kết giữa hình vẽ số 2 với “mảnh che” thứ 2.
Liên kết giữa hình vẽ số 3 với “mảnh che” thứ 3.
Liên kết giữa hình vẽ số 4 với “mảnh che” thứ 4.
Liên kết giữa hình vẽ số 5 với “mảnh che” thứ 5.
Liên kết giữa hình vẽ số 6 với “mảnh che” thứ 6.
2.3. Tạo hiệu ứng và liên kết để mở từ khóa của ô chữ:
-Trước tiên ta phải tạo các ô vuông chứa từ khóa giống hệt các ô đã tạo của ô
chữ.
-Cách làm:
Ta chọn các ô của từ khóa:
Lưu ý: Muốn có ô chữ từ khóa hiện ra, ta có thể copy toàn bộ Slide này
sang 1 Slide khác. Kể như Slide vừa copy chỉ là bản nháp, ta dễ dàng xóa bỏ
những gì không cần thiết và cả “miếng che” đậy các đáp án của hàng ngang.
Do đó, các từ của ô chữ hiện ra, ta chỉ việc chọn các ô của từ khóa (ô hàng
dọc).
20
SKKN “THIẾT KẾ Ô CHỮ TRONG POWER POINT”
Trương Thị Thanh Trang
+Việc tiếp theo là ta sẽ nhóm (Group) các ô chữ hàng dọc đã chọn lại. Giữ
nguyên hiện trạng các ô chữ hàng dọc đang được chọn, click vào nút Draw ở
thanh Drawing Group.
+ Ta sẽ copy ô chữ này: (Edit Copy)
+ Sau đó ta quay trở lại Slide ô chữ chính thức, dán (Paste) chúng trùng khít
với ô từ khóa.
21
SKKN “THIẾT KẾ Ô CHỮ TRONG POWER POINT”
Trương Thị Thanh Trang
-Tạo liên kết giữa từ khóa với đối tượng mở (là hình tròn Quả đất): Chủ
trương thiết kế là khi ta click lần 1 vào hình Quả đất thì từ khóa xuất hiện,
đồng thời bàn ta vỗ khen cũng hiện ra theo; Khi ta click lần thứ 2 vào đối
tượng mở thì từ khóa biến mất.
Ta cũng tiến hành các thao tác liên kết tương tự như liên kết giữa Số
thứ tự mở đáp án và “miếng che”.
Tạo hiệu
ứng xuất
hiện cho
ô chữ từ
khóa.
Ta vẫn sử dụng kỹ thuật Trigger để liên kết giữa ô chữ từ khóa hàng
dọc “MẤT CẶP” với hình Quả đất. Kế tiếp tạo hiệu ứng xuất hiện cho “bàn
tay” Ở thẻ Custom Animation, ta cũng rê và kéo cho hiệu ứng này nằm
trong Trigger: Earth-16.
Tạo
hiệu
ứng
mất đi
cho từ
khóa.
22
SKKN “THIẾT KẾ Ô CHỮ TRONG POWER POINT”
Trương Thị Thanh Trang
Rê
và
kéo hiệu
ứng này
xuống
Trigger:
Earth
-16
-Tiếp theo, ta sẽ tạo 1 khung định vị trí của từ khóa trong ô chữ: Chủ trương
của thiết kế này là khi ta click lần 1 vào Text Box chứa nội dung câu hỏi từ
khóa thì xuất hiện 1 khung định vị trí, số ô chữ của hàng dọc từ khóa; Khi ta
click lần thứ 2 vào Text Box này thì đáp án (từ khóa) xuất hiện.
Ta sẽ thực hiện như sau:
+ Qua Slide khác, ta chọn các ô chữ của hàng dọc, sau đó nhóm chúng lại.
Định dạng đường viền, màu nền cho khung chữ hàng dọc này như hình dưới:
Sau đó ta chọn lệnh copy chuùng.
23
SKKN “THIẾT KẾ Ô CHỮ TRONG POWER POINT”
Trương Thị Thanh Trang
Dán chúng trùng khít với đáp án ô chữ hàng dọc, rồi tạo hiệu ứng xuất hiện
cho chúng.
Tạo
hiệu ứng
xuất
hiện cho
khung từ
khóa:
Hiệu
ứng
Fade
Tạo liên kết giữa khung chữ hàng dọc với Text Box câu hỏi từ khóa bằng kỹ
thuật Trigger. (tương tự như các phần đã trình bày ở trên)
24
SKKN “THIẾT KẾ Ô CHỮ TRONG POWER POINT”
Trương Thị Thanh Trang
Sau khi thực hiện liên kết xong, ta sẽ thấy:
Trigger: Từ khóa có 2 hiệu ứng.
- Khi học sinh đoán câu trả lời chưa chính xác, Giáo viên click vào hình mặt
cười (bên cạnh các Số thứ tự mở đáp án, và từ chìa khóa) sẽ xuất hiện hình
25