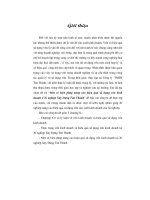chuyên đề sử dụng animate studio nâng cao
Bạn đang xem bản rút gọn của tài liệu. Xem và tải ngay bản đầy đủ của tài liệu tại đây (3.86 MB, 32 trang )
NHẮC LẠI GIAO DIỆN VÀ TÍNH NĂNG CƠ B Ả N
GIAO DIỆN MẶ C ĐỊNH KHI MỞ CHƯƠNG TRÌNH
Khi khởi động chương trình anime studio pro lên thì sẽ có 1 nhân vật hoạt hình
mặc định của phần mềm như ta thấy trên hình.
• Bắt đầu làm việc với phần mềm ta tiến hành tạo 1 file mới
Thao tác thực hiện :Vàomenu File chon New
• Giới thiệu vị trí, tính năng các thanh công cụ của phần mềm:
Thanh menu : chứa tất cả các lệnh của phần mềm
Trang-1
Thanh tùy biến công cụ: chứa các lệnh tương thích với từng công cụ trong thanh
công cụ
Phần chú giải : giợi ý các dùng hay các phím lệnh có thể sử dụng chung với một
công cụ tương ứng ở trong thanh công cụ
Thanh công cụ(tool): chức các bộ công cụ cần thiệt
để thiết kế nhân vật và diễn hoạt như :
-Draw : nhóm công cụ vẽ hình
-Fill :Nhóm công cụ tô mầu sắc cho đối tượng,hình vẽ
-Layer : Nhóm công cụ điểu chỉnh layer(lớp ảnh)
-Camera : Nhóm công cụ điều chỉnh góc xoay camera
-Workspace
Timeline: chèn nhân vật, hiệu ứng, âm thanh vào hoạt cảnh theo trục thời gian
Trang-2
Character Wizard : chứa các nhân vật đã được tạo sẵn và bạn
có thể chỉnh sửa chúng
Library: thư viện hình ảnh, âm thanh
Bảng chức năng: gồm bảng mầu và bảng chứa
các layer (lớp ảnh trong các hoạt cảnh)
PROJECT SETTINGS
• Điều chỉnh kích thước thông số độ phân giải của đoạn video xuất ra:
Ta vào menu File/Project settings
Phím tắt : Ctrl +shift+ P
Trang-3
Khung Dimensions:
Width: chiều rộng màn hình
Height: Chiều cao màn hình
Frame rate: Số fame(số hình xuất hiện trong một giây)
Star frame: frame bắt đầu
End frame: frame kết thúc
Vùng làm việc
Trang-4
-Dùng nút cuộn giữa chuột để thu phóng vùng làm việc
-Dùng chuột phải để di chuyển vùng làm việc
-Dùng chuột trái để kéo di chuyển kích thước khu vưc time line, khung
style và các cửa sổ chứa layer
Tách rời vùng time line, tool, layer
-Windows/tool
-Windows/Time line
-Windows/layer
-Windows/Style
Trang-5
LAYER-LỚ P ẢNH (NÂNG CAO)
Menu General
+ Don’t render this layer: Vật thể vẫn xuất hiện trong vùng chỉnh sửa
những biến mất khi render(khi xuất bản thành phim)
+Allow animated layer effects: Cho phép diễn hoạt các hiệu ứng của layer
theo thời gian
+Layer color: Cho phép các bảng mầu có sẵn cho layer đang chọn
Trang-6
+Hide in editing view: Ẩn vật thể khi chỉnh sửa vẫn xuất hiện khi render
Compostting effects(animated): Các thông số trong vùng này đều có thể diễn
hoạt được
+Visible: Ẩn hiện các layer xuất hiện trong time line diễn hoạt được
VD: Thực hành làm bầu trời sao nhấp nháy
+Blur radius: Làm mờ(nhòe) các đối tượng đã chọn và diễn hoạt được
VD: Thực hành cảnh bình minh hoặc hoàng hôn(làm nhòe cảnh vật)
Trang-7
Lưu ý: m ục này chỉ th ay đổi khi render
+Opacity:Thay đổi độ trong suốt của cả layer và có thể diễn hoạt được
VD: Làm ví dụ minh họa
+Auto shading radius:Tạo hiệu ứng cho các đối tượng trong layer đậm ở
phần mép và mờ ở bên trong
Trang-8
+Flip horizontally: Xoay các đối tượng vật thể trong layer theo chiều ngang
+Flip vertically: Xoay các đối tượng vật thể trong layer theo chiều dọc
Outline (Animeted): Tạo các đường viền quanh đối tượng trong layer(có thể
diễn hoạt được)
+Outline on:
-Width: Độ rộng đường viền
-Color: Mầu sắc đường viền
Trang-9
***Option: Các tùy chọn nâng cao trong Layer
+Scale compenstation: điều chỉnh đường viền cho các đối tượng trong
layer giữ nguyên khi thu phóng đối tượng, layer
VD: Minh họa
+User HVS modifier image:cho phép lồng hình ảnh vào các đối tượng của
layer đã chọn
+Rotate to follow path:cho phép các layer được chọn xoay trực diện vào
camera khi di chuyển trong không gian
+Immunne to camera movements:Layer được chọn giữ nguyên khi camera
di chuyển
Trang-10
+Immune to dept of field: những layer được bật sẽ ko bị nhòe khi ở xa
camera
• Bật chức nắng dept of field vào project settings
+Layer Blending mode: Làm cho các layer được chọn hòa trộn với các layer
khác
• Chỉ xuất hiện hiệu ứng khi render
Menu Shadow
Chức năng của menu này giả lập bóng cho các đối tượng có thể diễn hoạt
được(Animated)
Layer shadow
Trang-11
Chức năng của menu này giả lập bóng cho các đối tượng có thể diễn hoạt
được(Animated)
Offset : Bóng lệch đi 1 góc bao nhiêu độ
Blur: Phần đổ bóng nhòe đi bao nhiêu phần trăm
Expansion: Phần bóng rộng ra bao nhiêu phần trăm
Shadow direction: Hướng đổ của bóng
Shadow color: Chọn mầu sắc cho bóng
Layer shading
Giả lập khối (tạo hình khối nổi) cho các đối tượng nằm trong layer, có thể
diễn hoạt được
Trang-12
Offset : Bóng lệch đi 1 góc bao nhiêu độ
Blur: Phần đổ bóng nhòe đi bao nhiêu phần trăm
Contraction: Độ tương phản sáng tối của khối giả lập
3D Shadow
Perspective shadow on
Giả lập bóng 3D cho các đối tượng nằm trong layer, có thể diễn hoạt được
Blur:thông số phần đổ bóng nhòe đi
Scale: Tỷ lệ phần bóng
Trang-13
Shear:
Color: Mầu sắc cho bóng
Lưu ý: Vị trí bóng của 3D Shadow phụ thuộc vào bóng của tâm layer
Menu Monito Blur
Tạo ra các vật thể mờ khi layer di chuyển (phải tạo chuyển động cho
layer thì hiệu ứng mới xảy ra)
Motion blur on: Kích hoạt chức năng tạo ra vật thể mờ đằng sau vật thể
chính khi layer di chuyển
Frame count:Số lượng khung hình
Frame skip:Số khung bỏ qua
Start Opacity:Độ trong suốt bắt đầu
End Opacity:Độ trong suốt kết thúc
Blur radius:Bán kính độ mờ
Trang-14
Chú ý:
+Vẽ từng đối tượng trên layer riêng biệt
+Kích chọn layer đôi tượng tạo bóng mờ
+Chọn thông số trong Motion Blur chọn Applyrồi chọn điểm di
chuyển trên Time line
Menu Vector:
Noise setting: Làm cho các đối tượng của layyer bị bóp méo bị nhiễu
Trang-15
Noisy outlines:Nhiễu cả khung viền hình ảnh đối tượng
Noisy fills:Nhiễu vùng mầu trong đối tượng không bao gồm viền
Animated noise:Diễn hoạt độ nhiễu trong time line
Extra sketchy:
Offset(pixels):
Scale(pixels):
Interval:
Line count:
Menu 3D Options
Trong Anime Studio 9 có 2 loại:
-Import các mô hình 3D được làm từ các phần mềm 3D có đuôi là
*.obj
-Tạo ra các mô hình 3D bằng chính phần mềm Anime Studio 9
Import 3D
Trang-16
Vào menu Filechọn Import chọn OBJ 3D Model
MASKING-MẶT LẠ (NÂNG CAO)
Masking là tính năng mặt lạ(lớp che phủ) trong nhóm layer Group
Group Mask: Nhóm mặ t lạ
+No masking in this group: Không lớp nào che phủ lớp nào
+reveal all :Các đối tượng (lớp ảnh-layer) hiển thị tất cả
+Hide all: Che phủ giới hạn sự xuất hiện của 1 số lớp ảnh(layer)
Trang-17
Layer Masking: Tùy chỉnh tính năng cho từng layer
+ Layer chứa các đối tượng mà muốn bị che khuất thì chọn mục Mask this
layer
+Layer chứa các đối tượng mà không muốn bị che khuất thì chọn mục
Don’t mask this layer
+ Add to mask :Thêm đối tượng vào che phủ
+Add to mask, but keep invisible :Thêm đối tượng vào che phủ nhưng để
ẩn đối tượng
+Subtrack form mask ( this layer will be invisible)
Đối tượng tham gia vào che phủ(layer- đối tượng hính sao) sẽ làm
trong suốt các đối tượng khác
VD: hình minh họa
Trang-18
+ Clear the mask, then add this layer to it
Xóa các layer khác va chèn layer chưa đối tượng lên trên(layer hình
sao) đồng thời hiển thị 1 phần layer chứa đối tượng trong vùng các
layer bị xóa
VD: Hình ảnh minh họa
+ Clear the mask, then add this layer invisible to it
Trang-19
Xóa các layer khác va chèn layer chưa đối tượng lên trên(layer hình
sao) đồng thời hiển thị 1 phần layer chứa đối tượng trong vùng các
layer bị xóa và ẩn đi layer chứa đối tượng(layer hình sao)
VD: Hình ảnh minh họa
+ Expand mask by a pixel :Mở rộng vùng che phủ bằng các điểm ảnh
+ Exclude Strokes : Loại trừ các đường viền của layer chứ đối tượng
Lưu ý: Ta có thể masking cả hình ảnh chèn vào
KÊNH (NÂNG CAO)
Time line (channels, Sequencer, Motion Grap)
Tính năng kênh, trình tự, biểu đồ chuyển động
Trang-20
Tín h năn g channels (kênh )
Channels là kênh cho phép tạo ra các keyframe diễn hoạt
Onionskins: Cho phép xem frame trước và frame sau đang chọn
-Tính năng này cho phép ta tùy chỉnh hướng chuyển động và thời
gian chuyển động của layer qua time line
-Sự chuyển động qua tâm của layer
Giữ Ctrl và kích chuột lên đường path để điều chỉnh hướng chuyển động
của vật thể
Trang-21
Chia đôi khung hình hiển thị (Side by side)
Thiết lập hướng nhìn cho từng góc hình
Trang-22
Menu View/Direction:
-Camera:Hướng chính diện
-Fornt: Hướng nhìn trước
-Top: Hướng trên xuống
-Right: Hướng phải xang
-Bottom: Hướng dưới lên
-Left: Hướng trái xang
Tín h năn g Motion Grap: Điều chỉnh chuyển động của vật thể dưới dạng đồ thị
-Kích đúp chuột vào đầu các biểu tượng trên time line để xuất hiện các
keyframe
Trang-23
Tín h năn g Sequencer : Điều chỉnh sự chuyển động của từng layer
Bộ công cụ đi ề u chỉ nh layer
Transform Layer(M): tạo chuyển động cho các layer
-Khi chọn công cụ này sẽ xuất hiện hình chữ nhật mầu đỏ và có tâm
dấu + bao quanh vật thể
-Layer 2D là mặt phẳng có 2 trục tọa độ XY
-Bao gồm các thuộc tính của công cụ transform layer, có thể thay đổi
trực tiếp các thông số trên đó
(hình minh họa)
-Ta có thể kéo di chuyển, co giãn theo chiều ngang, chiều dọc layer
-Giữ shift để kéo layer theo đường thẳng nằm ngang hoặc thằng đứng
-Giữ Alt để kéo layer theo trục Z (độ sâu của layer)
Trang-24
Set origin(0): Công cụ này cho phép thay đổi vị trí tâm layer
-Khi chọn công cụ này tâm layer sẽ chuyển thành biều tượng dấu cộng
mầu trắng
-Ta tiến hành di chuyển tâm của hình hoăc điền thông số:
-Lựa chọn biểu tượng đối xứng qua trục ngang trục dọc
Follow path(): Công cụ này tùy chỉnh đối tượng di chuyển theo đường
thẳng được vẽ ra bằng công cụ Draw
-Ngoài ra ta có thể tùy chỉnh vật thể xoay theo hình vẽ định sẵn
-Thực hành VD tạo sự chuyển động theo path định sẵn
Rotate layer XY(): Công cụ này dùng để xoay layer theo trục XY như trong
không gian, phù hợp với các đối tượng 3D
(thực hành bài tập vẽ hình chiếc hộp 3D)
Trang-25