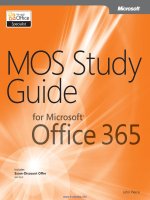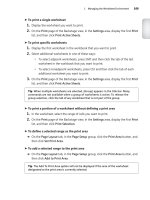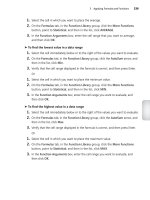Mos 2010 study guide for excel (Bài 1)
Bạn đang xem bản rút gọn của tài liệu. Xem và tải ngay bản đầy đủ của tài liệu tại đây (728.18 KB, 35 trang )
Microsoft ®
Excel 2010
Core Skills
Microsoft® Office
Excel 2010
Bài 1: Giới thiệu Excel
Microsoft®
Excel 2010
Core Skills
Mục tiêu
• hiểu được bảng tính điện tử
• hiểu Excel và những gì nó có
thể làm
• xác định các yếu tố trên màn
hình Excel
• hiểu thuật ngữ cơ bản
• sử dụng Quick Access
Toolbar
• di chuyển trên khắp Excel
• nhập văn bản, số, ngày giờ
© IIG Vietnam.
• chèn các biểu tượng hoặc ký
tự đặc biệt
• di chuyển trong một bảng tính
• sử dụng Backstage để lưu,
tạo mới, mở và đóng một
bảng tính
• chuyển đổi giữa các bảng tính
• lưu trong một định dạng phiên
bản Excel cũ
• chọn các ô
2
Microsoft®
Excel 2010
Core Skills
Bảng tính điện tử (Electronic Spreadsheet)
• tương tự như báo cáo kế toán dạng cột
• giải quyết các vấn đề tài chính và thống kê
• thực hiện phân tích what-if
• hiển thị biểu đồ hoặc sơ đồ
© IIG Vietnam.
3
Microsoft®
Excel 2010
Core Skills
Microsoft Excel
• Bảng tính (Spreadsheet)
– Nhập và phân tích dữ liệu
• Đồ họa (Graphics)
– Tạo biểu đồ
• Cơ sở dữ liệu (Database)
– Biên soạn và sắp xếp danh sách
© IIG Vietnam.
4
Microsoft®
Excel 2010
Core Skills
Xem xét màn hình
© IIG Vietnam.
5
Microsoft®
Excel 2010
Core Skills
Thuật ngữ cơ bản (Basic Terminology)
Sổ tính (Workbook)
Bảng tính (Worksheet)
Ô (Cell)
Địa chỉ ô (Cell Address)
Ô hoạt động (Active Cell)
Kích thước (Sizing)
© IIG Vietnam.
Tập tin Excel có chứa một hoặc nhiều bảng
tính.
Sự sắp xếp hai chiều của các ô trong các
hàng và cột
Giao của một hàng và một cột.
Cột X ở hàng #, ví dụ: B7.
Ô hiện đang được hiển thị trong hộp.
Thay đổi kích thước của cửa sổ đang hoạt
động bằng cách kéo một góc đến kích thước
yêu cầu.
6
Microsoft®
Excel 2010
Core Skills
Biểu tượng chuột (Mouse Symbols)
© IIG Vietnam.
7
Microsoft®
Excel 2010
Core Skills
Sử dụng Quick Access Toolbar
• Nằm ở phía trên bên trái của màn hình Excel
• Có nút cho các lệnh thường xuyên được sử dụng
• Có thể được tùy chỉnh
Excel Control
Icon
Save
© IIG Vietnam.
Undo
Redo
Customize Quick
Access Toolbar
8
Microsoft®
Excel 2010
Core Skills
Sử dụng Ribbon
• Chứa các nút lệnh cho hầu hết các tính năng Excel
• Có thể được thu gọn để có nhiều không gian hơn cho bảng tính
• Nút lệnh (Buttons)
– Xuất hiện trong màu sắc khác nhau khi hoạt động
– Có thể là nút bật tắt
– ScreenTip có thể được kích hoạt để hiển thị tên của nút
• Các tab theo ngữ cảnh chỉ xuất hiện khi áp dụng
© IIG Vietnam.
9
Microsoft®
Excel 2010
Core Skills
Sử dụng Ribbon
• Tab Formatting có hộp kiểu nhanh với một nút More
• Nhấp vào nút này sẽ hiển thị danh sách đầy đủ các kiểu có
sẵn
© IIG Vietnam.
10
Microsoft®
Excel 2010
Core Skills
Sử dụng Ribbon
• Nút khởi chạy hộp thoại
sẽ hiển thị các hộp thoại
– Một số mở
như là
cửa sổ tác vụ
(Task Pane)
© IIG Vietnam.
11
Microsoft®
Excel 2010
Core Skills
Sử dụng Ribbon
• Trình đơn (menu) cũng có thể được kích hoạt bằng cách sử
dụng phím Alt hoặc F10
• Các nút bàn phím xuất hiện trên mỗi lệnh
• Tiếp tục với bàn phím cho đến khi lệnh được thực thi
© IIG Vietnam.
12
Microsoft®
Excel 2010
Core Skills
Xác định các biểu tượng màn hình
(Screen Symbols)
Xuất hiện trong thanh trạng thái nếu tham chiếu hình
tròn được tìm thấy trong bảng tính hiện hành. Mũi tên
hai đầu màu xanh hiển thị giữa các ô vi phạm.
(AutoFill
options)
(Paste
Options)
© IIG Vietnam.
Xuất hiện khi bạn sử dụng tính năng AutoFill để sao
chép dữ liệu hoặc công thức vào các ô lân cận.
Excel xác định mục dán vào trong vị trí hiện tại và cung
cấp các tùy chọn khác cho hành động dán.
13
Microsoft®
Excel 2010
Core Skills
Nhập dữ liệu
• Các loại thông tin
• Ba loại thông tin có thể được nhập:
Numeric
123, 12-Mar-04, 12:30 pm
Text
Formulas
ABC, R2D2, Microsoft™
=B3, =B2+C2+F4, =sum(B3:B6)
– Numeric là những con số, ngày, hoặc giá trị thời gian nhập
trực tiếp vào ô bảng tính và mặc định phải phù hợp
– Text là chữ cái, ký tự số, và hầu hết các ký hiệu in được và
mặc định canh trái
– Formulas bao gồm các giá trị, các ô tham chiếu, các toán tử
số học và các hàm đặc biệt để tính toán giá trị kết quả mới
© IIG Vietnam.
14
Microsoft®
Excel 2010
Core Skills
Nhập văn bản
• Để nhập dữ liệu, trỏ và bấm vào ô, sau đó
gõ mục nhập
• Sử dụng phím Backspace hoặc Delete
cho bất kỳ lỗi đánh máy
• Để di chuyển tự động đến các ô bên dưới,
nhấn phím Enter hoặc nhấp chuột vào ô
• Nhập tiêu đề để xác định mục đích của dữ
liệu số
• Chỉnh sửa dữ liệu trong ô hoạt động hoặc
trong thanh công thức
• Cho phép tối đa 32.767 ký tự
– chiều rộng cột tối đa là 255
• Chiều dài tối đa của nội dung công thức
giới hạn đến 8.192 ký tự
© IIG Vietnam.
15
Microsoft®
Excel 2010
Core Skills
Nhập số
• Giá trị không đổi thường được
sử dụng trong tính toán
• Theo mặc định, giá trị sắp xếp
phía bên phải của ô và không
có định dạng
• Có thể được định dạng theo
sở thích
• Một hỗn hợp của các ký tự chữ
cái và chữ số số được xử lý
như văn bản
© IIG Vietnam.
16
Microsoft®
Excel 2010
Core Skills
Nhập ngày giờ
• Nếu nhập giá trị ngày tháng đầy đủ bao gồm cả tháng, ngày và
năm ngày, giá trị hiển thị là dd-mmm-yy theo mặc định,
ví dụ 15-Sep-10
• Nếu nhập tên của tháng, Excel xem như là giá trị văn bản
• Nếu chỉ nhập vào giá trị ngày hoặc năm, xử lý như giá trị số
• Khi nhập ngày, Excel sẽ cố gắng hiểu điều gì đã được nhập vào
• Nếu chỉ có nhập vào ngày bằng cách sử dụng các giá trị số, phải
phù hợp với chuỗi ngày quy định trong Windows Control Panel
- Regional and Language Options
• Thời gian phải bao gồm giờ và phút ở định dạng hh:mm
• Có thể thêm giây và chỉ thị AM/PM hoặc sử dụng định dạng
đồng hồ 24 giờ
© IIG Vietnam.
17
Microsoft®
Excel 2010
Core Skills
Chèn biểu tượng (Symbol)
• Vào những khi các ký tự đặc biệt được yêu cầu
• Có thể sử dụng phím tắt để tạo ra các ký tự thường
được sử dụng, hoặc chọn từ họ font cụ thể
© IIG Vietnam.
18
Microsoft®
Excel 2010
Core Skills
Di chuyển trong một Worksheet
© IIG Vietnam.
19
Microsoft®
Excel 2010
Core Skills
Saving Workbooks
• Nhấp vào File, nhấn Save
để lưu tất cả thay đổi vào
cùng một tập tin, hoặc
• Nhấp vào File, nhấn Save
As để lưu lại với tên tập tin
mới, hoặc
• Nhấp vào
(Save) từ
Quick Access Toolbar, hoặc
• Nhấn Ctrl+S
© IIG Vietnam.
20
Microsoft®
Excel 2010
Core Skills
Tạo một Workbook
• Sử dụng workbook để nhập dữ liệu
• Có thể tạo mới workbook bất kỳ lúc nào và có
nhiều hơn một workbook mở trên màn hình
• Mỗi workbook mới trong phiên hiện tại cho thấy
như là Book#
• Để tạo workbook trống:
– Nhấn File, bấm vào New, nhấp Blank Workbook và sau
đó nhấn vào nút Create, hoặc
– Nhấn Ctrl + N
© IIG Vietnam.
21
Microsoft®
Excel 2010
Core Skills
Tạo mới một Workbook
• Sử dụng một mẫu thiết kế sẵn
(pre-designed template)
© IIG Vietnam.
22
Microsoft®
Excel 2010
Core Skills
Switching Between Workbooks
• Trên tab View, nhóm Windows, nhấp Switch Windows
• Nhấp vào nút trên thanh tác vụ Windows (task bar):
© IIG Vietnam.
23
Microsoft®
Excel 2010
Core Skills
Mở một Workbook
• Để làm việc với workbook hiện hành, đầu tiên phải
mở nó
• Để mở một workbook:
– Nhấn File, chọn Open,
hoặc
– Nhấn Ctrl + O
© IIG Vietnam.
24
Microsoft®
Excel 2010
Core Skills
Mở một Workbook
• Nếu tập tin được sử dụng gần đây, nhấp vào File sau đó nhấp vào
Recent để hiển thị danh sách thể hiện các tập tin gần đây nhất được sử
dụng, và nhấn đúp vào tập tin
© IIG Vietnam.
25
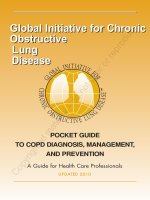
![the official chfi study guide for computer hacking forensics investigators [exam 312-49]](https://media.store123doc.com/images/document/14/rc/qf/medium_qfh1395724342.jpg)