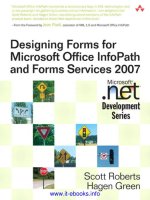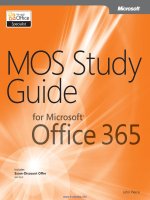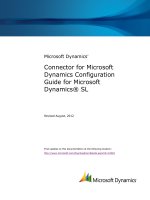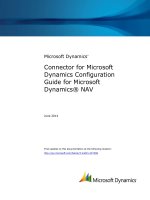mos study guide for microsoft office 365
Bạn đang xem bản rút gọn của tài liệu. Xem và tải ngay bản đầy đủ của tài liệu tại đây (24.23 MB, 224 trang )
In-depth exam prep for MOS Ofce 365
certication!
Demonstrate your expertise with Microsoft Ofce 365 by earning a
MOS certication. This ofcial Study Guide is designed to help you
practice and prepare for MOS Exam 77-891: Microsoft Ofce 365,
and features:
Full objective-by-objective coverage
Procedures and hands-on practice tasks
Exam-discount offer from Certiport
Use the in-depth exam prep, practice, and review to help advance
your prociency with Ofce 365—and earn the credential that
proves it!
ISBN: 978-0-7356-6903-1
U.S.A. $11.99
Canada $12.99
[Recommended]
Certication/Microsoft Ofce
A Microsoft Ofce Specialist (MOS)
certication validates your prociency
with Microsoft Ofce 2010 programs and
Microsoft Ofce 365, demonstrating you
can meet globally recognized performance
standards. Successful candidates have at
least six months’ experience with the specic
products.
For complete information on Microsoft Certications,
see microsoft.com/learning/certication
Special Offer from Certiport
Get 25% off your MOS exam fee. See details
on the Certiport offer page inside.
EXAM VERSION
Covers the MOS Exam releasing in Fall 2012
MOS Study Guide for
Microsoft
®
Ofce 365
microsoft.com/mspress
Pierce
MOS Study Guide for Microsoft
®
Ofce 365
John Pierce
MOS Study
Guide
for Microsoft
®
Includes
Exam-Discount Offer
See back
Ofce 365
spine = .41”
www.it-ebooks.info
PUBLISHED BY
Microsoft Press
A Division of Microsoft Corporation
One Microsoft Way
Redmond, Washington 98052-6399
Copyright © 2012 by John Pierce
All rights reserved. No part of the contents of this book may be reproduced or transmitted in any form or by any
means without the written permission of the publisher.
Library of Congress Control Number: 2012940331
ISBN: 978-0-7356-6903-1
Printed and bound in the United States of America.
First Printing
Microsoft Press books are available through booksellers and distributors worldwide. If you need support related
to this book, email Microsoft Press Book Support at Please tell us what you think of
this book at />Microsoft and the trademarks listed at />Trademarks/EN-US.aspx are trademarks of the Microsoft group of companies. All other marks are property of
their respective owners.
The example companies, organizations, products, domain names, email addresses, logos, people, places, and
events depicted herein are ctitious. No association with any real company, organization, product, domain name,
email address, logo, person, place, or event is intended or should be inferred.
This book expresses the author’s views and opinions. The information contained in this book is provided without
any express, statutory, or implied warranties. Neither the authors, Microsoft Corporation, nor its resellers, or
distributors will be held liable for any damages caused or alleged to be caused either directly or indirectly by
this book.
Acquisitions and Developmental Editor: Rosemary Caperton
Editorial Production: Waypoint Press
Technical Reviewer: Jorge Diaz
Copyeditor:
Roger LeBlanc
Indexer: Christina Yeager
Cover: Jelvetica
www.it-ebooks.info
iii
What do you think of this book? We want to hear from you!
Microsoft is interested in hearing your feedback so we can continually improve our books and learning resources for
you. To participate in a brief online survey, please visit:
microsoft.com/learning/booksurvey
Contents
Taking a Microsoft Ofce Specialist Exam vii
Microsoft Ofce Specialist Certication vii
Selecting a Certication Path vii
Test-Taking Tips viii
Certication Benets ix
For More Information x
Using This Book to Study for a Certication Exam x
Ofce 365 Releases and This Book xi
Features and Conventions of This Book xi
How to Get Support and Provide Feedback xii
Errata & Book Support . . . . . . . . . . . . . . . . . . . . . . . . . . . . . . . . . . . . . . . . . . . . . . . . . . . . xii
Getting Help with Microsoft Ofce 365 xii
We Want to Hear from You xiii
Stay in Touch xiii
Exam 77-891 Microsoft Ofce 365 Specialist
What You Need to Know 1
1 Navigating Ofce 365 3
1.1 Navigate Ofce 365 Features 3
Understanding Ofce 365 Authentication 4
Working on the Ofce 365 Home Page 4
Conguring Ofce 365 to Work with the Ofce Desktop Applications 9
Getting Started with Outlook Web App 11
Viewing Your Team Site 13
Updating Your Prole 16
Getting Help and Support 18
www.it-ebooks.info
iv Contents
1.2 Navigate Ofce 365 Applications . . . . . . . . . . . . . . . . . . . . . . . . . . . . . . . . . . . . . . .26
Using the Outlook Navigation Pane 26
Navigating on Your Team Site 30
Objective Review 32
2 Communicating by Using Ofce 365 Outlook Web App 33
2.1 Manage E-mail 33
Creating and Sending Messages 34
Reviewing and Replying to Messages 37
Searching and Filtering Your Message Store 41
Working with Attachments 44
Using Inbox Rules 45
2.2 Organize Calendars 50
Recording Appointments 50
Working with Meeting Requests 52
Using the Scheduling Assistant 55
Setting Up Shared Calendars and Managing Permissions 56
Publishing Calendars 58
Adding Calendars 60
Using Categories, Flags, and Reminders 60
Switching Calendar Views 64
2.3 Manage Contacts 65
Adding Contacts 65
Editing Contact Information 67
Deleting a Contact 67
Forwarding Contact Information 67
Creating Groups and Distribution Lists 68
Importing Contacts 71
Searching Contacts 72
2.4 Manage Tasks 73
Creating Tasks 73
Updating Task Information 76
Marking Tasks Complete 77
2.5 Congure Outlook Web App Options 78
Viewing Account Options 78
Organizing E-mail 80
Using Groups 83
www.it-ebooks.info
Contents v
Changing Outlook Settings 83
Using Your Mobile Phone with Outlook Web App 86
Blocking or Allowing Messages 88
Objective Review 90
3 Collaborating by Using Lync Online 91
3.1 Congure Lync Options 91
General Page 92
Personal Page 93
Status Page 94
My Picture Page 94
Phones Page 95
Alerts Page 96
Ringtones And Sounds Page 96
Audio Device Page 97
Video Device Page 97
File Saving Page 98
3.2 Employ Collaboration Tools and Techniques . . . . . . . . . . . . . . . . . . . . . . . . . . . . .100
Holding Group Conversations 100
Holding Web Conferences 109
Sending Instant Messages 112
Audio Conferencing 115
Setting Up a Video Conference 115
3.3 Manage Lync Contacts 117
Using Contact Groups 117
Specifying Contact Relationships 119
Managing Status and Presence Settings 121
Managing Activity Feeds 123
Viewing Conversation History 123
3.4 Use Lync Tools 126
Using Recording Manager 126
Using the Always On Top Option 128
Taking Notes in OneNote 128
Changing the Conversation Subject 129
Objective Review 130
www.it-ebooks.info
vi Contents
4 Managing Sites in SharePoint Online 131
4.1 Search for Site Content 132
Setting a Search Scope 132
Using Advanced Search 133
Working with Search Results 135
4.2 Manage Sites 136
Using Tags and Notes 136
Working with Your My Site Prole 139
Sharing Your Site 141
Working with Groups and Permissions 141
Creating a Site Template 146
Using List Templates 147
Applying a Site Theme 148
Changing the Appearance of a List 149
Creating a Site 150
4.3 Manage Site Content 154
Selecting the Library You Need 154
Managing Library Views 156
Working with Library Settings 161
Using a Document Library 166
Using a Wiki Page Library 180
Creating Pages 181
Working with Lists 182
Working Ofine with Content on Your Team Site 189
Objective Review 191
Index 193
What do you think of this book? We want to hear from you!
Microsoft is interested in hearing your feedback so we can continually improve our books and learning resources for
you. To participate in a brief online survey, please visit:
microsoft.com/learning/booksurvey
www.it-ebooks.info
vii
Taking a Microsoft Ofce
Specialist Exam
Desktop computing prociency is increasingly important in today’s business world. As
a result, when screening, hiring, and training employees, employers can feel reassured
by relying on the objectivity and consistency of technology certication to ensure the
competence of their workforce. As an employee or job seeker, you can use technology
certication to prove that you already have the skills you need to succeed, saving current
and future employers the trouble and expense of training you.
Microsoft Ofce Specialist Certication
Microsoft Ofce Specialist certication is designed to assist employees in validating
their skills with Microsoft Ofce applications, including Word, Excel, PowerPoint,
Outlook, Access, and OneNote, as well as SharePoint and Ofce 365. The following
certication paths are available:
●
A Microsoft Ofce Specialist (MOS) is an individual who has demonstrated prociency
by passing a certication exam in one or more Microsoft Ofce applications, including
Word, Excel, PowerPoint, Outlook, Access, and OneNote, as well as SharePoint and
Ofce 365. The exam for Ofce 365 covers objectives for skills you need to work in
Outlook Web App, Microsoft Lync, and SharePoint Online.
●
A Microsoft Ofce Specialist Expert (MOS Expert) is an individual who has taken his
or her knowledge of Ofce 2010 to the next level and has demonstrated by passing
a certication exam that he or she has mastered the more advanced features of
Word 2010 or Excel 2010.
Selecting a Certication Path
When deciding which certications you would like to pursue, you should assess the following:
●
The program and program version(s) with which you are familiar
●
The length of time you have used the program and how frequently you use it
●
Whether you have had formal or informal training in the use of that program
www.it-ebooks.info
●
Whether you use most or all of the available program features
●
Whether you are considered a go-to resource by business associates, friends, and
family members who have difculty with the program
Candidates for MOS-level certication are expected to successfully complete a wide range
of standard business tasks, such as formatting a document or worksheet and its content;
creating and formatting visual content; locating information in a notebook; communicating
with coworkers through Lync; or working with SharePoint lists, libraries, and Web Parts.
Successful candidates generally have six or more months of experience with a specic
Ofce application, including either formal, instructor-led training or self-study using MOS-
approved books, guides, or interactive computer-based materials.
Candidates for MOS Expert-level certication are expected to successfully complete more
complex tasks that involve using the advanced functionality of the program. Successful
candidates generally have at least six months, and may have several years, of experience
with the programs, including formal, instructor-led training or self-study using MOS-
approved materials.
Test-Taking Tips
Every MOS certication exam is developed from a set of exam skill standards (referred to
as the objective domain) that are derived from studies of how the Ofce 2010 programs
or SharePoint are used in the workplace. Because these skill standards dictate the scope of
each exam, they provide critical information about how to prepare for certication. This
book follows the structure of the published exam objectives; see “Using This Book to
Study for a Certication Exam” later in this book for more information.
The MOS certication exams for Microsoft Ofce 2010 applications, as well as SharePoint
and Ofce 365, are performance based and require you to complete business-related
tasks in the program for which you are seeking certication. You might be told to adjust
program settings or be presented with a le and told to do something specic with it.
Your score on the exam reects how well you perform the requested tasks within the
allotted time.
Here is some helpful information about taking the exam:
●
Keep track of the time. You have 50 minutes to complete the exam. Your exam time
does not ofcially begin until after you nish reading the instructions provided at the
beginning of the exam. During the exam, the amount of time remaining is shown at
the bottom of the exam interface. You can’t pause the exam after you start it.
viii Taking a Microsoft Ofce Specialist Exam
www.it-ebooks.info
●
Pace yourself. At the beginning of the exam, you will be told how many questions
are included in the exam. Some questions will require that you complete more than
one task. During the exam, the number of completed and remaining questions is
shown at the bottom of the exam interface.
●
Read the exam instructions carefully before beginning. Follow all the instructions
provided in each question completely and accurately.
●
Enter requested information as it appears in the instructions, but without duplicating
the formatting unless you are specically instructed to do so. For example, the text
and values you are asked to enter might appear in the instructions in bold and under-
lined text, but you should enter the information without applying these formats.
●
Close all dialog boxes before proceeding to the next exam question unless you are
specically instructed not to do so.
●
Don’t close task panes before proceeding to the next exam question unless you are
specically instructed to do so.
●
If you are asked to print a document, worksheet, chart, report, or slide, perform the
task, but be aware that nothing will actually be printed.
●
Don’t worry about extra keystrokes or mouse clicks. Your work is scored based on its
result, not on the method you use to achieve that result (unless a specic method is
indicated in the instructions).
●
If a computer problem occurs during the exam (for example, if the exam does not
respond or the mouse no longer functions) or if a power outage occurs, contact a
testing center administrator immediately. The administrator will restart the com-
puter and return the exam to the point where the interruption occurred, with your
score intact.
Certication Benets
At the conclusion of the exam, you will receive a score report, indicating whether you
passed the exam. You can print with the assistance of the testing center administrator. If
your score meets or exceeds the passing standard (the minimum required score), you will
be contacted by email by the Microsoft Certication Program team. The email message
you receive will include your Microsoft Certication ID and links to online resources,
including the Microsoft Certied Professional site. On this site, you can download or
order a printed certicate, create a virtual business card, order an ID card, view and
share your certication transcript, access the Logo Builder, and access other useful and
interesting resources, including special offers from Microsoft and afliated companies.
Taking a Microsoft Ofce Specialist Exam ix
www.it-ebooks.info
Using the Logo Builder, you can create a personalized certication logo that includes
the MOS logo and the specic programs in which you have achieved certication. If
you achieve MOS certication in multiple programs, you can include up to six of them
in one logo.
You can include your personalized logo on business cards and other personal promotional
materials. This logo attests to the fact that you are procient in the applications or
cross-application skills necessary to achieve the certication.
For More Information
To learn more about the Microsoft Ofce Specialist exams and related courseware, visit:
www.microsoft.com/learning/en/us/certication/mos.aspx
Using This Book to Study
for a Certication Exam
The Microsoft Ofce Specialist (MOS) exams for individual Microsoft Ofce 2010
applications, as well as SharePoint and Ofce 365, are practical rather than theoretical.
You must demonstrate that you can complete certain tasks rather than simply answering
questions about program features. The successful MOS certication candidate will have
at least six months of experience using all aspects of an application on a regular basis; for
example, using Outlook Web App at work to send messages, track contact information,
schedule appointments and meetings, track and assign tasks, and take notes.
Each chapter in this book is divided into sections addressing groups of related skills. Each
section includes review information, generic procedures, and practice tasks you can com-
plete on your own while studying. You can practice the procedures in this book by using
your own les.
As a certication candidate, you probably have a lot of experience with the program
you want to become certied in. Many of the procedures we discuss in this book will be
x Taking a Microsoft Ofce Specialist Exam
www.it-ebooks.info
familiar to you; others might not be. Read through each study section and ensure that
you are familiar with not only the procedures included in the section, but also the con-
cepts and tools discussed in the review information. In some cases, graphics depict the
tools you will use to perform procedures related to the skill set. Study the graphics and
ensure that you are familiar with all the options available for each tool.
Ofce 365 Releases and This Book
Microsoft updates Ofce 365 regularly. To learn about exciting new features and
improvements to Ofce 365, see ce365.com/en-us/w/ofce_365_
service_updates/default.aspx. This study guide was written during the spring of 2012 and
is based on the E3 edition of the midsize and enterprise plan. It covers the certication
exam scheduled to be released in summer 2012.
Features and Conventions of This Book
While covering the objectives and skills described in this book, you can use the detailed
table of contents to scan a listing of the topics covered in each chapter and locate
specic topics.
You can save time when you use this book by understanding how special instructions,
keys to press, buttons to click, and other conventions are indicated in this book.
Convention Meaning
1
2
Numbered steps guide you through step-by-step procedures.
➜
An arrow indicates a procedure that has only one step.
See Also These paragraphs direct you to more information about a given topic in
this book or elsewhere.
Tip These paragraphs provide a helpful hint or shortcut that makes working
through a task easier, or information about other available options.
Interface
elements
In procedures, the names of program elements (such as buttons and
commands) are shown in bold characters.
Key
combinations
A plus sign (+) between two key names means that you must hold
down the rst key while you press the second key. For example, “press
Ctrl+Home” means “hold down the Ctrl key and press the Home key.”
User input In procedures, anything you should enter appears in bold italic characters.
Using This Book to Study for a Certication Exam xi
www.it-ebooks.info
How to Get Support and Provide
Feedback
The following sections provide information on errata, book support, feedback, and
contact information.
Errata & Book Support
We’ve made every effort to ensure the accuracy of this book and its companion content.
Any errors that have been reported since this book was published are listed on our
Microsoft Press site at oreilly.com:
/>If you nd an error that is not already listed, you can report it to us through the same
page.
If you need additional support, please send an email message to Microsoft Press Book
Support at
Please note that product support for Microsoft software is not offered through the
addresses above.
Getting Help with Microsoft Ofce 365
If your question is about Microsoft Ofce 365 and not about the content of this
Microsoft Press book, your rst recourse is the Microsoft Ofce 365 Help system or
community forums. Detailed information about how to access and use the Ofce 365
Help system and other resources is covered in Chapter 1, “Navigating Ofce 365.”
If your question is about Ofce 365 or another Microsoft software product and you
cannot nd the answer in the product’s Help system, please search the appropriate
product solution center or the Microsoft Knowledge Base at:
support.microsoft.com/
xii How to Get Support and Provide Feedback
www.it-ebooks.info
In the United States, Microsoft software product support issues not covered by the
Microsoft Knowledge Base are addressed by Microsoft Product Support Services.
Location-specic software support options are available from:
support.microsoft.com/gp/selfoverview/
We Want to Hear from You
At Microsoft Press, your satisfaction is our top priority, and your feedback our most
valuable asset. Please tell us what you think of this book at:
www.microsoft.com/learning/booksurvey/
The survey is short, and we read every one of your comments and ideas. Thanks in
advance for your input!
Stay in Touch
Let’s keep the conversation going! We’re on Twitter: /> How to Get Support and Provide Feedback xiii
www.it-ebooks.info
www.it-ebooks.info
1
Exam 77-891
Microsoft Ofce 365
Specialist
In this book’s four chapters, you’ll build on the skills required to work collaboratively
and on your own in Microsoft Ofce 365. The objectives covered in this study guide are
directed toward readers who use Ofce 365 at the feature and functionality level. This
study guide is not a comprehensive guide to how to administer Ofce 365 for a small
business or in a larger organization. In using this study guide, you’ll learn more about the
specic skills you need to be certied as a Microsoft Ofce 365 specialist. The general
areas covered are the following:
●
Navigate the Ofce 365 home page and applications
●
Work with Outlook Web App to send and manage e-mail messages, calendar
appointments and meetings, contacts, and tasks
●
Use Microsoft Lync 2010 to conduct online meetings and conferences with
colleagues and contacts, including how to use audio, video, and screen sharing
●
Manage and share documents, libraries, and lists using a SharePoint team site and
how to manage your prole in your My Site
What You Need to Know
Individuals, small businesses, and large organizations uses Ofce 365 through a program
of subscriptions and licenses. You can nd details about the different subscription plans
available at www.ofce365.com. (On that site, you can also subscribe to a 30-day trial of
Ofce 365.)
www.it-ebooks.info
2 Exam 77-891 Microsoft Ofce 365 Specialist
Currently, Ofce 365 is offered under two general plans, one for small businesses and
one for midsize businesses and enterprises. (You can choose between two different plans
for a midsize and enterprise subscription.)
Individuals who sign up for Ofce 365 have administrative privileges, which lets them
manage user accounts and licenses, for example. Ofce 365 administrators can also
manage general settings for Outlook Web App, Lync, and SharePoint Online. In the
Ofce 365 enterprise plans, administrators also manage security groups, deployment,
and a large array of other settings that integrate Ofce 365 with the organization’s
network. The Ofce 365 Help system provides specic topics for administrators,
and administrators can also nd more information about Ofce 365 at
en-us/library/hh852576.aspx.
For the most part, the descriptions and screen shots in this study guide are based on
the Ofce 365 E3 plan for midsize businesses and enterprises. When possible, differ-
ences between this plan and the P1 plan for small businesses are noted. In addition to
the wider range of administrative tasks required to deploy and manage Ofce 365 in a
midsize or large organization, many of the differences between the small business plan
and the enterprise plans reside in the default appearance and level of functionality avail-
able in the SharePoint Online team site that comes with Ofce 365. The team site in the
small business plan is based on the Express Team Site template. In the enterprise plans,
the site is based on the standard SharePoint Team Site template.
Administrator privileges are not required to complete most of the procedures and
practice tasks in this study guide. However, to work through the procedures and practice
tasks in Chapter 4, “Managing Sites in SharePoint Online,” readers should be set up as
an Ofce 365 administrator, be a member of the Team Site Owners group, or be granted
Full Control permission to the site directly. If you are not an Ofce 365 administrator, you
should ask someone who is to give you the necessary permissions to have full control of
the team site. (An administrator can create a separate team subsite for you to practice on
if necessary.)
Chapter 1, “Navigating Ofce 365,” begins with a description of Ofce 365 features,
including how to sign in to the Ofce 365 portal home page. Before you begin working
through this guide, you should purchase an Ofce 365 subscription, obtain Ofce 365
credentials (user name and password) from an administrator in your organization, or sign
up for one of the free, 30-day Ofce 365 trials.
Important For information about updates to Ofce 365, see “Ofce 365 Releases and
This Book” at the beginning of this book.
www.it-ebooks.info
3
1 Navigating
Ofce 365
The skills tested in this section of the Microsoft Ofce exam for Ofce 365 relate to
how you navigate features and applications. You’ll learn about navigating on the home
page, in Outlook Web App, and on your team site in SharePoint Online. Specically, the
following objectives are associated with this set of skills:
1.1 Navigate Ofce 365 features
1.2 Navigate Ofce 365 applications
In this chapter, you’ll gain an understanding of how Ofce 365 integrates its features, the
navigational tools it provides on the home page, and the options you have for nding
help and support. You’ll also be introduced to working with the navigation pane in
Outlook Web App and how to use the Quick Launch and breadcrumbs to navigate on
your SharePoint team site.
Ofce 365 features and navigation are described at a high level in this chapter. In the
following three chapters, you’ll nd detailed descriptions of how you work with specic
Ofce 365 applications.
1.1 Navigate Ofce 365 Features
You gain access to the applications and features that Ofce 365 provides on a portal
page that you open in your web browser. After you sign in to the portal, you work with
the type of user interface controls (mostly links) that you nd on most any other website.
This section describes the features you work with in Ofce 365 and how you navigate
to them from the portal’s home page. You’ll learn, for example, about resources and
community sites you can rely on to help you set up your Outlook contacts and e-mail
account. This section also describes the basic functionality of Outlook Web App and the
SharePoint team site. In addition, you’ll see how to view and update your prole and
learn about the help and support features for Ofce 365.
www.it-ebooks.info
4 Exam 77-891 Microsoft Ofce 365 Specialist
Understanding Ofce 365 Authentication
Like many applications, Ofce 365 requires you to sign in using an ID and password. If
you sign up for Ofce 365 (for yourself or for your organization), these authentication
credentials are issued to you as part of that process. If you did not sign up yourself but
are part of a small business or an organization that has deployed Ofce 365, you likely
received your ID and a temporary password from the person responsible for administer-
ing Ofce 365. When you sign in the rst time using the temporary password, you are
required to reset that password.
Tip Use a strong password for your Ofce 365 account. A strong password includes
a mix of uppercase and lowercase letters, numbers, and special characters (such as a
dollar sign or an underscore). You can learn more about creating strong passwords at
/>See Also For information about changing your password at other times, see “Updating
Your Prole” later in this chapter.
Instead of having a Windows Live ID that you use to sign in to Hotmail or other Windows
Live services, you need a Microsoft Online Services ID to work with Ofce 365. In a
basic deployment of Ofce 365, you can recognize this ID because it includes the text
onmicrosoft as part of the domain name you generally use for your e-mail address—
for example, (If you are using Ofce 365 on a custom
domain instead of the domain set up by Microsoft, your user ID might not include this
text.)
Working on the Ofce 365 Home Page
You can open the Ofce 365 portal in a couple of ways. Both approaches require you to
sign in with your Microsoft Online Services ID and password.
Using portal.microsoftonline.com
To go directly to the sign-in page that takes you to the Ofce 365 portal, open your
web browser and then type in the address bar.
(Of course, you might want to add this site to your list of favorites or create a shortcut
to the site because you are likely to visit the site often.) Enter your user ID and password,
and then click Sign In. Select Remember Me if you want to access the portal without
www.it-ebooks.info
1 Navigating Ofce 365 5
having to enter your user ID. (You still need to enter your password.) The option Keep
Me Signed In lets you close your browser but remain signed in to Ofce 365 until you
manually sign out.
Important Microsoft recommends that you select the Keep Me Signed In option only
when you are working on a private computer. It’s not advisable to select this option if
you are working with Ofce 365 on a public computer or on a computer you share with
others.
You sign in with your Microsoft Online Services ID and password. Microsoft provides this ID
when you sign up for Office 365, or you might receive it from an administrator.
As you can see in the following screen shot, the home page of the Ofce 365 portal
organizes links and information in two panes and a top navigation bar. Links to
applications and websites appear on the left and at the top, and links to resources and
community sites are included in a list at the right.
Important Users who are Ofce 365 administrators see the Admin page when they
sign in (and the Admin link appears in the top navigation bar). The Admin page includes
additional links, such as those for managing Ofce 365 applications; accessing support
sites; and managing users, subscriptions, and licenses.
www.it-ebooks.info
6 Exam 77-891 Microsoft Ofce 365 Specialist
The Office 365 home page for a standard user of the enterprise plan. Use the links at the
top to open Outlook or your team site. Use the search box or the links under Community
to find help and support.
Several of the resource links lead to information about setting up Outlook Web App. For
example, you can read how to import your contacts into the address book in Outlook
Web App and how to connect the Web App to the desktop version of Microsoft Outlook.
(Compatible versions are Outlook 2007 with service pack 2, Outlook 2010, and Outlook
2011 for the Mac. Note that Outlook 2007 and Outlook 2010 require updates that are
installed when the desktop setup is completed.)
See Also You’ll learn the details of how to import contacts in Chapter 2, “Communicating
by Using Ofce 365 Outlook Web App.” You’ll learn more about setting up Outlook
to work with Ofce 365 in “Conguring Ofce 365 to Work with the Ofce Desktop
Applications” later in this chapter.
One Ofce 365 application you might not be familiar with is Microsoft Lync. Lync is a
real-time communications application that provides capabilities for instant messaging,
online meetings (using Voice over IP, or VoIP), and displaying presence information that
tells you when a colleague is available or busy.
See Also You’ll learn the details of working with Lync in Chapter 3, “Collaborating by
Using Lync Online.”
www.it-ebooks.info
1 Navigating Ofce 365 7
Lync isn’t installed by default. To install it, click Install Lync to open the Downloads page.
(You can reach the same destination by clicking Downloads in the list of resources.)
Specify whether you want to install the 32-bit or 64-bit version of Lync, and then click
Install.
Important The version you choose depends on which version of the Windows operating
system you are using. Click the Which Version link to learn more about determining
which version of Lync to use.
After the installation of Lync is complete, you should see the Lync window, where you
sign in to the program using your Microsoft Online Services ID and password. You might
need to install the Microsoft Online Services Sign-in Assistant if it is not already installed
on your computer. If that’s the case, you’ll see a message in the Lync window when you
try to sign in telling you that you need to install additional software. Click the message
to download the installation le you need.
Microsoft Lync is a real-time communications
application that you can use for instant messaging,
online meetings, conference calls, and other needs.
On the portal’s home page, the links under Community take you to online forums and
blogs that are one of the support options for Ofce 365. You can also use the search box
above the Resources list to nd information about a topic. You’ll learn more about Ofce
365 help and support later in this section.
➤ To display the Ofce 365 portal
1. Open your browser, and then type in the
address bar.
2. Enter your user ID and password, and then click Sign in.
www.it-ebooks.info
8 Exam 77-891 Microsoft Ofce 365 Specialist
➤ To install Lync
1. Sign in to the Ofce 365 portal.
2. On the home page, click Install Lync.
3. On the Downloads page, specify whether you want to install the 32-bit version of
Lync or the 64-bit version.
4. Click Install.
Using Ofce365.com
An alternative route to the portal is to open the Ofce 365 product website,
ofce365.com, and sign in there. (The Sign In link appears in the top-right corner of the
page. This link takes you to the sign-in page shown earlier in this chapter.)
On this site, you can nd information about Ofce 365, including current subscription
plans. The Ofce 365 site also provides background information (such as customer
stories and overviews of Ofce 365 features), links to sites where you purchase a
subscription or download the free trial, and links to support sites.
Click Sign In in the top-right corner of the Office 365 product website to sign in and
open the portal for work.
www.it-ebooks.info
1 Navigating Ofce 365 9
➤ To sign in to the portal from www.Ofce365.com
1. Open your browser, and then type www.Ofce365.com in the address bar.
2. At the top right of the Ofce 365 site, click Sign In.
3. On the Ofce 365 sign-in page, enter your user ID and password, and then click
Sign In.
Conguring Ofce 365 to Work with the Ofce Desktop
Applications
On the Downloads page you use to install Lync, you’ll also nd options to install
Microsoft Ofce Professional Plus (an option that is provided only in the enterprise
version of Ofce 365) and for conguring Ofce 365 so that it works with the Ofce
desktop applications.
If you are not already running the Professional Plus edition of Ofce 2010 and want
to install it, select 32-Bit or 64-Bit under Version, and then click Install. Use the links
provided to get more information about installing and upgrading to this edition and to
determine which version you should install.
As the information on the Downloads page indicates, by conguring the Ofce desktop
applications to work with Ofce 365, you can send e-mail from Outlook 2007 or Outlook
2010 and save les to your SharePoint team site when you are working in an application
such as Microsoft Word or Microsoft Excel.
In this area, click the Set Up button to start the process. Click Run in the security dialog
box, and you’ll then see Ofce 365 download the setup le it needs to congure the
desktop applications. Sign in to Ofce 365 when you are prompted. At this point, the
setup program checks your current conguration and then opens a page, shown in
the following screen shot, that describes the steps the program will take and which
applications it can congure.
www.it-ebooks.info
10 Exam 77-891 Microsoft Ofce 365 Specialist
Configuring Outlook 2007 or Outlook 2010 to work with Office 365 requires manual steps.
Other configuration requirements are performed automatically.
Be sure to take note of the information that tells you that conguring Outlook requires
some manual steps. (The steps for connecting your account to Outlook 2010 are summa-
rized later in this section.) If you want to review the steps involved before you proceed,
click the link provided. Also note that the setup program might need to install updates
to your computer. Use the Show More Details link to see a list of the updates.
If you don’t want to congure a particular application, clear the check box. Click
Continue after you specify the options you want to use, and then click I Accept if you
agree with the licensing terms. The setup program then downloads the updates and
congures the applications.
After the updates are installed, you are prompted to restart your computer to complete
several of the conguration steps. When your computer restarts, the Ofce 365 desktop
setup program should run again and complete the conguration steps it performs
automatically. These steps include adding a shortcut for Ofce 365 to the Start menu
and setting up SharePoint to work with the desktop applications.
To nish conguring Outlook, review the steps and other information described in the
Help topic that is displayed when you click the link Learn How To Manually Congure
Outlook. For Outlook 2010, you take the following steps:
1. Open Outlook 2010.
2. Click the File tab. On the Info page, click Add Account.
www.it-ebooks.info
1 Navigating Ofce 365
11
3.
In the Add New Account Wizard, on the Auto Account Setup page, type your
name and your Ofce 365 e-mail address, and then enter and conrm your
password in the text boxes provided.
4.
Click Next.
With the information you provided in step 3, Outlook should automatically nd the
other settings it needs and complete the setup of your account.
5.
Restart Outlook to have the new settings take effect.
➤ To set up and congure Ofce desktop applications to work with Ofce 365
1.
On the Ofce 365 portal home page, click Downloads in the Resources list.
2.
On the Downloads page, under Set up and congure your Ofce desktop apps,
click Set Up.
3.
Sign in to Ofce 365 when prompted.
4.
In the Ofce 365 desktop setup program, select the Ofce applications you want to
congure, and then click Continue.
5.
Restart your computer when you are prompted.
6.
Follow the steps required to set up your Ofce 365 account in Outlook 2007 or
Outlook 2010. See the steps provided earlier in this section for Outlook 2010. You
can also click Connect Outlook on your desktop in the Resources list on the Ofce
365 home page to nd more information.
Getting Started with Outlook Web App
Outlook Web App (sometimes abbreviated OWA) is the online version of the desktop
e-mail, scheduling, and contact-management application. Outlook Web App includes
four views—Mail, Calendar, Contacts, and Tasks. This conguration is essentially the
same as what’s available in the desktop version.
See Also If you want to read a comparison of the features available in Outlook Web App
and the desktop version of Outlook, go to
Cc511379.aspx
.
At the top of the portal’s home page, click Outlook to open your inbox. Under the
Outlook heading in the portal’s main pane, click Inbox, Calendar, or Options to start
working in a particular view of Outlook Web App. The Inbox and Calendar links take
you to the views in Outlook that you use for e-mail and for scheduling, respectively. The
Options link takes you to a page on which you can change or set options to manage
your e-mail accounts and calendar. For example, from the Options page you can connect
www.it-ebooks.info

![the official chfi study guide for computer hacking forensics investigators [exam 312-49]](https://media.store123doc.com/images/document/14/rc/qf/medium_cUqcHSEon6.jpg)