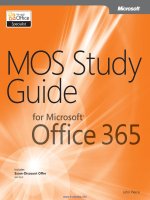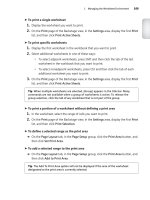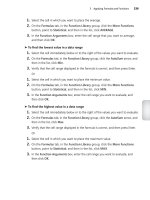Mos 2010 study guide for excel (bài 2)
Bạn đang xem bản rút gọn của tài liệu. Xem và tải ngay bản đầy đủ của tài liệu tại đây (320.29 KB, 28 trang )
Microsoft ®
Excel 2010
Core Skills
®
Microsoft Office
Excel 2010
Bài 2: Xây dựng ô dữ liệu
Microsoft®
Excel 2010
Core Skills
Mục tiêu
• chỉnh sửa nội dung của ô và
undo các thay đổi
• cắt, sao chép và dán dữ liệu
• sử dụng Office Clipboard
• thay đổi độ rộng cột
• thay đổi chiều cao hàng
• sử dụng AutoFit với các cột
hoặc các hàng
• ẩn và không ẩn hàng và cột
© IIG Vietnam.
• chèn và xóa các hàng và cột
• chèn và xóa các ô
• tìm dữ liệu trong worksheet
• thay thế dữ liệu với các dữ
liệu khác trong worksheet
• sử dụng AutoFill để sao chép
và điền vào hàng loạt
• đổi tên worksheets
• chèn, xóa, di chuyển và sao
chép các worksheet
2
Microsoft®
Excel 2010
Core Skills
Hiệu chỉnh ô và hoàn tác các thay đổi
Hiệu chỉnh các ô
• các lỗi hoặc các lý do khác để thay đổi dữ liệu sẽ xảy ra
• cách thay đổi hoặc xóa dữ liệu trong một ô:
∀ th∃c hi&n nhi&m v( này:
Ph∗i làm điều này:
Thay th toàn b∀ n∀i dung ô
Nhập dữ liệu mới, sau đó nhấn Enter
S%a d∋ li)u trong khi nh∗p
Nh,n Backspace ho−c Delete
Đặt ô thành chế độ soạn thảo sau khi
dữ liệu nhập vào
Chọn ô sau đó nhấn F2
Di chuy/n bên trong m∀t ô có ch0a d∋ li)u
Nhấn F2, sau đó nhấn phím m2i tên
Left, Right, Home, End
Xóa dữ liệu trong một ô
Chọn ô, sau đó nhấn Delete
© IIG Vietnam.
3
Microsoft®
Excel 2010
Core Skills
Hiệu chỉnh ô và hoàn tác các thay đổi
Hoàn tác (Undoing) và làm lại (Redoing) các thay đổi
• Quick Access Toolbar có một nút Undo và Redo:
• Để hoàn tác làm sự thay đổi mới nhất
– Nhấp nút (Undo)
– Nhấn Ctrl + Z
• Để đảo ngược Undo cuối cùng (còn gọi là làm lại)
– Nhấp nút (Redo)
– Nhấn Ctrl + Y
• Tối đa 100 lệnh cuối cùng có thể là được hoàn tác
© IIG Vietnam.
4
Microsoft®
Excel 2010
Core Skills
Sao chép và di chuyển dữ liệu
• Rất phổ biến để sao chép và di chuyển dữ liệu từ
một phạm vi của các ô đến một phạm vi khác
• Có thể sao chép và di chuyển đến:
– Phần khác nhau của cùng một Worksheet
– Worksheet khác trong cùng Workbook
– Workbook khác
© IIG Vietnam.
5
Microsoft®
Excel 2010
Core Skills
Sao chép và di chuyển dữ liệu
Sao chép (Copy) vào clipboard
– Nhấp vào
(Copy)
– Nhấn Ctrl + C (tương tự như hầu hết các chương trình
Windows)
– Nhấp chuột phải, chọn mục và sau đó chọn Copy
Cắt (Cut) / di chuyển (Move)
– Nhấp vào
(Cut) nút trong Ribbon
– Nhấn chí Ctrl + X (giống như hầu hết các chương trình
Windows)
– Nhấp chuột phải lựa chọn mục và sau đó nhấp vào Cut
© IIG Vietnam.
6
Microsoft®
Excel 2010
Core Skills
Sao chép và di chuyển dữ liệu
Dán (Paste)
– Nhấp vào
(Paste)
– Nhấn Ctrl + V (giống như hầu hết các chương trình
Windows)
– Nhấp chuột phải, chọn mục và sau đó bạn chọn Paste
• Vùng chọn nhấp nháy sẽ xuất hiện xung quanh các ô sẽ
được dán vào vị trí mới, trừ khi dán từ Office Clipboard
• Khi dán phạm vi gồm nhiều ô, chỉ cần chọn một ô
– Excel sẽ dán bên dưới và bên phải của ô này
© IIG Vietnam.
Slide 2-7
Microsoft®
Excel 2010
Core Skills
Sao chép và di chuyển dữ liệu
Office Clipboard
© IIG Vietnam.
MSOffice Clipboard
Windows Clipboard
Nắm giữ đến 24 m c
Nắm giữ 1 m4c
Mục bất kỳ có thể được lựa
chọn và dán vào trong trình
tự bất kỳ
Mục trong clipboard được
dán vì nó chỉ có một mục
Các m4c chỉ có thể được
chia sẻ giữa các chương
trình MS Office
Mục có thể được chia sẻ với
bất kỳ chương trình
Khi tất cả các chương trình
Office đóng, mục mới nhất
được sao chép vào
Clipboard của Windows, tất
cả các mục khác bị loại bỏ
Mục vẫn còn có sẵn cho
đến khi máy tính tắt hoặc
thay thế bằng mục khác
Slide 2-8
Microsoft®
Excel 2010
Core Skills
Sử dụng Paste Special
• Lệnh Paste dán toàn bộ nội dung Clipboard của
Windows vào trong ô mục tiêu
• Lệnh Paste Special cho phép
bạn lựa chọn lựa chọn cách
dữ liệu được dán
• Để kích hoạt lệnh Paste Special,
trên tab Home, trong nhóm
Clipboard, nhấp vào mũi tên để
Paste, nhấp vào Paste Special
© IIG Vietnam.
9
Microsoft®
Excel 2010
Core Skills
Sử dụng Paste Special
Paste
Chỉ định các thành phần của dữ liệu trong
Clipboard được dán vào các ô mục tiêu.
Operation
Xác định cách dữ liệu bất kỳ trong các ô
mục tiêu được xử lý.
Tránh ghi đè lên dữ liệu hiện có trong các ô
mục tiêu nếu không có dữ liệu từ clipboard
cho các tế bào đó.
Xoay dữ liệu, dữ liệu trong Clipboard được
liệt kê tại cột liệt kê trên hàng trong các ô
mục tiêu, và ngược lại ..
Skip blanks
Transpose
© IIG Vietnam.
10
Microsoft®
Excel 2010
Core Skills
Sao chép và di chuyển dữ liệu
Chỉ sử dụng chuột
• Biểu tượng con trỏ chuột
4 đầu để di chuyển các ô
được lựa chọn
• Để tạo một bản sao của
các ô được lựa chọn, sử
dụng Ctrl
© IIG Vietnam.
Slide 2-11
Microsoft®
Excel 2010
Core Skills
Chèn hàng và cột
• Có thể chèn một hoặc nhiều hàng/cột tại cùng một thời điểm
• Để chèn hàng hoặc cột:
– Chọn bằng cách sử dụng tiêu đề cột hoặc hàng
– Trên tab Home, trong nhóm Cells, nhấn Format
Style, và bấm vào Insert Sheet Rows hoặc Insert
Sheet Columns
– Hoặc kích chuột phải vào lựa chọn hàng hoặc cột,
sau đó bấm Insert
• Tất cả các hàng bắt đầu từ hàng tô sáng chuyển xuống
• Tất cả các cột bắt đầu từ cột tô sáng chuyển sang phải
© IIG Vietnam.
12
Microsoft®
Excel 2010
Core Skills
Xóa hàng và cột
• Hãy cẩn thận về những gì đang bị xóa
• Để xóa toàn bộ hàng hoặc cột:
– Chọn bằng cách sử dụng tiêu đề hàng hoặc
cột
– Trên tab Home, trong nhóm Cells, nhấn
Format, và nhấp vào Delete Sheet Rows
hoặc Delete Sheet Columns
– hoặc kích chuột phải vào lựa chọn hàng hoặc
cột và sau đó nhấn Delete
• Tô sáng các hàng hoặc cột bị xóa, và các hàng
hoặc cột còn lại thay đổi theo để điền vào
© IIG Vietnam.
13
Microsoft®
Excel 2010
Core Skills
Chèn và xóa ô
• Thay đổi các ô để tạo"không gian" cho các ô mới hoặc
điền vào trong các ô đã bị xóa
• Để chèn các ô mới, chọn nơi mà nó sẽ được đặt, sau
đó vào tab Home, trong nhóm Cells, nhấp vào mũi tên
cho Insert, bấm vào Insert Cells, sau đó chọn nơi để
thay đổi các ô hiện có
• Để xóa các các ô, chọn nó, sau đó vào tab Home,
trong nhóm Cells, nhấp vào mũi tên để Delete, nhấp
vào Delete Cells, sau đó lựa chọn hướng chuyển đổi
các ô còn lại
• Cũng có thể sử dụng để chèn hoặc xóa toàn bộ các
hàng và cột
© IIG Vietnam.
14
Microsoft®
Excel 2010
Core Skills
Thay đổi chiều rộng cột
• Chiều rộng cột tiêu chuẩn là 8.43 inch
– Nếu các ô lân cận bị trống, dữ liệu văn bản tràn đến
những các ô khác, dữ liệu văn bản bị cắt ngắn tại ranh
giới các ô
– Nếu số hoặc giá trị ngày tháng quá lớn, Excel sẽ tự động
mở rộng chiều rộng cột để hiển thị giá trị
– Nếu bạn giảm chiều rộng, giá trị số hoặc ngày là quá lớn
sẽ hiển thị dưới dạng # # # # # # #
• Có thể thiết lập từ 0 đến 255 cho chiều rộng
© IIG Vietnam.
15
Microsoft®
Excel 2010
Core Skills
Thay đổi chiều rộng cột
• Để thay đổi chiều rộng cột:
– Trên tab Home, trong nhóm Cells, nhấn Format.Style và sau đó
nhấp vào độ rộng của cột, hoặc
– đặt con trỏ chuột trên đường thẳng đứng ở bên phải của tiêu đề cột
và kéo đến chiều rộng thích hợp, hoặc
– kích chuột phải vào tiêu đề cột, và sau đó nhấp vào độ rộng của cột
Sử dụng AutoFit
• Để Excel tự động thay đổi kích thước cột cho nội dung
– Chọn ô với chiều rộng mong muốn, sau đó vào tab Home, trong
nhóm Cells, nhấn Format và sau đó nhấp vào AutoFit Column
Width, hoặc
– kích đúp vào phía bên phải của cột để điều chỉnh đến chiều rộng của
16
giá trị lớn nhất trong toàn bộ cột
© IIG Vietnam.
Microsoft®
Excel 2010
Core Skills
Điều chỉnh độ cao của hàng
• Có thể được thay đổi bằng tay hoặc bằng cách sử dụng
AutoFit
• Để thay đổi chiều cao hàng:
– Trên tab Home, trong nhóm Cells, nhấn Format và sau đó nhấp vào
Row Height, hoặc
– Đặt con trỏ chuột ở phía dưới tiêu đề dòng, sau đó kéo đến chiều
cao mới
• Để AutoFit chiều cao hàng:
– Trên tab Home, trong nhóm Cells, nhấn Format và sau đó nhấp vào
AutoFit Row Height, hoặc
– kích đúp vào dưới cùng của dòng tiêu đề
© IIG Vietnam.
17
Microsoft®
Excel 2010
Core Skills
Ẩn / hiện (hide / unhide )hàng và cột
• Ẩn các hàng hoặc cột bởi vì:
– Cần để in worksheet lớn, ẩn hàng hoặc cột ít quan trọng hơn để cải thiện
khả năng đọc tổng thể worksheet
– Ẩn các cột hoặc các hàng lưu trữ các tính toán trung gian cho các công
thức phức tạp
– Ẩn các cột hoặc các hàng có chứa dữ liệu bí mật
• Có thể phát hiện hàng hoặc cột ẩn bằng những khoảng trống trong
tiêu đề hàng hoặc cột
• Vẫn còn ẩn cho đến khi bỏ ẩn
• Công thức trong các ô có thể nhìn thấy ẩn hoặc các ô tham chiếu
ẩn vẫn tiếp tục được tính toán một cách chính xác
• Các hàng và cột ẩn không xuất hiện khi in ấn worksheet cho đến
khi bỏ ẩn
© IIG Vietnam.
18
Microsoft®
Excel 2010
Core Skills
Ẩn / hiện hàng và cột
• Để ẩn hàng hoặc cột, đầu tiên chọn tiêu đề:
– Trên tab Home, trong nhóm Cells, nhấp vào Format, nhấn Hide &
Unhide, và sau đó Hide Columns hoặc Hide Rows, hoặc
– kích chuột phải vào lựa chọn các hàng hoặc cột và sau đó nhấp vào
Hide, hoặc
– kéo cạnh bên phải của tiêu đề cột đến cạnh bên trái, hoặc cạnh dưới lên
trên dòng tiêu đề
• Để thôi ẩn hàng hoặc cột, chọn các tiêu đề mục trên cả hai
cạnh của các hàng hoặc cột ẩn:
– Trên tab Home, trong nhóm Cells, nhấp vào Format, nhấn Hide &
Unhide, và sau đó Unhide Columns hoặc Unhide Rows, hoặc
– kích chuột phải vào các hàng hoặc cột được chọn và sau đó nhấp vào
Unhide, hoặc
– kéo cạnh bên phải của cột ẩn sang phải, hoặc cạnh dưới cùng dòng ẩn
© IIG Vietnam. xuống
19
Microsoft®
Excel 2010
Core Skills
Tìm kiếm và thay thế dữ liệu
Tìm kiếm dữ liệu
• Trên tab Home, trong nhóm Editing, nhấp vào Find &
Select, sau đó nhấp vào Find
© IIG Vietnam.
Slide 2-20
Microsoft®
Excel 2010
Core Skills
Tìm kiếm và thay thế dữ liệu
Thay thế dữ liệu
• Trên tab Home, trong nhóm Editing, nhấp vào Find &
Select, sau đó nhấp vào Replace
© IIG Vietnam.
21
Microsoft®
Excel 2010
Core Skills
Sử dụng AutoFill
Copy Cells
Các văn bản, các giá trị hoặc công thức sao chép với định
dạng của chúng. Không tạo ra hàng loạt.
Fill Series
Tạo chuỗi tuyến tính đơn giản và sao chép định dạng của ô
nguồn.
Fill Formatting
Only
Sao chép các định dạng từ ô nguồn, nhưng để lại nội dung
của các ô mục tiêu không thay đổi.
Fill Without
Formatting
Tạo chuỗi tuyến tính đơn giản mà không cần sao chép định
dạng của ô nguồn.
Fill Months
Sử dụng cho chuỗi tên tháng.
© IIG Vietnam.
Slide 2-22
Microsoft®
Excel 2010
Core Skills
Quản lý Worksheets
• Workbook là tập hợp của nhiều worksheet
– Mỗi worksheet có thể độc lập với cái khác, hoặc liên quan với
nhau
– Hãy thử để lưu trữ thông tin liên quan trong một workbook để
thuận tiện và tăng năng suất
• Workbook mới sẽ tự động bao gồm 3 worksheet
• Sử dụng các nút di chuyển tab để hiển thị các tab worksheet
First Sheet
khác
Previous Sheet
Next Sheet
Last Sheet
• Hủy bỏ các worksheet không còn cần thiết
– Không thể hoàn tác worksheet bị xóa
© IIG Vietnam.
23
Microsoft®
Excel 2010
Core Skills
Đổi tên Worksheets
• Có thể chỉ định tên nhiều mô tả hơn
• Excel sẽ điều chỉnh kích thước tab theo số ký tự
trong tên
– Giữ tên tab cho dễ dàng chuyển hướng
• Để đổi tên tab worksheet:
– Nhấp đúp chuột vào tab sheet để đổi tên, hoặc
– Kích chuột phải vào tab sheet và sau đó nhấp vào
Rename
© IIG Vietnam.
24
Microsoft®
Excel 2010
Core Skills
Chèn hoặc xóa Worksheets
• Để chèn blank worksheet:
– bấm vào
ở cuối tab worksheet, hoặc
– Trên tab Home, trong nhóm Cells, nhấp vào mũi tên
dưới Insert và sau đó nhấp vào Insert Sheet, hoặc
– Kích chuột phải vào tab sheet nơi worksheet được chèn
vào, bấm Insert, bấm vào mẫu Worksheet và nhấn OK
• Để xóa worksheet:
– Trên tab Home, trong nhóm Cells, bâm Delete, và nhấn
Delete sheet, hoặc
– kích chuột phải vào tab sheet và nhấn Delete
© IIG Vietnam.
25
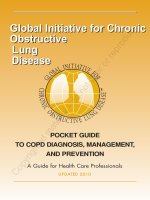
![the official chfi study guide for computer hacking forensics investigators [exam 312-49]](https://media.store123doc.com/images/document/14/rc/qf/medium_qfh1395724342.jpg)