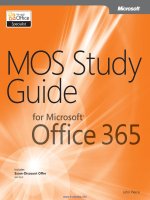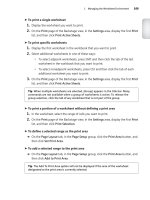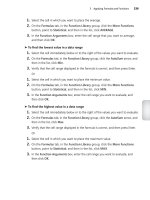Mos 2010 study guide for excel ( bài 3)
Bạn đang xem bản rút gọn của tài liệu. Xem và tải ngay bản đầy đủ của tài liệu tại đây (220.31 KB, 14 trang )
Microsoft®
Excel 2010
Core Skills
®
Microsoft Office
Excel 2010
Bài 3: Sử dụng công thức
Microsoft®
Excel 2010
Core Skills
Mục tiêu
•
•
•
•
•
công thức là gì
tạo và chỉnh sửa các công
thức đơn giản
tham chiếu worksheet khác
sử dụng các hàm phổ biến
sử dụng hàm có điều kiện
© IIG Vietnam.
•
•
•
sử dụng các tham chiếu ô
tuyệt đối và tương đối
sử dụng các địa chỉ ô tuyệt
đối và tương đối hỗn hợp
hiển thị và in công thức
2
Microsoft®
Excel 2010
Core Skills
Tạo và chỉnh sửa các công thức đơn giản
•
•
•
•
•
Tính toán bằng cách sử dụng dữ liệu được nhập trực tiếp
hoặc từ các ô khác, và có thể sử dụng các hàm
Tính năng mạnh mẽ của công thức là khả năng để có được
dữ liệu từ các ô worksheet khác bằng cách sử dụng tham
chiếu ô
Bắt đầu công thức trong ô nơi mà đáp ứng với hiển thị hiện
bằng cách gõ =
Công thức có thể có nhiều hơn một tham chiếu ô
Kết quả công thức tự động cập nhật dữ liệu được thay đổi
bất cứ lúc nào (hoặc thêm vào hoặc xóa)
•
•
•
•
Có thể nhập tham chiếu ô vào công thức bằng cách gõ hoặc
trỏ đến các ô
Công thức tự nó không hiển thị, chỉ hiển thị kết quả của
công thức
Có thể được sao chép vào các ô khác, Excel sẽ điều chỉnh
các tham chiếu chiếu ô để bù đắp khoảng cách và hướng
Thực hiện các tính toán trong "trật tự tự nhiên" (ưu tiên):
1. Số mũ và gốc
2. Nhân và chia
3. Cộng và trừ
Microsoft®
Excel 2010
Core Skills
Tạo và chỉnh sửa các công thức đơn giản
•Có thể được thay đổi bằng cách đặt các
thành phần của công thức trong dấu ngoặc
đơn
Các nhà toán tử toán học tiêu chuẩn:
•
*
/
+
-
Phép
Phép
Phép
Phép
nhân
chia
cộng
trừ
• Nếu Excel phát hiện lỗi hoặc không thống nhất trong công
thức, hiển thị thông điệp với lời đề nghị về cách sửa chữa
để đánh dấu công thức này là khác khỏi
• Hiển thị
các công thức được sử dụng trong các ô liền kề
• Nhấp vào tag smart hiển thị một menu tùy chọn:
Microsoft®
Excel 2010
Core Skills
Tham chiếu các worksheet khác
• Có thể tham chiếu các ô trong các worksheet khác trong
cùng một workbook
• Định dạng chung là: '<worksheet name>'! <cell reference>
– ! cho thấy ô được tìm thấy trong worksheet khác nhau
– cần dấu ngoặc đơn nếu tên worksheet có khoảng trắng
• Có thể sử dụng phương thức trỏ và nhấn (point-and-click)
vào tham chiếu ô
Sử dụng các hàm thường gặp với Cell Ranges
•
•
•
•
Thư viện lớn của các hàm cho các hoạt động toán học và
dữ liệu
Các hàm chấp nhận giá trị (thường là số) và tham chiếu ô
động dưới dạng các đối số trong ngoặc đơn
Định dạng chung:
= FUNCTION (con số hoặc giá trị hoặc tham chiếu ô)
Được sử dụng phổ biến nhất là các hàm SUM, MIN, MAX,
AVERAGE, và COUNT
Sử dụng các hàm thường gặp với Cell Ranges
•
AutoSum là phương thức tắt để nhập vào một hàm SUM:
– Tại tab Formulas trong nhóm Function Library, bấm vào
AutoSum, hoặc
– trên tab Home, trong nhóm Editing, nhấp vào Sum, hoặc
– bấm vào Insert Function
•
Luôn luôn xác minh có cell range chính xác trong công thức
– Excel tự động lựa chọn phạm vi của các ô ngay lập tức ở trên
hoặc bên trái của ô được lựa chọn, và hiển thị nó để chấp
nhận hoặc thay đổi
•
Mũi tên cho AutoSum sẽ hiển thị các các hàm phổ biến khác
Microsoft®
Excel 2010
Core Skills
Hàm điều kiện (Conditional
Function)
=IF(logical test,value if true,value if false)
•
Logical Test có thể bao gồm các toán tử so sánh:
=
>
<
>=
<=
<>
•
Equal to (or the same as)
Greater than
Less than
Greater than or equal to
Less than or equal to
Not equal to
Value if True/False có thể chứa các chuỗi văn bản, các giá trị,
hoặc các hàm khác
• Ví dụ: =IF(B10=0,0,C10/B10)
•
Các hàm IF lồng nhau
=IF(A1=10, “text A”, IF(A1=20, “text B”, “text C”))
Nếu A1 chứa
Thì kết quả sẽ hiển thị
10
text A
20
text B
giá trị bất kì
text C
Microsoft®
Excel 2010
Core Skills
Sử dụng tham chiếu ô tuyệt đối và tương đối
•
Most formulas use relative addressing
– when formula is copied, cells automatically adjusts for new location
– address is not adjusted if formula is moved to another location
•
•
Absolute addressing - cell addresses are not adjusted when
copied elsewhere on worksheet
To change to absolute cell address:
– type dollar sign before row number and/or column letter, or
– press F4
•
•
•
•
first time makes both column and row reference absolute
second time makes only row references absolute
third time makes only column reference absolute
fourth time removes absolute references on both column and row
•Chọn những gì cần phải giữ lại tuyệt đối khi
sao chép công thức:
Column
Dữ liệu phải cùng một cột
=C10*$D2
Row
Dữ liệu phải cùng một hàng
=C10*D$2
Both
Luôn luôn phải là ô này
=C10*$D$2
Microsoft®
Excel 2010
Core Skills
Hiển thị và in công thức
•
•
•
Để xem công thức, chọn ô bào, kiểm tra trong thanh công thức
Để xem tất cả các công thức tại cùng một thời điểm, trên tab File,
nhấn vào Options, nhấn Advanced, nhấp vào Show formulas in
cells instead of their calculated results
Hữu ích cho việc xác minh tính chính xác của bảng tính
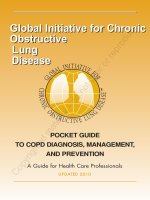
![the official chfi study guide for computer hacking forensics investigators [exam 312-49]](https://media.store123doc.com/images/document/14/rc/qf/medium_qfh1395724342.jpg)