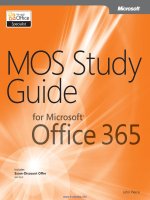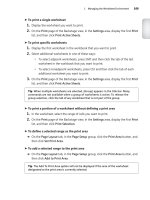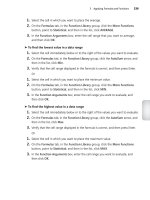Mos 2010 study guide for excel (Bài 4)
Bạn đang xem bản rút gọn của tài liệu. Xem và tải ngay bản đầy đủ của tài liệu tại đây (697.21 KB, 31 trang )
Microsoft ®
Excel 2010
Core Skills
®
Microsoft Office
Excel 2010
Bài 4: Định dạng Worksheet
© IIG Vietnam.
1
Microsoft®
Excel 2010
Core Skills
Mục tiêu
• định dạng số và chữ số
thập phân
• thay đổi căn chỉnh, font
chữ, kích thước font chữ
của nội dung ô
• áp dụng đường viền và tô
bóng cho các các ô
• áp dụng và thay đổi chủ đề
© IIG Vietnam.
• sử dụng Format Painter
• xóa nội dung và định dạng
của ô
• sử dụng các kiểu ô
• áp dụng định dạng có điều
kiện
2
Microsoft®
Excel 2010
Core Skills
Định dạng một ô
• Đề cập đến cách dữ liệu xuất hiện
• Có thể định dạng các ô ở bất kỳ thời điểm nào
• Ô vẫn còn được định dạng khi xóa nội dung trừ khi xóa định
dạng hoặc định dạng lại
• Định dạng sao chép nội dung ô
• Các tuỳ chọn định dạng phổ biến nhất trên tab Home hoặc
thanh công cụ Mini Toolbars
• Live Preview
– Áp dụng định dạng worksheet tạm thời trong khi trỏ vào định dạng
tùy chọn trên thanh Ribbon
– Khi chuột được di chuyển đi, định dạng trở lại tình trạng hiện tại
– Không áp dụng cho tất cả các nút định dạng trong Ribbon
© IIG Vietnam.
3
Microsoft®
Excel 2010
Core Skills
Định dạng số và chữ số thập phân
• Để định dạng ô, các ô lựa chọn và sau đó:
– Trên tab Home, trong Font, nhóm Alignment hoặc
Number, hãy nhấp vào nút thích hợp, hoặc
– nhấn Ctrl +1, hoặc
– nhấp chuột phải và chọn Format Cells,
– trên tab Home, trong Font, nhóm Alignment hoặc
Number, nhấn Dialog Box launcher cho nhóm thích hợp
– nhấp chuột phải và nhấp vào định dạng từ Mini toolbar
© IIG Vietnam.
4
Microsoft®
Excel 2010
Core Skills
Định dạng số và chữ số thập phân
• Thể loại General
– định dạng mặc định cho tất cả
các ô
– số hiển thị chính xác như đã
nhập vào
• dấu số không sau khi điểm số
thập phân giảm xuống
– không phù hợp cho các số có
chữ số thập phân số
– số lớn hơn nhiều so với sự thay
đổi chiều rộng ô động để định
dạng Scientific
© IIG Vietnam.
5
Microsoft®
Excel 2010
Core Skills
Định dạng số và chữ số thập phân
• Thể loại Number
– tiêu chuẩn định dạng cho số
– hiển thị dấu phân cách 1000
cho giá trị trên 999
– mặc định 2 chữ số thập phân
– số âm có thể hiển thị màu đỏ,
có dấu trừ hoặc dấu ngoặc
© IIG Vietnam.
6
Microsoft®
Excel 2010
Core Skills
Định dạng số và chữ số thập phân
• Thể loại Currency
– tương tự như định dạng
Number
– tự động hiển thị với biểu
tượng tiền tệ và dấu phân
cách 1000
© IIG Vietnam.
7
Microsoft®
Excel 2010
Core Skills
Định dạng số và chữ số thập phân
• Thể loại Accounting
– tương tự như Currency
– số âm hiển thị hiện trong
ngoặc đơn
– biểu tượng tiền tệ xuất
hiện ở bên trái của ô
© IIG Vietnam.
8
Microsoft®
Excel 2010
Core Skills
Định dạng số và chữ số thập phân
• Thể loại Percentage
– luôn luôn hiển thị giá trị là
số 100 lần
– cho thấy dấu phần trăm ở
bên phải của ô
– mặc định là 2 chữ số
– thập phân
© IIG Vietnam.
9
Microsoft®
Excel 2010
Core Skills
Định dạng số và chữ số thập phân
• Thể loại Fraction
– chuyển đổi chữ số thập
phân các giá trị phân đoạn
– dựa trên cơ sở loại phân
đoạn
© IIG Vietnam.
10
Microsoft®
Excel 2010
Core Skills
Định dạng số và chữ số thập phân
• Thể loại Scientific
– thường được sử dụng
trong các ứng dụng khoa
học cho số lượng rất lớn
hoặc rất nhỏ
– chỉ có một chữ số hiển thị
bên trái dấu thập phân
© IIG Vietnam.
11
Microsoft®
Excel 2010
Core Skills
Định dạng số và chữ số thập phân
• Thể loại Date
– Thay đổi hiển thị của các
giá trị ngày
– định dạng mặc định là
dd-mmm-yy
© IIG Vietnam.
12
Microsoft®
Excel 2010
Core Skills
Định dạng số và chữ số thập phân
• Thể loại Special
– được sử dụng cho các
hạng mục cụ thể nơi mà
không cần thiết tính toán
và không được xử lý như
là văn bản
© IIG Vietnam.
13
Microsoft®
Excel 2010
Core Skills
Định dạng số và chữ số thập phân
• Thể loại Custom
– nếu bạn không thể tìm thấy
định dạng chính xác trong
các thể loại khác
– tạo ra định dạng của riêng
bằng cách sử dụng các tùy
chọn , hoặc làm hướng dẫn
© IIG Vietnam.
14
Microsoft®
Excel 2010
Core Skills
Thay đổi canh lề ô
• Thay đổi vị trí hoặc nơi đặt của dữ liệu
• Sắp xếp nội dung theo chiều ngang, chiều dọc, hoặc qua
một số ô
• Để thay đổi canh chỉnh sau khi chọn ô:
– Trên tab Home, trong nhóm Alignment, bấm vào nút alignment,
hoặc
– Nhấn Ctrl +1 và nhấp vào tab Alignment, hoặc
– nhấp chuột phải, nhấp vào Format Cells, và sau đó nhấp vào tab
Alignment, hoặc
– trên tab Home, trong nhóm Alignment, bấm Dialog Box launcher
và nhấp vào tab Alignment
© IIG Vietnam.
15
Microsoft®
Excel 2010
Core Skills
Thay đổi phông chữ và kích cỡ
• Font là phong cách của
văn bản
• Có thể áp dụng các thay đổi
phông chữ bất kỳ dữ liệu
• Thay đổi áp dụng toàn ô hoặc
phạm vi lựa chọn
– Cũng có thể định dạng các ký tự
hoặc số riêng lẻ trong nội dung
© IIG Vietnam.
16
Microsoft®
Excel 2010
Core Skills
Áp dụng đường viền ô (Cell Borders)
• Tách dữ liệu cho dễ đọc
• Vẽ đường xung quanh một hoặc tất
cả các cạnh của ô hoặc phạm vi của
các ô
• Để áp dụng đường viền, chọn các ô:
– Trên tab Home, trong nhóm Cells, bạn
nhấn Format và nhấp vào tab Border, hoặc
– Nhấn Ctrl +1 và nhấp vào tab Border, hoặc
– nhấp chuột phải, nhấp vào Format Cells và
nhấp vào tab Border, hoặc
– nhấp chuột phải và nhấp vào kiểu đường
viền trên Mini toolbar,
– trên tab Home, nhóm Font, bấm Dialog
Box launcher và nhấp vào tab Border
© IIG Vietnam.
17
Microsoft®
Excel 2010
Core Skills
Áp dụng đường viền ô (Cell Borders)
• Cũng có thể áp dụng trực tiếp
đường viền
– Trên tab Home, nhóm Font, bấm
• Options trong Borders để áp
dụng đường viền tự động đến
các ô được lựa chọn
• Sử dụng Draw Borders để vẽ
đường viền cho các ô cụ thể
© IIG Vietnam.
18
Microsoft®
Excel 2010
Core Skills
Sử dụng màu sắc và các mẫu
• Áp dụng các màu nền để tăng tính
hấp dẫn trực quan
• Bảng màu có hai bộ của màu sắc:
– Hàng dưới cùng của màu sắc là màu
sắc tiêu chuẩn
– Phần Theme Colors cung cấp phạm
vi các tông dựa trên các chủ đề hiện
tại
• Để hiển thị bảng màu, chọn các ô:
– Trên tab Home,
nhóm Font,
nhấp chuột, hoặc
– Nhấp chuột phải vào
ô và kích Fill Color
trong Mini toolbar
© IIG Vietnam.
19
Microsoft®
Excel 2010
Core Skills
Dán với Live Preview
• Xem trước khi dán vào worksheet với các tùy chọn:
– Các giá trị dữ liệu (công thức đã được chuyển đổi)
– Công thức
– Định dạng
– Có hoặc không có đường viền
– Hoán chuyển (Transpose)
– Liên kết (Link)
• Các ô phục hồi trở lại khi bấm vào bên ngoài trình đơn Paste
• Để dán với Live Preview, hãy chọn các ô:
– Trên tab Home, trong nhóm Clipboard, nhấp vào mũi tên
dưới Paste
© IIG Vietnam.
20
Microsoft®
Excel 2010
Core Skills
Sử dụng Format Painter
• Nhân bản định dạng "tiêu chuẩn" trong bảng tính
• Phải nhấp chuột vào ô với định dạng phải sao
chép, và sau đó trên tab Home, trong nhóm
Clipboard:
– cho một ứng dụng, nhấp chuột
, sau đó nhấp chuột
vào ô có cùng định dạng
– đối với nhiều ứng dụng, nhấp đúp vào , sau đó bấm
vào mỗi ô vào có các tùy chọn định dạng
© IIG Vietnam.
21
Microsoft®
Excel 2010
Core Skills
Xoá nội dung và định dạng trong ô
• Chọn các ô và sau đó Edit, Clear
– Sử dung All để loại bỏ tất cả các dữ liệu, định dạng ô, và các
nhận xét
– Sử dụng Format chỉ để loại bỏ định dạng
– Sử dụng Contents để chỉ loại bỏ dữ liệu
– Sử dụng Comments chỉ để loại bỏ các bình luận
• Lệnh Delete loại bỏ các ô, hàng hoặc cột được lựa chọn
khỏi worksheet
• Để loại bỏ nội dung của ô mà không cần loại bỏ định dạng,
nhấn Delete
© IIG Vietnam.
22
Microsoft®
Excel 2010
Core Skills
Áp dụng chủ đề (Themes)
• Rất hữu ích cho việc tạo ra cái nhìn nhất
quán cho các tài liệu
– tạo ra bản sắc để nhận biết nhanh chóng
• Bộ màu sắc, phông chữ, và các hiệu ứng
hiển thị chủ đề
• Mặc định là chủ đề Office
– một số được xây dựng trong các chủ đề
– có thể tạo ra các chủ đề của riêng bạn
• Để hiển thị các chủ đề, trên tab Page
Layout, nhóm Themes, nhấp vào Themes
© IIG Vietnam.
23
Microsoft®
Excel 2010
Core Skills
Sửa đổi chủ đề
• Màu sắc chủ đề bao gồm:
– bốn bộ của văn bản và màu nền
– 6 điểm nhấn màu sắc
– hai màu sắc siêu liên kết.
• cửa sổ mẫu so sánh bộ sưu
tập mới của màu sắc so với
sự kết hợp hiện tại
• Lưu màu sắc chủ đề của sự
lựa chọn của bạn
© IIG Vietnam.
24
Microsoft®
Excel 2010
Core Skills
Sử dụng kiểu ô (Cell Styles)
• Phân nhóm các thiết lập định dạng cụ thể cho các ô
– tất cả các ô với kiểu định dạng này
– nếu thay đổi kiểu, các ô áp dụng các thay đổi
• Kiểu quy định cho workbook, không file mẫu
• Thay đổi kiểu ảnh hưởng đến tất cả các ô bằng cách sử
dụng kiểu đó
• Tên kiểu không hiển thị bất cứ nơi nào trên thanh Ribbon
• Kiểu dựa trên chủ đề hiện đang được chọn
• Còn được gọi là Quick Styles
© IIG Vietnam.
25
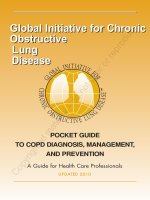
![the official chfi study guide for computer hacking forensics investigators [exam 312-49]](https://media.store123doc.com/images/document/14/rc/qf/medium_qfh1395724342.jpg)