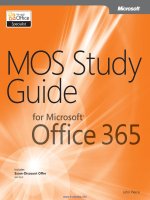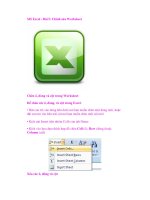Mos 2010 study guide for excel (Bài 5)
Bạn đang xem bản rút gọn của tài liệu. Xem và tải ngay bản đầy đủ của tài liệu tại đây (614.02 KB, 24 trang )
Microsoft®
Excel 2010
Core Skills
Microsoft® Office
Excel 2010
Bài 5: Xem và in Workbook
Microsoft®
Mục Excel
tiêu
•
•
•
•
•
•
•
•
•
•
2010
Core Skills
tạo và sắp xếp các cửa sổ worksheet
phân chia và đóng băng panel
phóng to và thu nhỏ các worksheet
in ấn và xem trước worksheet
sử dụng cách xem workbook khác nhau
thêm và xem trước ngắt trang
thay đổi lề, định hướng, giấy kích thước và quy mô
in tiêu đề cột và hàng hoặc phạm vi lựa chọn của các ô
thêm và sửa đổi header và footer
thay đổi các tùy chọn Excel
© IIG Vietnam.
2
•
•Thay đổi chế độ xem Worksheet
•
Màn hình có thể là nhỏ không đủ không gian để hiển thị:
–
–
•
•
•
•
Worksheet lớn
Nhiều hơn một workbook cùng lúc
Một số máy tính vẫn có màn hình nhỏ, ví dụ: netbook
• Xem tab có nhiều lựa chọn
để vượt qua giới hạn của
màn hình nhỏ, và cũng hữu
ích cho các màn hình lớn
•
•Tạo và sắp xếp cửa sổ Worksheet
• Sử dụng New Window để mở góc nhìn khác
của workbook đang hoạt động
– Sau đó sắp xếp các cửa sổ để xem các bộ phận
khác nhau của workbook cùng lúc
• Sử dụng Arrange Windows để tổ chức tất cả
các cách mở xem workbook vì vậy tất cả đều
có thể xem được tại cùng một thời điểm
– Thường được sử dụng với các workbook khác nhau cùng một lúc
• Không có giới hạn số lần mở xem
– Kích thước của màn hình sẽ giới hạn số lượng sử dụng có hiệu
quả tại một thời điểm
•
• Tách các
Pane
•
Có thể chia cửa sổ thành:
– hai pane, hoặc theo chiều
ngang hoặc theo chiều dọc
– bốn pane với các thành
phần ngang và dọc
•
Để chia các cửa sổ:
– kéo thanh phân chia đến vị
trí yêu cầu, hoặc
– Trên tab View, nhóm
• Window, bấm vào Split
•
•
•
•
Horizo
ntal Split
Bar
•
•
V
ertical
Split Bar
•
•
•Đóng băng các Pane
•
Tính năng để "khóa" các hàng và cột trên màn hình
– Thiết lập các hàng ở trên và các cột bên trái của ô đang hoạt
động để đóng băng
• Ô đang hoạt động được sử dụng là quan trọng khi kích
hoạt tùy chọn này
– Đóng băng hàng đầu trên màn hình
– Đóng băng hầu hết các cột còn lại
trên màn hình
•
Không thể đóng băng và chia các
pane tại cùng một thời điểm
• Không thể đóng băng khối của
• các hàng và cột ở giữa của worksheet
•
•Thay đổi Zoom
•
•
Thay đổi hiển thị độ phóng
đại của worksheet trên màn
hình
Một số cài sẵn mức độ phóng đại có sẵn:
•
•
–
Trên tab View, nhóm Zoom, nhấp vào tùy chọn zoom, hoặc
– Trên thanh trạng thái, nhấp vào Zoom Out hoặc
•
Zoom In hoặc kéo điểm đánh dấu Zoom
•
Chọn một mức độ phóng đại:
–
–
Trên tab View, nhóm Zoom, bấm vào Zoom, hoặc
Trên thanh trạng thái, kích Zoom Level
•
•In ấn và xem trước
•
In cũng hiển thị một bản xem trước in của workbook
– Cài đặt thiết lập trang
– Phóng đại (Magnifier)
– Đánh dấu lề
•
•
•
•
•
Microsoft®
Core Skills
• Normal view (mặc định)
• – Chỉ có ô dữ liệu
•
• Page Layout view
– Ô dữ liệu
– Page headers và footer
được hiển thị và có thể
được thay đổi
– Thanh thước đo
cho thấy lề
•
•
•
•
•
•
•
Page Break Preview
– Ô dữ liệu
– Xác định những dữ liệu
in trên mỗi trangmột cách
rõ ràng
– Có thể chèn thêm hoặc
• điều chỉnh ngắt trang
Custom
– Bố trí thiết lập trang hiện
tại được lưu lại, ví dụ:
mức độ phóng to
Full Screen
– Không có trình đơn
(menu), Ribbon, hoặc
•
Status Bar
© IIG Vietnam.
11
Microsoft®
•Tùy chỉnh
Layout
ExcelPage
2010
•
Core Skills
• Cài đặt bố trí trang mặc định:
– Lề: 0,75" trên và dưới,
0.7" bên trái và bên phải
– Portrait
– Khổ giấy: Letter hoặc A4
– Không được nhân rộng
– Không có header và footer
– Không có các gridlines hoặc các tiêu đề hàng và cột
– Trình tự trang đi xuống, sau đó đi qua phải
© IIG Vietnam.
12
•
•Thiết lập ngắt trang (Page Breaks)
• Khi worksheet quá lớn phù hợp với giấy
–
Excel chọn nơi ngắt trang sẽ xảy ra
• Chèn thêm hoặc loại bỏ
ngắt trang thủ công tại
vị trí con trỏ
•
•
•
Scale to Fit trong
Ribbon sẽ ghi đè lên
bất kỳ trang nào ngắt
thủ công
•
• Thiết lập ngắt trang (Page
Breaks)
• Page Break Preview
–
–
–
–
•
góc nhìn bảng tính với số trang như là watermark
có thể kéo ngắt trang vị trí mới
Ngắt trang mặc định xuất hiện như là đường nét chấm
Ngắt trang được chèn bằng tay xuất hiện như là dòng rắn
Microsoft®
Excel 2010
•
•
•
•
•
Định dạng trang (Page
Formatting)
•
•
tab Page Layout thay đổi cách được in ra sẽ xem xét
Thường được sử dụng cài đặt:
– Lề (Margins
– Định hướng trang (Orientation):
dọc (portrait) vs ngang (landscape)
– Khổ giấy (Size of paper)
– Rộng (Width), cao (height), quy mô (scale)
•
•
Core Skills
•
•
•
•
•
•
•
Cũng có thể định dạng tùy chọn Print theo tab File
• (Backstage)
Microsoft®
•
•
•
•
•
•
•
Excel 2010
Core Skills
Thêm Header hoặc
Footer
•
•
Văn bản được được in ở
đầu trang hoặc dưới cùng
của mỗi trang bảng tính
hiện hành
header hoặc footer phổ
biến nhất được cung cấp
và có thể được tùy chỉnh
•
•
•
•
•
•
Các hộp đại diện các khu vực bên trái, trung tâm và bên phải
•
Tự động tạo ra dữ liệu có thể được đưa vào sử dụng Ribbon
•
•
•
•
•
•
Microsoft®
Excel 2010
•
Core Skills
• In tiêu đề (Titles) hoặc phạm vi các
ô (Range of Cells)
• Print Titles lặp đi lặp lại hàng và / hoặc cột được lựa
chọn ở đầu mỗi trang
•
•
– Tương tự như tính năng Freeze Panes, nhưng để in
Print Area lựa chọn phạm vi ô động để in
•
– Hãy nhớ tắt sau khi in
•
•In Worksheets được chọn
• Có thể chọn một trong ba lựa chọn cho in ấn:
– in worksheet đang hoạt động hiện tại,
– in toàn bộ workbook, hoặc
– in phạm vi lựa chọn hiện tại của các ô trong worksheet hoạt
• động hiện tại.
•
•
• Để in nhiều hơn một worksheet tính tại cùng một thời
• điểm, chọn tất cả các bảng tính như là nhóm đầu tiên
Sử dụng Ctrl để thêm vào worksheet vào nhóm của
các worksheet đang hoạt động
Sử dụng Shift để chọn một loạt các bảng tính như là
một nhóm đang hoạt động
•
•Thay đổi cài đặt mặc định của Excel
•
•
• tab General
•
•
•
© IIG Vietnam.
Các tùy chọn giao diện
người dùng
Khi tạo ra bảng tính mới
Cá nhân hoá bản sao của
Microsoft Office
Slide 9-22
Microsoft®
•
•
•
•
•
•
•
Excel 2010
Core Skills
Thay đổi các tùy chọn
Excel
• tab Proofing
•
•
Các tùy chọn AutoCorrect
Khi sửa lỗi chính tả
•
•
•
•
•
•
•
• tab Save
•
•
•
•
Lưu workbook
AutoRecover các trường
hợp ngoại lệ
Tùy chọn chỉnh sửa ngoại
tuyến cho các tập tin máy
chủ quản lý tài liệu?
Giữ gìn diện mạo trực quan
của workbook
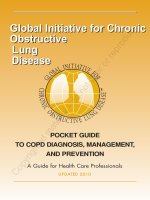


![the official chfi study guide for computer hacking forensics investigators [exam 312-49]](https://media.store123doc.com/images/document/14/rc/qf/medium_qfh1395724342.jpg)