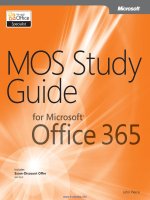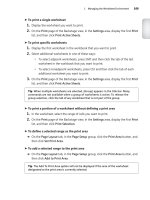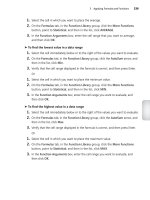Mos 2010 study guide for excel (Bài 7)
Bạn đang xem bản rút gọn của tài liệu. Xem và tải ngay bản đầy đủ của tài liệu tại đây (498.79 KB, 20 trang )
Microsoft®
Excel 2010
Core Skills
Microsoft® Office
Excel 2010
Bài 7: Làm việc với đồ họa
(Graphics)
Microsoft®
Excel 2010
Core Skills
Mục tiêu
•
•
•
vẽ các loại khác nhau của
hình dạng
sử dụng các đối tượng
WordArt
chèn clip art và hình ảnh
•
•
•
© IIG Vietnam.
sử dụng các công cụ biên
tập hình ảnh (Image Editor)
thay đổi kích thước, định
hình lại, và xoay các đối
tượng đồ họa
chèn các đối tượng SmartArt
2
Microsoft®
Excel 2010
Vẽ Shapes
• Sử dụng các đối tượng đồ họa làm
nổi bật các bộ phận quan trọng của
bảng hoặc biểu đồ
• Được duy trì các trong sử dụng đồ
họa
– sử dụng quá nhiều có thể làm giảm
hiệu quả
• Shapes là một trong những thể loại
của các đối tượng đồ họa
• Shapes khác nhau được nhóm lại
theo loại
Core Skills
•
Để tạo đối tượng bản vẽ shape mới:
– Trên tab Insert, trong nhóm Illustrations, kích Shapes, hoặc
– nếu Drawing Tools Ribbon đang hoạt động, bên dưới Drawing Tools,
trên tab Format, trong nhóm Insert Shapes, bấm vào hình để vẽ
•
Hầu hết các shape có thể được tạo ra bằng cách sử dụng cùng
một phương thức
– khi kích hoạt mũi tên, chuột thay đổi thành
– nhấp vào góc trên bên trái của đối tượng để bắt đầu và kéo đến kích
thước yêu cầu
•
•
Sử dụng phím Shift để khóa các shape để vẽ hình dạng đối xứng
Khi sử dụng tính năng Text Box, con trỏ chuột thay đổi
– Nhấp vào vị trí cho văn bản và sau đó gõ nhập văn bản
Microsoft®
Excel 2010
Core Skills
Di chuyển và thay đổi kích thước Shapes
•
Để chọn đối tượng shape được vẽ:
– nhấp vào để hiển thị các "handle" xung quanh
đối tượng
– các handle vẫn được lựa chọn cho đến khi bạn
nhấp vào ở một nơi khác trong worksheet
– Shapes chỉ có hai handle
•
Để thay đổi kích thước đối tượng hoặc shape
– kéo handle để thay đổi kích thước và tỷ lệ
– nhấp vào handle góc để thay đổi hai bên liền kề
•
Để di chuyển shape đến vị trí mới
– vị trí con chuột trên hình và hiển thị con trỏ như là
– kéo shape đến vị trí mới trên bảng tính
Microsoft®
Excel 2010
Core Skills
Định dạng Shapes
•
•
Sau khi shape đã được vẽ, tab Format sẽ hiển thị
Tab Format này chỉ cho các shape, WordArt, SmartArt, và
hộp văn bản
•Shape Fill
– chọn từ một loạt các màu sắc để lấp đầy bên trong
– hoặc lựa chọn hình ảnh, gradient, hoặc texture làm phụ
Microsoft®
Excel 2010
Định dạng Shapes
•
Shape Outline
– chọn màu sắc và kiểu mẫu cho các cạnh
bên ngoài của đối tượng
– cũng chọn trọng lượng, dấu gạch ngang
(kiểu dòng), và kiểu mũi tên
(chỉ dành cho đường shapes)
Core Skills
• Shape Effects
– hiệu ứng 3 chiều cho
các shape như bóng và
phản chiếu
Microsoft®
Excel 2010
Core Skills
Định dạng Shapes
• Visual Style
– Phác thảo được xác
định trước và sự kết
hợp đầy màu sắc
Sử dụng WordArt
•
•
•
•
•
Hiển thị các ký tự văn bản trong nhiều
cách tưởng tượng
Chọn từ 30 Quick Styles ban đầu
Có thể áp dụng nhiều hiệu ứng
Để chèn WordArt, trên tab Insert,
trong nhóm Text, bấm vào WordArt
Sau khi tạo ra, Drawing Tools ribbon
có sẵn để thay đổi shape
Chèn Pictures và Clip Art
•Clip Art
– Sự đa dạng của các đối tượng clip art có
thể được nhập từ đĩa CD Office 2010, đã
có sẵn trên hệ thống, hoặc tải về từ Internet
– Trên tab Insert, trong nhóm Illustrations,
kích Clip Art
– Sử dụng task pane Clip Art để tìm kiếm
hình ảnh
•Pictures (hình ảnh chụp)
– Trên tab Insert trong nhóm Illustrations,
kích Picture
Sử dụng Image Editor
•
Cùng một Picture Tools ribbon để thay đổi hình
ảnh và clip art
– Một số nút được chuyển sang màu xám cho clip art:
Remove Background và Artistic Effects
Chèn Screenshots
•
Để chèn hình chụp màn hình (screenshot) vào bảng tính,
trên tab Insert, trong nhóm Illustrations, kích
Screenshot
– Sử dụng biểu tượng thu nhỏ trong trình đơn thả xuống (drop
down menu), hoặc
– nhấp vào Screen Clipping để chụp khu vực hình chữ nhật
trên màn hình của bạn
Microsoft®
Excel 2010
Core Skills
Thay đổi kích thước (Resizing), tái định hình
(Reshaping), và mở rộng (Scaling) đối tượng
•
Tỷ lệ khung hình (Aspect ratio)
– khóa tỷ lệ bất cứ khi nào đối tượng được thực hiện lớn hơn hoặc nhỏ hơn
– có thể tạm thời khóa vị trí và tỷ lệ bằng chuột:
• phím Ctrl khóa trung tâm của đối tượng trong khi thay đổi kích thước
và hình dạng
• phím Shift khóa tỉ lệ khung hình của đối tượng trong khi thay đổi
kích thước
• Ctrl + Shift khóa cả vị trí và tỷ lệ khung hình của đối tượng
•
Điều chỉnh handle
Adjustment
Handle
– kéo để thay đổi một phần hình dạng của đối
tượng
– không thay đổi hình dạng của phần còn lại của đối tượng
•
Size và Hộp thoại Properties
–m.
© IIG Vietna
Microsoft®
thay
đổi
kích
thước
và
hình
dạng
của
đối
tượng
Excel 2010
Core Skills
Microsoft®
Excel 2010
Core Skills
Xoay đối tượng
•
Để xoay đối tượng được chọn:
– Kéo handle màu xanh lá cây theo hướng góc quay,
hoặc
– bên dưới Drawing Tools, trên tab Format, trong
nhóm Arrange, bấm Rotate, hoặc
– bên dưới Drawing Tools, trên tab Format, trong nhóm Shape
Styles, nhấp Dialog Box Launcher, nhấp vào 3-D Rotation, hoặc
– kích chuột phải vào đối tượng, nhấp vào Format Shape, chọn 3D Rotation, hoặc
– bên dưới Drawing Tools, trên tab Format, trong nhóm Size, nhấp
vào Dialog Box launcher, nhập góc xoay trong Rotation, hoặc
– kích chuột phải vào đối tượng, nhấp vào Size and Properties,
nhập góc xoay trong Rotation
H a
© II G Vie
•
tnam
.
Microsoft®
ndle
xoay
màu
xanh
lá
cây
khác
hơn
là sử
dụng
3-D
Rota
tion
16
Excel 2010
Core Skills
Tạo đồ họa SmartArt
•
•
Tập các đối tượng dễ dàng sử dụng để truyền đạt ý tưởng
Trong chế độ chỉnh sửa, sử dụng Text pane để nhập
văn bản
– mỗi đầu dòng là mỗi hộp
văn bản trong đồ họa
– các hộp văn bản sắp xếp
dựa vào loại SmartArt
– các hộp văn bản thay đổi
kích cỡ để duy trì hình dạng đối xứng
•
Giảm cấp hoặc tăng cấp văn bản để tổ chức các ý tưởng
tương tự
© IIG Vietnam.
19
Tạo đồ họa SmartArt
•
•
•
Không thể sử dụng công thức để tham chiếu dữ liệu ô trong
đồ họa SmartArt
Trên tab Insert, trong nhóm Illustrations, chọn SmartArt
Nhiều loại khác nhau của đồ họa SmartArt để lựa chọn
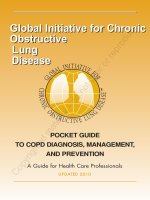
![the official chfi study guide for computer hacking forensics investigators [exam 312-49]](https://media.store123doc.com/images/default/doc_normal.png)