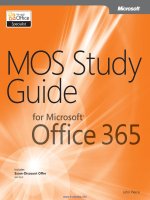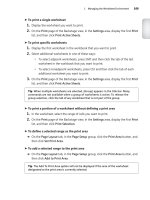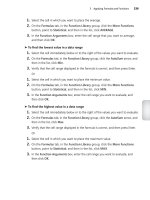Mos 2010 study guide for excel (Bài 8)
Bạn đang xem bản rút gọn của tài liệu. Xem và tải ngay bản đầy đủ của tài liệu tại đây (570.12 KB, 21 trang )
Microsoft®
Excel 2010
Core Skills
®
Microsoft Office
Excel 2010
Bài 8: Phân tích, tổ chức và
chia sẻ Workbooks
Microsoft®
Excel 2010
Core Skills
Mục tiêu
• sắp xếp dữ liệu
• sử dụng thông tin
AutoFilter để tìm dữ liệu
cụ thể
• tạo, chỉnh sửa, và xóa dãy
tên (range names)
© IIG Vietnam.
•
•
•
tạo, chỉnh sửa và xóa các
siêu liên kết
tạo và xóa các nhận xét
sử dụng Office Backstage
để chia sẻ bảng tính với
những người dùng khác
2
Sắp xếp dữ liệu Single-Level
•
•
•
Có thể sắp xếp dữ liệu trình
tự tăng dần hoặc giảm dần
Sử dụng My data has
header để ngăn chặn các dữ
liệu tiêu đề được sắp xếp với
dữ liệu
Để sắp xếp dữ liệu:
– trên tab Home, trong nhóm
Editing, nhấp vào Sort &
Filter, hoặc
– Trên tab Data, nhóm Sort
& Filter, hãy nhấp vào Sort
A to Z hoặc Sort Z to A
Sắp xếp dữ liệu Multi-Level
• Có thể chọn lên đến 64 cột sắp xếp thứ tự
• Cũng có thể tùy chỉnh mỗi cấp độ sắp xếp dựa trên kiểu dữ
liệu và thứ tự sắp xếp
Microsoft®
Excel 2010
Core Skills
Lọc thông tin
•
•
Khi hoạt động, biểu tượng AutoFilter xuất hiện trên phía bên phải của
mỗi tên trường
– tìm các hàng nơi có ô bằng giá
trị cụ thể hoặc tập các giá trị
– tìm các mục bằng cách sử
dụng các điều kiện hoặc tiêu
chuẩn cụ thể
– tìm trên các cột với các con
số, văn bản, hoặc giá trị ngày /
giờ
Trên tab Data, nhóm Sort & Filter, chọn Filter
• Menu AutoFilter hiển thị danh sách của tất cả
các giá trị duy nhất trong cột hiện tại
• Tạo ra bộ lọc bằng cách sử dụng các hộp kiểm
tra (check box)
– hoặc tạo ra một AutoFilter tùy chỉnh bằng
cách sử dụng loạt các giá trị (range of
values)
Microsoft®
Excel 2010
Core Skills
Tạo phạm vi được đặt tên (Named Ranges)
•
•
•
•
Để đặt tên phạm vi, chọn phạm vi và sau đó:
– Trên tab Formulas, trong nhóm Defined
Names, nhấp vào Define Name;
– Nhấn chuột phải vào phạm vi của các ô
được lựa chọn và sau đó nhấp vào
Define Name
Tên được đặt có thể được sử dụng
trong các công thức
Tên phạm vi có thể dài từ 1 đến 255 ký tự
Có thể nhanh chóng chọn phạm vi được đặt
tên bằng cách chọn từ danh sách Name
Box
Sửa đổi và xóa Named Ranges
• Sử dụng Name Manager để:
– cập nhật phạm vi ô tham
chiếu
– thay đổi để đặt tên phạm vi
xác định
– xóa tên dãy (named range)
• Trên tab Formulas, trong
nhóm Defined Names, nhấp
vào Name Manager
Chèn siêu liên kết (Hyperlinks)
• Có thể là văn bản hoặc hình ảnh trên trang nhảy hoặc liên
kết đến một địa điểm khác
• Có thể hiển thị tài liệu tham chiếu dưới hình thức của URL
• Để chèn siêu liên kết:
–
–
Trên tab Insert,
trong nhóm Links,
nhấp Hyperlink; hoặc
nhấn Ctrl + K
Sửa đổi và xóa Hyperlinks
•
•
•
•
Nếu tập tin tham chiếu di chuyển hoặc đổi tên, phải thay đổi liên kết
– thay đổi văn bản hiển thị cho liên kết, hoặc thêm ScreenTip tùy biến
Khi không còn cần siêu liên kết, loại bỏ nó
– văn bản siêu liên kết vẫn còn
Để chỉnh sửa hyperlink:
– Kích chuột phải vào liên kết và nhấp vào Edit Hyperlink, hoặc
– di chuyển đến ô có chứa liên kết và trên tab Insert, trong nhóm
Links, nhấp Hyperlink
Để xóa hyperlink:
– Kích chuột phải vào hyperlink và kích Remove Hyperlink;
– di chuyển đến ô có chứa liên kết và trên tab Insert, trong nhóm
Links, nhấp Hyperlink, hãy nhấp vào Remove Link.
Sử dụng bình luận (Comments)
• Tương tự như cách đặt các ghi chú dán trên một tài liệu
–
–
–
Excel sẽ tự động thêm tên hiện tại của người sử dụng
nhiều người dùng có thể chú thích các worksheet
hữu ích khi nhắc nhở hoặc để cung cấp thêm thông tin
• Để thêm lời bình vào worksheet:
–
–
–
Chọn cell, trên tab Review, trong nhóm Comments, nhấp vào
New Comment, hoặc
nhấn Shift + F2; hoặc
kích chuột phải vào ô cần bình luận và nhấn Insert Comment
• Để tạm thời hiển thị nội dung bình luận, riêng lẻ đặt vị trí của
con trỏ trên ô có chứa bình luận
–
Khi đi ra khỏi ô, bình luận ẩn lại
Microsoft®
Excel 2010
Core Skills
Sử dụng bình luận (Comments)
•
•
•
Để bắt buộc bình luận được hiển thị:
– Chọn cell với bình luận, sau đó trên tab Review, trong nhóm
Comments, nhấp vào Show / Hide Comment, hoặc.
– kích chuột phải vào ô có bình luận cần và nhấp vào Show / Hide
Comment
Để hiển thị nội dung của tất cả các bình luận kiến, trên tab Review,
nhóm trong Comments, nhấp vào Show All Comments.
Để xóa bình luận:
– Chọn cell có bình luận, sau đó vào tab Review trong nhóm
Comments, nhấn Delete;
– phải nhấp chuột vào ô và trên tab Review trong nhóm Comments,
hãy nhấp vào Delete Comment;
– chọn ô với bình luận, sau đó vào tab Home, trong nhóm Editing,
nhấn Clear, và nhấp vào Delete Comments
© IIG Vietnam.
12
Microsoft®
Excel 2010
Core Skills
Nhập vào và xuất ra dữ liệu
Nhập vào các tập tin dữ liệu
• Excel có thể chuyển đổi các tập tin dữ liệu bên ngoài bằng
cách nhập chúng vào
• Trên tab Data, trong nhóm
Get External Data,
chọn From Other Sources
© IIG Vietnam.
13
Từ Access
Nhập vào trực tiếp từ cơ sở dữ liệu Microsoft Access.
Từ Web
Nhập vào dữ liệu được được hiển thị các vị trí cụ thể của
trang web.
Nhập vào dữ liệu từ tập tin chứa các dữ liệu số và ký tự
trong định dạng văn bản.
Từ Text
Từ SQL Server
Nhập vào dữ liệu từ cơ sở dữ liệu Microsoft SQL Server.
Từ Analysis Services
Nhập vào dữ liệu từ Analysis Services module, một thành
phần của Microsoft SQL Server.
Từ XML Data Import
Nhập vào dữ liệu từ các tập tin định dạng XML.
Từ Data Connection
Wizard
Từ Microsoft Query
Nhập vào dữ liệu bằng cách sử dụng một kết nối dữ liệu
đến một hệ thống khác.
Nhập vào dữ liệu bằng cách sử dụng Microsoft Query
module.
•
Định dạng văn bản có ít nhất là ba định dạng con:
– Phân cách (Delimited)
• Dữ liệu văn bản được phân cách bằng ký tự được xác định
trước
• Tách dòng văn bản vào các giá trị riêng biệt để chèn vào
mỗi ô bảng tính
–
Chiều rộng cố định (Fixed width)
• Mỗi giá trị có vị trí bắt đầu và kết thúc cụ thể trong mỗi dòng
văn bản
• Vị trí của văn bản chia tách dữ liệu vào mỗi ô bảng tính
Microsoft®
Excel 2010
Core Skills
Nhập vào và xuất ra dữ liệu
Xuất ra dữ liệu
• Sử dụng danh sách
Save as type để chọn
định dạng khác nhau
để lưu dữ liệu bảng
tính
•
Phương pháp khác là sử dụng Windows Clipboard
Microsoft®
Excel 2010
–
Core Skills
Sao chép dữ liệu từ Excel vào clipboard, và dán dữ liệu
vào chương trình Windows khác
Thay đổi thuộc tính Workbook
•
Có thể hiển thị các thuộc tính của workbook trước khi
mở nó
–
•
•
Hữu ích khi nhiều workbook được lưu có tên rất giống nhau
Xem thuộc tính tài liệu trước khi lưu workbook cho lần
đầu tiên hoặc gửi cho người khác
Nhấp vào nút File, chọn Info, chọn Properties, nhấp
vào Show Document Panel
Chia sẻ Workbook qua E-mail
Trên tab File, chọn Share, nhấn vào Send Using E-mail
• E-mail tạo ra với workbook
đính kèm trong định dạng
được chọn hoặc như là
tài liệu Internet fax
•
Chia sẻ Workbook qua SkyDrive
• Trên tab File, chọn Share, nhấp vào Save to SkyDrive
• Lưu workbook vào SkyDrive được kèm theo tài khoản
Windows Live
• SkyDrive hoạt động như ổ cứng, nhưng là trên Internet
Chia sẻ Workbook qua SharePoint
Trên tab File, chọn Share, nhấn Save to SharePoint
• Lưu workbook vào SharePoint site của công ty
•
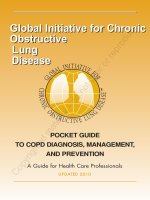
![the official chfi study guide for computer hacking forensics investigators [exam 312-49]](https://media.store123doc.com/images/document/14/rc/qf/medium_qfh1395724342.jpg)