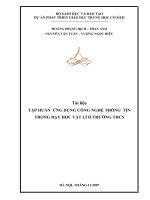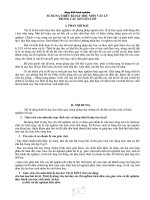PowerPoint trong dạy học Vật lý
Bạn đang xem bản rút gọn của tài liệu. Xem và tải ngay bản đầy đủ của tài liệu tại đây (2.4 MB, 52 trang )
Chơng I
Căn bản về phần mềm PowerPoint và các ứng dụng của
nó trong dạy học vật lí
Mục tiêu
1. Nắm đợc các chức năng cơ bản của phần mềm PowerPoint
2. Biết cách vận dụng các chức năng cơ bản của PowerPoint để xây dựng các
bản trình bày và trình chiếu, in ấn chúng.
3. Biết cách thiết kế và trình chiếu bài giảng vật lí nhằm hỗ trợ việc tổ chức
hoạt động nhận thức tích cực, tự lực của học sinh.
1.1Căn bản về phần mềm PowerPoint
39
1.1.1Một số khái niệm cơ bản
1.1.1.1 Slide
Slide là bản có ghi các nội dung để trình chiếu.
Các slide đợc dùng ở máy chiếu bản trong (Over head) là các bản trong
suốt, trên đó có viết hay in các nội dung cần trình chiếu. Toàn bộ nội dung bài
giảng hay báo cáo có thể đợc ghi trên nhiều slide. Nhờ máy chiếu có thể chiếu
các nội dung ghi trên các slide lên màn chiếu với một kích thớc to hơn để nhiều
ngời có thể nhìn rõ.
Nhờ phần mềm Power point, ta có thể soạn thảo các slide trên máy tính.
Nhiều slide ghi nội dung bài giảng, báo cáo có thể đợc lu trữ trong một tệp tin có
đuôi là ppt, gọi là tệp PowerPoint.
Muốn trình chiếu các slide trên màn hình máy vi tính, sau khi mở tệp ppt,
ta ra lệnh Show, các slide đợc trình chiếu lần lợt từng slide này sang Slide khác
mỗi khi nhấn chuột (hoặc chạy tự động nếu đợc đặt ở chế độ tự động). Muốn
trình chiếu nội dung của các slide trong một tệp Power Point, lên một màn chiếu
kích thớc lớn cho nhiều ngời theo dõi, máy vi tính cần kết nối với một máy chiếu
đa năng (Multimedia Projector).
Nhờ các chức năng của phần mềm Power Point, ta có thể tạo ra các Slide có
chứa các thông tin dới dạng văn bản, âm thanh, hình ảnh tĩnh, hình ảnh động,
đoạn phim video cũng nh nhiều hiệu ứng xuất hiện khác nhau của các thông tin
này. Ngoài ra, ta có thể liên kết các phần tử thông tin trên một slide với các tệp
tin ở các th mục trong máy vi tính cũng nh liên kết với các địa chỉ URL trên
mạng. Nhờ phần mềm Power Point ta có thể trình bày các bài giảng hay báo cáo
với lợng thông tin phong phú, hấp dẫn, chất lợng cao. Nhờ đó ta có thể thực hiện
đợc các ý tởng sâu sắc về mặt nội dung cũng nh phơng pháp khi dạy học cũng
nh khi báo cáo.
1.1.1.2 Animation effect
Các hiệu ứng hoạt hình (Animation effect), đợc hiểu là các ứng dụng tạo
các chuyển động cho các thông tin dới dạng văn bản, hình ảnh, bảng số, biểu đồ,
phim....
1.1.1.3 Slide transition
40
Slide transition đợc hiểu là phơng thức chuyển đổi các Side. Nhờ phần mềm
PowerPoint, khi trình chiếu, việc chuyển đổi từ slide này sang slide khác diễn ra
với nhiều hình thức sinh động, ví dụ: các silde trớc thu nhỏ lại rồi mới chiếu tiếp
các slide sau (Box in)
Các slide kế tiếp có thể đợc trình chiếu khi nhấn chuột (hoặc một cách tự
động sau một khoảng thời gian nếu ta đặt chế độ tự động xuất hiện sau khoảng
thời gian nào đó).
1.1.2 Khởi động và thoát khỏi PowerPoint
1.1.2.1 Khởi động PowerPoint
Muốn sử dụng PowerPoint, chúng ta phải khởi động chơng trình
PowerPoint. Tơng tự nh các chơng trình ứng dụng khác, có thể khởi động
PowerPoint bằng cách sau:
1. Nhấn nút Start trên thanh TaskBar dới đáy màn hình
2. Chọn Programs, chọn tiếp Microsoft PowerPoint.
Sau khi PowerPoint đợc khởi động, màn hình của Power point xuất hiện nh
hình dới.
Ghi chú
Cách khác để khởi động PowerPoint: nhấn biểu tợng PowerPoint trên
thanh công cụ Microsoft Office (Microsoft Office Shortcut Bar).
1.1.2.2 Thoát khỏi PowerPoint
Để thoát khỏi PowerPoint, ta nhấn nút Close (góc phải trên màn hình)
1.1.3 Màn hình PowerPoint
Hình dới đây là màn hình PowerPoint sau khi khởi động.
41
C
á
c
t
h
a
n
h
c
ô
n
g
c
ụ
Thanh trạng tháiCác nút hiển thị
T
h
a
n
h
c
u
ộ
n
Thanh Menu Nút Close
Thanh Menu: Thanh chứa danh sách các lệnh, chúng đợc liệt kê theo nhóm
của PowerPoint. Để chọn một lệnh, nháy chuột lên tên nhóm lệnh, đa con trỏ
chuột đến tên lệnh và nháy phím trái chuột.
Thanh công cụ (Tools bar): Thanh chứa các nút. Mỗi nút tơng ứng với một
lệnh trên Menu. Để biết chức năng của các nút trên thanh công cụ, ta đặt con trỏ
chuột lên nút (không bấm), bên cạnh nút xuất hiện một lời chú giải ngắn về tính
năng của nút (Tool tips).
Các nút hiển thị các Slide trên màn hình (Viewbuttons): Các nút này cho
phép nhanh chóng chuyển sang các chế độ hiển thị khác nhau của tệp
PowerPoint.
Normal view: Slide view: Hiển thị các Slide (nh trình chiếu trên màn
hình)
Slide view: Hiển thị các slide (nh trình chiếu trên màn hình)
Outline view: Hiển thị các slide dới dạng đề cơng
Slide Sorter view: Hiển thị tất cả các slide trên cùng màn hình
Slide show: Trình chiếu các slide trên màn hình
Thanh cuộn (Scroll bar): Thanh có chức năng cuộn màn hình lên hoặc
42
xuống, cho phép nhìn thấy slide này sang slide khác. PowerPoint còn hiển thị số
hiệu và tiêu đề của từng dơng bản khi ta kéo thanh cuộn.
1.1.4 Xây dựng bản trình bày Powerpoint
1.1.4.1. Tạo bản trình bày mới (Create a new presentation)
Một bản trình bày của Power point chứa các bản chiếu (slide) đợc ghi trong
một tệp tin có đuôi là ppt. Có thể tạo ra một bản trình bày mới với các đặc điểm
hác nhau bằng các cách sau:
- AutoContent wizard: Công cụ trợ giúp tạo các bản trình bày, trong đó
chứa nhiều dạng đặc trng cho các chủ đề nh: báo cáo kế hoạch, hội thảo
- Design template: Sử dụng các khuôn mẫu có sẵn, trong đó các khuôn mẫu
trống đợc thiết kế định dạng sẵn.
- Blank presentation: Tạo một bản trình bày trống, cha có nội dung và các
định dạng.
ở đây xin trình bày một cách đơn giản việc tạo bản trình bày từ các khuôn
mẫu đợc thiết kế sẵn (Design template).
1. Khởi động PowerPoint, màn hình
xuất hiện hộp thoại Tạo bản trình
bày mới (Creat new prentation
using)
2. Nhấn nút chọn Template
3. Nhấn OK
4. Hộp thoại New Presentation xuất
hiện, trong đó thẻ Presentation
Design đã đợc chọn.
5. Chọn một trong các khuôn mẫu đ-
ợc thiết kế sẵn trong danh mục phía
dới (Xem Preview để biết dạng của
bản trình bày) và nhấn OK
43
6. Chọn một trong các định dạng của
bản chiếu (slide) và nhấn OK
7. Trên màn hình xuất hiện một slide
có các định dạng sẵn, cha có nội
dung.
- Nhấn mục Click to add title và gõ
tiêu đề cho slide.
- Nhấn Click to add text và gõ nội
dung văn bản cần trình bày.
1.1.4.2. Xử lí các đối tợng thông tin trên các bản chiếu (slide)
1.1.4.2.1 Nhập văn bản vào các slide
Để nhập văn bản vào các slide, nên chọn màn hình PowerPoint ở chế độ đề
cơng (Outline). ở chế độ này có thể chỉnh sửa bố cục bản trình bày một cách dễ
dàng.
1.Trong màn hình PowerPoint,
mở menu View, chọn
Outline.
2. Chọn slide muốn nhập văn
bản vào.
3. Nhập tiêu đề cho slide.
- Nhấn giảm cấp Demote
trên thanh công cụ tăng cấp
cho đoạn văn bản. Ví dụ: từ
cấp Tiêu đề xuống cấp văn
bản.
- Nhấn tăng cấp Promote
để tăng cấp cho đoạn văn
44
bản.
Ghi chú
Nếu đã có văn bản trong Microsoft Word, có thể chuyển nó sang các
slide của PowerPoint bằng cách sau:
1. Mở cả văn bản Word và bản trình bày PowerPoint presentation.
2. Chuyển sang chế độ hiển thị Slide Sorter view.
3. Chuyển sang văn bản Word bằng cách nhấn nút Microsoft Word trên thanh
Task bar cuối màn hình hoặc Alt +Tab chọn biểu tợng Word.
4. Chọn đoạn văn bản muốn nhập vào slide.
5. Nhấn nút Copy trên thanh công cụ hoặc mở menu Edit, chọn Copy, hoặc nhấn
Ctrt+C để copy đoạn văn bản và đa vào bộ nhớ máy tính.
6. Chuyển sang PowerPoint (Alt + Tab), chọn slide muốn nhập đoạn văn bản
vào.
7. Nhấn nút Paste, hoặc mở menu Edit, chọn Paste,hoặc nhấn Ctrt+V đển dán
đoạn văn bản vào slide
chú ý
Có thể chuyển trực tiếp một File Word có dạng đề cơng (Outline), tức là
File văn bản Word đã đợc gán các kiểu (Heading) của Word (Style) cho các đề
mục.
1. Mở văn bản Word.
2. Chọn các đề mục (bấm chuột vào
dòng các đề mục)
3. Nhấn nút Style trên thanh công cụ,
chọn Style cho các đề mục. (Heading1,
Heading 2 )
4. Mở menu File, chọn Send to
5. Chọn Microsoft PowerPoint
Sự cố
45
Có thể sau khi chọn các Style không thấy hiển thị chữ Việt. Khi đó phải
định nghĩa lại Style (Mở menu Format, chọn Sytle ) hoặc chuyển văn bản về
PowerPoint chọn lại Font chữ Việt.
1.1.4.2.2 Viết chữ nghệ thuật (Word Art)
Nhờ Powerpoinnt có thể viết chữ nghệ thuật trên các slide. Các bớc đợc tiến
hành nh sau:
1. Chọn slide muốn viết chữ nghệ thuật vào.
2. Mở menu Insert, chọn Picture.
3.Trong menu cấp 2, Chọn Words Art, Màn
hình xuất hiện bộ mẫu chữ sẵn.
4. Chọn một mẫu chữ muốn sử dụng
5. Nhấn OK, xuất hiện hộp thoại Edit Word Art
Text để nhập văn bản muốn tạo thành chữ
nghệ thuật.
6. Gõ đoạn văn bản vào ô : Your Text Here
7. Chọn Font chữ (Font) và cỡ chữ (Size), kiểu
đậm (B) hoặc nghiêng (I)
8. Nhấn OK để chèn vào slide
Ghi chú
Chỉnh sửa chữ:
- Thay đổi kích thớc:
- Nhấn chuột vào dòng chữ, các góc và biên của dòng chữ xuất hiện
các nút.
- Đặt con trỏ chuột lên các nút tới khi con trỏ chuột biến thành mũi tên
hai chiều, nhấn và kéo rê.
- Di chuyển dòng chữ:
- Đa con trỏ chuột vào dòng chữ, con trỏ biến thành mũi tên bốn
chiều, bấm chuột và kéo rê đặt sang vị trí mới.
46
- Xoay hớng dòng chữ:
- Nhấn chuột vào dòng chữ, các góc và biên của dòng chữ xuất hiện
các nút.
- Trên thanh công cụ, nhấn chuột tái vào biểu tợng có tên Free
Rotation, các góc của dòng chữ xuất hiện các nút tròn màu xanh.. Khi đó
con trỏ chuyển sang hình mũi tên vòng. Nhấn giữ chuột lên một trong các
nút đó (lúc này hình mũi tên vòng chuyển sang hình bốn mũi tên vòng) và
xoay dòng chữ theo hớng mong muốn.
1.1.4.2.3 Tạo các bảng Word hoặc Excel
Power Point không cung cấp công cụ tạo bảng trong các slide, nhng cho
phép dùng Word hoặc Excel để tạo bảng khi cần. Các bớc tạo bảng Word hoặc
Excel trên một slide nh sau:
1. Chọn slide muốn chèn bảng vào.
2. Nhấn nút Insert Microsoft Word hoặc Insert Microsoft Excel trên
thanh công cụ. (hoặc mở menu Insert, chọn Object, trong mục Object Type,
chọn Microsoft Word hoặc Microsoft Excel)
3. Bấm kéo rê chuột trái để chọn số dòng và số
cột.
4. Nhập dữ liệu vào bảng.
5. Bấm chuột ra bất kỳ vị trí nào phía ngoài
bảng để nhập bảng vào slide.
Ghi chú
Kẻ viền cho bảng:
47
- Chọn các ô bảng cần kẻ (Bôi đen: bấm chuột,
kéo rê)
- Nhấn nút Boder trên thanh công cụ, chọn kiểu
kẻ.
1.1.4.2.4 Xây dựng các biểu đồ, đồ thị (Chart)
Các bớc xây dựng biểu đồ, đồ thị trên một slide nh sau:
1. Chọn slide muốn đa biểu đồ vào
2. Nhấn nút Insert Chart trên thanh công cụ, một biểu đồ mẫu xuất hiện kèm
theo bảng số liệu.
chú ý
Điểm khác biệt của biểu đồ
trong Power Point với các ứng
dụng khác nh Excel chẳng hạn
là dữ liệu để vẽ biều đồ đợc
nhập vào sau, bằng cách xoá
dữ liệu mẫu trong bảng và gõ
lại dữ liệu mới để vẽ biểu đồ,
đồ thị theo dữ liệu mới.
PowerPoint tự động vẽ lại biểu
đồ theo dữ liệu mới, sau đó
chọn lại dạng biều đồ hoặc
các sửa đổi khác.
3. Nhấn nút Chart Type trên thanh công cụ và chọn dạng biểu đồ thích hợp.
4. Nhấn ra nền của slide để nhập biểu đồ vào slide.
Ghi chú
Hiệu chỉnh biểu đồ
Khi đã nhập biểu đồ vào slide, hiếm khi có ngay một biểu đồ vừa ý, công
việc hiệu chỉnh biểu đồ là rất cần thiết. Có thể hiệu chỉnh biểu đồ nh sau:
1. Nháy kép chuột vào biểu đồ để xuất hiện đờng viền mờ quanh biểu đồ.
48
2. Nhấn chuột phải vào vùng trắng quanh biểu đồ, xuất hiện Menu ngắn để chọn
lệnh:
- Format Chart Area: Chọn nền
và viền cho biểu đồ.
- Chart type: Chọn kiểu biểu đồ
- Chart Option: Các lựa chọn
khác
- Datasheet: Hiện/ ẩn bảng số
liệu
- Clear: Xoá biểu đồ
Chọn nền cho biểu đồ:
(Format Chart Area)
- Chọn Border : Kẻ viền quanh
biểu đồ
- Style: Kiểu đờng viền
- Color: màu đờng viền
- Weight: độ đậm/ nhạt
- Chọn Area: định màu nền
- Automatic: Tự động đặt nền
(màu trắng)
- None: không có nền (cho
hiện cả nội dung bị che
khuất)
- Fill Effect: các hiệu ứng tạo
nền khác
Lựa chọn các thông số cho biểu đồ:
- Chọn thẻ Title: đặt các tiêu đề
cho biểu đồ và các trục toạ độ.
- Chart title: tiêu đề cho biểu
đồ
- Catergory (X) axis: tiêu đề
cho trục (x)
- Value (y) axis: giá trị trên
trục (y)
- Gridline: chọn các đờng kẻ l-
49
ới
- Legend: lựa chọn cho chú
thích
- Data labels: hiện/ẩn các giá trị
trên các đờng hoặc cột biểu
đồ.
Chú ý
Sau khi lựa chọn các tiêu đề cho biểu đồ, phải lựa chọn lại Font chữ Việt cho từng đối t-
ợng, công việc đó đợc thực hiện nh sau:
1. Chọn đối tợng (nhấn chuột trực tiếp vào đối tợng)
2. Chọn Font chữ Việt.
1.1.4.2.5 Chèn hình ảnh vào slide
Để chèn hình ảnh vào slide, hãy chuyển về chế độ màn hình slide, mở
menu View, chọn slide và thực hiện các bớc sau:
1. Chọn slide muốn chèn hình ảnh
vào.
2. Mở menu Insert, chọn Picture.
3. Trong menu cấp 2, có ba cách
chọn:
- Chọn Clip Art: chọn ảnh trong th
viện ảnh có sẵn
- Chọn From File: chọn ảnh của File
ảnhlu trữ trong máy tính
- Chọn AutoShape: Vẽ hình có hình
dạng theo mẫu.
50
4. Nếu chọn Clip Art: Dùng thanh
cuộn, duyệt qua các hình ảnh, chọn
hình ảnh muốn chèn.
- Nhấn Insert để chèn
- Nhấn Close đóng hộp thoại Clip
Art Gallery
Ghi chú
Chỉnh sửa hình ảnh:
- Thay đổi kích thớc:
- Nhấn chuột vào hình ảnh, các góc và biên hình ảnh xuất hiện các nút.
- Đặt con trỏ chuột lên các nút tới khi con trỏ chuột biến thành mũi tên hai chiều,
nhấn và kéo rê.
- Di chuyển hình ảnh:
- Đa con trỏ chuột vào hình ảnh con trỏ biến thành mũi tên bốn chiều, bấm chuột và
kéo rê đặt sang vị trí mới.
1.1.4.2.6 Chèn các đoạn phim video
Về cơ bản, cách chèn các đoạn phim video trên slide cũng tơng tự nh cách
chèn hình ảnh. Các bớc cụ thể nh sau:
1. Chọn slide muốn chèn đoạn phim
vào.
2. Mở menu Insert, chọn Movies and
Sounds.
3. Trong menu cấp 2, có hai cách
chọn:
- Chọn Movie from Galery: chọn
đoạn phim trong th viện phim có
sẵn
- Chọn Movie from File: chọn đoạn
phim của File phim lu trữ trong
máy tính
51
4. Nếu chọn Movie from Galery:
Dùng thanh cuộn, duyệt qua các
nhóm Movies, rồi dùng chuột trái
đánh dấu đoạn phim muốn chèn.
- Nhấn Insert Clip để chèn
- Đóng hộp thoại Insert Movie
Ghi chú
Việc chỉnh sửa đoạn phim (về kích thớc và vị trí trên slide) cũng giống nh chỉnh sửa hình
ảnh.
1.1.4.2.7 Chèn âm thanh
Cách chèn các đoạn âm thanh cũng tơng tự nh cách chèn đoạn phim video.
Các bớc cụ thể nh sau:
1. Chọn slide muốn chèn đoạn âm
thanh vào.
2. Mở menu Insert, chọn Movies and
Sounds.
3. Trong menu cấp 2, có hai cách
chọn:
- Chọn Sound from Galery: chọn
đoạn âm thanh trong th viện âm
thanh có sẵn
- Chọn Sound from File: chọn đoạn
âm thanh của File âm thanh lu trữ
trong máy tính
52
4. Nếu chọn Sound from File: Xuất
hiện hộp thoại Insert Sound.
- Chọn th mục có chứa File âm
thanh muốn chèn.
- Dùng chuột đánh dấu File đó
- Kích vào nút OK.
1.1.4.3. Trao đổi thông tin trên các slide trong một bản trình chiếu (trong
một tệp ppt)
Trong nhiều trờng hợp, ta rất cần rời, sao chép các thông tin (Text, hình
ảnh, đoạn video ) trên một slide tới một slide khác, ví dụ nh khi thay đổi cấu
trúc lôgic trình bày, khi cần lặp lại thông tin đó 100% hoặc gần nh 100%, mà
không phải mất công tạo lại hoàn toàn. Để rời, sao chép các thông tin trên một
slide, có nhiều cách. Sau đây giới thiêu một cách và các bớc của nó.
1. Chọn slide có thông tin muốn rời
(sao chép)
2. Dùng chuột trái đánh dấu thông
tin đó.
3. Nhấn chuột trái vào nút Copy
(hoặc Cut) trên thanh công cụ
(hoặc ở Menu chọn Edit, chọn lệnh
Cut (hoặc Copy))
53
(Trên Slide sẽ xuất
hiện hình ảnh bên,
nghĩa là ta đã chèn
đoạn âm thanh xong)
4. Chọn slide cần dán thông tin vào
đó
5. Vẽ một Text Box trên slide để
địnhvị thông tin cần dán
6. Nhấn chuột trái vào nút Paste
trên thanh công cụ (hoặc ở Menu
chọn Edit, chọn lệnh Paste)
1.1.4.4 Liên kết thông tin
Khi trình bày bài giảng hay báo cáo, thờng thì không bao giờ ta trình bày
các thông tin tuần tự từ slide đầu cho đến slide cuối, cũng nh không giới hạn
thông tin trong tệp PowerPoint. Phần mềm PowerPoint giúp ta tạo ra các mối
liên kết sau:
- Liên kết một đối tợng thông tin trên slide với các Slide khác hay với
tệp khác
- Liên kết các slide trong tệp hay với tệp khác
Dới đây trình bày cách thực hiện các kiểu liên kết đó.
1.1.4.4.1 Liên kết một đối tợng trên slide với các slide khác, với tệp
khác
Để liên kết một đối tợng trên slide (kể cả một kí tự hay một dòng kí tự) với
các slide khác (hay tệp khác) ta tiến hành nh sau:
1.Nhấn chuột trái lên đối tợng đó
(bôi đen đối tợng nếu nó là các kí
tự)
2.Mở menu Insert, chọn Hyperlink,
xuất hiện hộp thoại Insert
Hyperlink
54
3. Trong Link to:
- Chọn Place in This Document (nếu
định liên kết với một slide trong
tệp)
- Chọn Existing File or Web Page
(nếu định liên kết với một File hay
trang Web nào đó trong đĩa hay
trên mạng). Sau đó ở Browser for,
chọn File hay Web Page rồi chọn
tên File hay tên trang Web cần liên
kết.
4. Chọn tên slide (hay chọn tên File,
tên trang Web) cần liên kết
5. Nhấn OK để đóng các hộp thoại
Ghi chú
Có thể liên kết một đối tợng trên slide với một tệp PowerPoint sẽ đợc tạo
ngay sau đó... Khi đó, ở bớc 3, tại hộp thoại Insert Hyperlink, trong Link to, ta
chọn Create New Document ...
Khi tạo thành công liên kết, nếu đối tợng là các kí tự thì chúng sẽ tự động
đợc gạch chân.
Khi trình chiếu, để thực hiện các mối liên kết thì di chuột vào đối tợng đó
(chuột chuyển thành hình bàn tay) và nhấn vào đối tợng.
1.1.4.4.2 Liên kết các slide trong một tệp hay đến các tệp khác
Khi trình chiếu xong toàn bộ đối tợng trên một slide, nếu muốn chuyển
sang trình chiếu slide khác, không phải là slide kế tiếp, hay trình chiếu một
thông tin ở một tệp tin khác, thì cần tạo ra liên kết tới slide hay tới tệp cần trình
chiếu. Cách tạo ra các liên kết đó đợc tiến hành nh sau:
55
1.ở thanh công cụ phía dới, nhấn
chuột trái vào AutoShapes, chọn
Action Button, rồi nhấn chuột trái
vào một trong các biểu tợng thích
hợp.
2.Nhấn và rê chuột trái để vẽ biểu t-
ợng đó vào một vị trí trên slide, sau
đó thả chuột để xuất hiện hộp thoại
Action Settings
3. Trong Mouse Click:
Chọn Hyperlink to rồi kích chuột
vào thanh cuốn để chọn slide hay
chọn Other File cần liên kết.
4. Nhấn OK để đóng các hộp thoại
Ghi chú
Bằng cách nh trên, cũng có thể liên kết với các File khởi động một chơng
trình. Trong trờng hợp này, ta phải biết tên File khởi động chơng trình để liên
kết với nó. Khi đó, ở bớc 3, trong Mouse Click, ta có thể chọn Hyperlink to nh
trên hoặc chọn Run program rồi kích chuột vào Browse để chọn File khởi
động chơng trình cần chạy.
Muốn liên kết slide với các trang Web theo cách này, thì ở bớc 3, sau khi
kích chuột vào thanh cuốn, ta cần chọn URL, để xuất hiện cửa sổ Hyperlink to
URL cho phép ta gõ địa chỉ trang Web vào đó.
1.1.4.5 Thêm, bớt hay rời chỗ một slide
1.1.4.5.1 Thêm mới một Slide
56
Có nhiều cách thêm một slide mới. Dới đây là cách khá đơn giản.
1. Trong màn hình Outline, chọn vị
trí muốn chèn slide mới vào (hoặc
chọn silde cuối cùng để thêm một
slide mới vào cuối các Slide)
2. Mở menu Insert, chọn New
Slide (hoặc nhấn nút New Slide
trên thanh công cụ, hoặc nhấn
Ctrt+M)
3. Hộp thoại New Slide xuất hiện,
yêu cầu chọn một mẫu cho Slide
mới.
4. Chọn một mẫu và nhấn OK
Chú ý
Nếu muốn tạo một slide mới có cùng mẫu với một slide có sẵn, có thể tạo
nhanh chóng bằng cách nhân đôi (Duplicate) slide có sẵn, nh sau:
1. Chọn slide muốn nhân đôi .
2. Mở menu Edit, chọn Duplicate (hoặc ấn Ctrt + M)
1.1.4.5.2 Xoá một slide
Có nhiều cách xoá một slide mới. Sau đây là cách đơn giản.
1. Trong màn hình Outline, nhấn vào thẻ Slide (mép trái màn hình) để chọn
slide.
2. Nhấn phím Delete trên bàn phím (hoặc mở menu Edit, chọn Delete Slide)
1.1.4.5.3 Rời chỗ một slide trong một tệp tin
Việc rời chỗ một slide tơng đơng với việc Cut slide và Paste (dán)
chính slide đó vào chỗ cần dán. Tuy nhiên, một cách đơn giản, ta có thể rời chỗ
một slide trong một tệp tin theo các bớc sau.
57
1. Trong màn hình Outline, chọn
slide muốn rời
2. Nhấn và rê chuột trái tới vị trí (tr-
ớc hoặc sau slide) cần rời đến
3. Nhả chuột
1.1.4.5.4 Rời chỗ một slide tới tệp tin khác
Việc copy hay rời chỗ một slide trong một tệp tin tới một tệp tin khác cũng
đợc tiến hành tơng tự, nhng trong trờng hợp này ta cần mở một lúc đồng thời hai
tệp tin trên màn hình. Các bớc làm nh sau:
1. Mở đồng thời hai tệp tin cần trao
đổi slide trên màn hình (trái và
phải) bằng cách nhấn chuột trái
vào nút hiển thị Slide Sorte
View
2. Nhấn giữ chuột trái vào slide của
một tệp tin cần rời
3. Rê chuột tới vị trí (trớc hoặc sau
slide) cần rời đến ở tệp tin kia
4. Nhả chuột
1.1.4.6 Định dạng các slide
Sau khi đã nhập văn bản vào các slide, chúng ta thực hiện các thao tác định
dạng để hoàn thiện bản trình bày. Việc định dạng bao gồm: định dạng Font chữ
cho từng đoạn văn bản, định dạng nền cho các slide
1.1.4.6.1. Định dạng Font chữ
Việc định dạng Font chữ đợc thực hiện theo các bớc sau.
1. Chọn đoạn văn bản cần định dạng (Bấm chuột- kéo rê hoặc ấn Shift + ->)
2. Mở menu Format, chọn Font.
58
- Chọn Font chữ trong danh sách
Font.
- Chọn kiểu Font trong mục Font
Style (Regular: thông thờng, Bold:
Đậm, Italic: in nghiêng, Bold Italic:
Đậm nghiêng)
- Chọn cỡ Font trong mục Size
- Chọn màu Font trong mục Color
3. Nhấn OK
Ghi chú
Các hiệu ứng khác:
Underline: gạch chân; Shadow: tạo bóng; Superscript: Chỉ số trên; Subscript: chỉ số d-
ới; Emboss: tạo chữ nổi; Default for new objects: Ngầm định Font chữ lựa chọn cho các
đối tợng mới khác.
Chú ý
Có thể định dạng Font chữ và căn lề nhanh chóng bằng các nút trên
thanh công cụ:
1.1.4.6.2. Định dạng màu nền cho các slides
Để định dạng màu nền cho các slide ta làm nh sau:
1. Mở menu Format, chọn Background
Chọn màu nền (nếu đánh dấu Omiss
background graphics form master sẽ loại bỏ
hình ảnh nền của khuôn mẫu có trớc)
2. Nhấn Apply to all: áp dụng cho toàn bộ các
slide
Chú ý
59
Font Cỡ Font Đậm
Nghiêng
Gạch chân
Màu Font
Căn trái Căn giữa Căn phải
- Nếu muốn chọn màu khác: chọn More color
- Các loại nền đặc biệt khác: chọn Fill effects
- Hộp thoại Fill effect cho phép lựa chọn các thẻ,
mỗi thẻ có nhiều kiểu tô màu khác nhau:
* Gradient : Kiểu tô màu dốc (xem mẫu)
* Texture: Kiểu kết cấu (Vân đá, vân gỗ )
* Pattern: Các mẫu có đờng kẻ
* Picture: Cho phép chọn các bức tranh làm nền
1.1.4.6.3. áp dụng các mẫu thiết kế có sẵn (Apply design)
Trong trờng hợp đã sử dụng một khuôn mẫu nào đó, hoặc nền nào đó cho
các slide, nếu muốn sửa đổi lại các định dạng theo các khuôn mẫu đã đợc thiết
kế sẵn của PowerPoint, cần thực hiện nh sau:
1. Mở menu Format, chọn
Apply Design Template
2. Chọn các khuôn mẫu trong
danh mục (xem ví dụ ô bên
phải)
3. Nhấn Apply để áp dụng cho
toàn bộ các Slide
1.1.4.6.4. Sử dụng Slide Master định dạng nhanh slide
Khi sử dụng các thiết kế có sẵn, một sự cố có thể xảy ra là các Font chữ
Việt đều bị mất (không hiện đợc chữ Việt) hoặc muốn chèn vào tất các các slide
một nội dung, hình ảnh nếu làm bằng cách thông th ờng (tức là tạo trên tất cả
các slide), những công việc định dạng lại này mất nhiều thời gian. Slide master
(slide chủ) cho phép tạo một địng dạng slide chuẩn cho tất cả các slide trong
bản thuyết trình. Cách làm nh sau:
1. Mở menu View, chọn Master, chọn tiếp Slide master.
2. Gõ tiêu đề (hoặc định dạng tiêu đề) cho tất các slide vào mục Click to edit
Master title style.
- Click to edit Master text styles: định dạng kiểu (style) cho các đoạn văn bản
(định dạng Font chữ, màu chữ (color) .), ở đây có thể định dạng nhiều cấp
(level) cho các đoạn văn bản (có thể dùng nút Demote và Promote để tăng hoặc
60
giảm cấp các đoạn văn bản khi nhập văn bản vào các slide nếu sử dụng ở chế
độ màn hình outline)
- Gõ các chú giải thêm ở chân các slide nh: ngày giờ (date/time)
3. Nhấn nút Close của thanh công cụ Master để đóng lại.
Chú ý
Bằng cách tạo một slide chủ, chứa định các kiểu định dạng cho toàn bộ
các slide, có thể tăng nhanh tốc độ nhập và định dạng các slide, làm theo cách
này nên thực hiện các bớc nh sau:
1. Tạo một bản trình bày mới (New presentation)
2. Tạo Slide master
3. Định dạng một Slide master cho tất cả các slide (Định dạng Font chữ, nền )
4. Nhập thông tin vào các slide (nên nhập ở chế độ Outline)
5. Chỉnh sửa các chi tiết
6. Đánh số trang các slide
7. Ghi vào đĩa và trình chiếu thử.
1.1.4.6.5 Đánh số các trang slide
Để đánh số các trang slide trong một bản trình chiếu, cần tiến hành nh sau:
61
1. Mở menu View, chọn Header and
Footer, sẽ hiện lên hộp thoại Header
and Footer
2. Chọn Slide number
3. Chọn Apply to All
1.1.4.7 Ghi bản trình bày vào đĩa
Sau khi nhập thông tin vào các slide hoặc sau mỗi lân chỉnh sửa, nên ghi
vào đĩa để lu lại, tránh sự cố xảy ra do mất điện, treo máy Lần đầu ghi vào đĩa,
PowerPoint sẽ cho xuất hiện hộp thoại Save as yêu cầu đặt tên cho File trình bày,
lần ghi sau PowerPoint không yêu cầu đặt tên File nữa mà ghi vào File đã đợc
đặt tên lần đầu tiên. Cách ghi bản trình bày vào đĩa nh sau:
1. Mở menu File, chọn Save (hoặc nhấn
nút Save trên thanh công cụ, hoặc Ctrt+S)
2. Gõ tên File vào ô File name
3. Chọn th mục (nơi đặt File) trong Save in
4. Nhấn OK để ghi vào đĩa
1.1.4.8 Mở một File trình bày đã đợc ghi trên đĩa
Khi trên đĩa đã có lu các File trình bày, có thể mở ra để sửa chữa, trình
chiếu (show) Cách mở nh sau:
1. Mở menu File, chọn Open (Hoặc ấn
nút Open trên thanh công cụ, hoặc
Ctrt+O)
2. Chọn th mục chứa File trong Look
in
3. Chọn File trong danh sách
4. Nhấn Open để mở
62
1.1.5 Đặt các hiệu ứng chuyển động
Tất cả các đối tợng thông tin trên từng slide, khi trình chiếu, bình thờng
chúng sẽ xuất hiện đồng thời, xuất hiện và tồn tại ở vị trí mà ở đó chúng đợc
khởi tạo nên. Tuy nhiên, ta cũng có thể đặt các hiệu ứng về cách thức xuất hiện,
về sự tồn tại hay biến mất (ẩn) của chúng. Các hiệu ứng này đợc gọi chung là
hiệu ứng chuyển động (Animation effect).
1.1.5.1. Đặt các hiệu ứng chuyển động cho các đối tợng
Để đặt các hiệu ứng chuyển động cho một đối tợng, cần tiến hành nh sau:
1.Nhấn chuột vào đối tợng cần đặt hiệu ứng
2.Mở menu Slide show, chọn Custom Animation (những tuỳ chọn cho các hoạt
cảnh)
3. Chọn thẻ Effect để lựa chọn các
hiệu ứng muốn áp dụng.
- Trong mục Entry animation and
Sound (đa vào các loại chuyển động
và âm thanh), chọn một trong các
chuyển động. (ví dụ: Fly From
Bottom: chuyển động từ phía dới
Slide lên )
- Trong mục After animation: chọn
hiệu ứng sau khi chuyển động xảy
ra (Dont Dim: đợc giữ nguyên sau
khi chuyển động; Hide after
animation: tự ẩn đi sau khi dừng
chuyển động)
- Trong mục Introduce text: chọn
cách hiển thị các đoạn văn bản (All
at one: hiện toàn bộ đồng thời; by
letter: hiện từng ký tự một; by
word: hiện từng từ một).
63