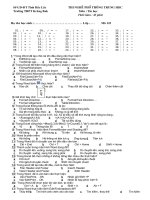Ôn thi Nghề phổ thông lớp 11
Bạn đang xem bản rút gọn của tài liệu. Xem và tải ngay bản đầy đủ của tài liệu tại đây (131.2 KB, 7 trang )
Phần tự luận
Câu 1: Hệ điều hành Windows là gì? Nêu khái niệm tệp trong HĐH Windows
- HĐH Windows là HĐH cho máy tính cá nhân của hẵng Microsoft, có môi trường đồ họa tạo
ra cách thức làm trực quan sinh động, sinh động dựa trên khái niệm cửa sổ
VD: HĐH WindowsXP, HĐH Windows 7
- Tệp (File), còn gọi là tập tin, là 1 tập hợp các thông tin ghi trên bộ nhớ ngoài tạo thành 1 đơn
vị lưu trữ do HĐH quản lí. Mỗi tệp có một tên để truy cập.
VD: tệp donxinphep.doc
Câu 2: Hãy liệt kê và mô tả các thao tác với chuột
- Di chuyển chột: di chuyển con trỏ chuột đến vị trí nào đó trên màn hình
- Nháy chuột phải: Nhấn một lần nút chuột phải rồi thả ngón tay
- Nháy chuột trái: Nhấn một lần nút chuột trái rồi thả ngón tay
- Nháy đúp chuột: Nháy nhanh liên tếp 2 lần nút chuột trái
- Kéo và thả chuột: Nhấn và giữ nút chuột trái đồng thời di chuyển con trỏ chuột đến 1 vị trí nào
đó trên màn hình rồi thả nút giữ chuột
Câu 3: Em hãy nêu cách khởi động và kết thúc 1 chương trình trong Windows
Khởi động chương trình
C1: Nháy Start →All Programs → Di chuột tới tên nhóm có chứ CT cần khởi động
Khi tên các CT trong nhóm hiện ra, nháy đúp chuột vào chương trình cần khởi động
C2: Mở thư mục chứa chương trình → Nháy đúp chuột vào biểu tượng của chương trình đó
Kết thúc chương trình
C1: Nháy file → Exit (hoặc File → Close)
C2: Nháy nút Close
tại góc trên, bên phải màn hình
C3: Nháy chuột phải vào tên CT ở thanh công việc → Close
C4: Nhấn tổ hợp phím Alt + F4
Câu 4: Mở mục MY DOCUMENT tạo 1 thư mục có tên LOP11. Sau đó sao chép thư mục
LOP11 sang ổ D
*Mở mục MY DOCUMENT
C1: Nháy đúp chuột vào biểu tượng MY DOCUMENT trên màn hình nền
C2: Nháy chuột trái vào biểu tượng MY DOCUMENT rồi chọn Open
*Tạo thư mục LOP11
B1: Mở MY DOCUMENT
B2: File →New→Folder. Xuất hiện 1 tệp mới có tên New Folder
B3: Gõ tên thư mục là LOP11 và ấn Enter
*Sao chép thư mục LOP11 sang ổ D
B1: Chọn thư mục LOP11 ở MY DOCUMENT
B2: Edit → Copy
B3: Đóng cửa sổ MY DOCUMENT rồi mở ổ D
B4: Edit→ Paste
Câu 5: nêu cách xóa tệp hoặc thư mục trong MY DOCUMENT
B1: Chọn tệp hoặc thư mục muốn xóa trong MY DOCUMENT
B2: Nháy File → Delete hoặc nháy nút Delete trên thanh công cụ
B3: Xuất hiện hộp thoại yêu cầu xác nhận xóa. Nháy Yes để xóa, ngược lại nháy No
Câu 6: Trình bày các bước để thực hiện việc sao chép và di chuyển tệp hoặc thư mục
trong Windows
*Sao chép tệp hoặc thư mục
B1: Chọn tệp hoặc thư mục cần sao chép
B2: Nháy Edit→Copy hoặc nháy nút Copy trên thanh công cụ
B3: Chọn thư mục hoặc đĩa muốn chứa bản sao
B4: Nháy Edit→Paste hoặc nháy nút Paste
Câu7: Trình bày cách mở 1 văn bản cũ đã có ở trong máy tính? Cho VD
Nháy Start→My Recent Documents (hoặc Documents)→Nháy chuột vào tên tệp cần mở
VD Cần mở tệp BAITAP.DOC thực hiện: Nháy Start→Documents → BAITAP.DOC
Câu 8: Nêu các cách khởi động và thoát khỏi Word?
*Các các khởi động Word
C1: Start → Program→Microsoft Office→ Microsoft Office Word
C2: Nháy đúp vào biểu tượng Microsoft Office Word trên màn hình
*Các cách thoát khỏi Word
C1: File → Exit
C2: Nháy nút Close trên thanh tiêu đề
C3: Ấn Alt + F4
C4: Nháy chuột phải vào tên CT Word ở thanh công việc → Close
Câu 9: Trình bày các bước thực hiện định dạng kí tự sử dụng hộp thoại Font trong
Microsoft Word? Có thể thực hiện định dạng kí tự nhanh bằng cách sử dụng các tổ hợp
phím tắt nào?
*Các bước thực hiện định dạng kí tự sử dụng hộp thoại Font
B1: Bôi đen đoạn văn cần định dạng
B2: Nháy trái chuột vào Format→Font. Xuất hiện hộp thoại Font
*Định dạng kí tự nhanh bằng cách sử dụng các tổ hợp phím tắt
Ctrl + B : định dạng in đậm.
Ctrl + I : định dạng in nghiêng.
Ctrl + U : định dạng gạch chân.
Ctrl + D : mở hộp thoại font
Ctrl + [ : giảm cỡ chữ
Ctrl + ] : tăng cỡ chữ
Ctrl + Shift + > : tăng kích cỡ chữ.
Ctrl + Shift + < : giảm kích cỡ chữ.
Ctrl + Shift + = : đánh chỉ số trên
Ctrl + = : đánh chỉ số dưới
Ctrl + Shift + Z : xóa định dạng được thực hiện
Câu 10: Nêu cách tạo bảng từ thực đơn Table trong Word. Cho VD?
* Nêu cách tạo bảng từ thực đơn Table
B1: chọn bảng chọn Table →Insert→Table→Xuất hiện hộp thoại Insert Table
B2: Nhập số cột của bảng vào hộp Number of Columns
B2: Nhập số cột của bảng vào hộp Number of Rows
B3: Chọn Ok để xác nhận
*VD để tạo bảng 5 hàng 7 cột:
B1: Chọn bảng chọn Table → Insert → Table → Xuất hiện hộp thoại Insert Table
B2: Nhập số 7 vào hộp Number of Columns
B2: Nhập số 5 vào hộp Number of Rows
B3: Chọn Ok để xác nhận
Câu 11: Có thể tạo danh sách kiểu STT a, b, c được hay không? Nếu được hãy nêu các
thao tác cần thiết:
*Có thể tạo danh sách kiểu STT a, b, c
*Các thao tác thực hiện:
B1: Format → Bullets and Numbering ⇒ Xuất hiện hộp thoại Bullets and Numbering
B2: Chọn thẻ Numbered
B3: Chọn kiểu a, b, c
B4: Nháy OK
Câu 12: Có thể tạo danh sách liệt kê với kí hiệu ⇒ được không? Nếu được hãy nêu các
thao tác cần thiết
*Có thể tạo danh sách liệt kê với kí hiệu ⇒
*Thao tác thực hiện:
B1: Format → Bullets and Numbering ⇒Xuất hiện hộp thoại Bullets and Numbering
B2: Chọn thẻ Bulleted
B3: Nháy Customize → Xuất hiện hộp thoại Customize List. Chọn mẫu kí hiệu ⇒ trong
Bullets Character
B4: Nháy liên tiếp OK
Câu 13: Nêu các bước thực hiện việc kẻ đường biên cho bảng biểu trong Word
B1: Chọn bảng hoặc đối tượng trong bảng
B2: Chọn Format → Border and Shading
B3: Chọn thẻ Border
B4: Chọn kiểu tô trong Setting
B5: Chọn kiểu đường kẻ trong Style
B6: Chọn màu và độ đậm tại Color và Width
B7: Chọn OK để xác nhận
Câu 14: Nêu các bước tạo chữ cái lớn đầu đoạn
B1: Bôi đen chữ cái cần tạo
B2: Format → Drop cap → Hộp thoại Drop cap xuất hiện
• Chọn kiểu:
♦ Chọn (Dropped): Tạo chữ lớn nằm trong lề
♦ Chọn (In Margin): Tạo chữ lớn nằm ngoài lề
• Chọn phông tại ô (Font)
• Chọn số dòng thả xuống tại ô Line To Drop
B3: Chọn OK để xác nhận
Câu 15: Em hãy trình bày các bước định dạng cột (chia văn bản dạng cột báo) trong Word
B1: Lựa chọn văn bản cần dịnh dạng cột
B2: Chọn Format → Columns → xuất hiện khung cửa sổ Columns
+ Chọn số cột là (One) hoặc (Two) hoặc (Three)
+ Chọn Width and Spacing: để định độ rộng của cột và độ rộng của đường ngăn cách
+ Chọn vào Line Between: Chọn đường ngăn cách giữa các cột
B3: Chọn OK để xác nhận
Câu 16: Theo em tại sao nên sử dụng Prin Preview để xem VB trước khi in trên giấy?
Mục đích: để kiểm tra bố trí các trang VD như ngắt trang có hợp lí không, nội dung của các
trang được bố trí ra sao, nhất là đối với những trang có hình ảnh minh họa.
Câu 17: Cho biết các bước cần thực hiện để định nghĩa 1 từ gõ tắt? Cho VD?
*Các bước cần thực hiện để định nghĩa 1 từ gõ tắt
B1: Chọn Tools → Autocorrect Options… → AutocCorrect
B2: Gõ cụm từ viết tắt vào ô Replace
B3: Gõ cụm từ thay thế vào ô With
B4: Nháy nút Add để thêm từ gõ tắt vào Word
B5: Nháy nút OK để hoàn tất
*VD: Định nghĩa từ ‘xh’ cho từ ‘xã hội’
B1: Chọn Tools → Autocorrect Options… → AutocCorrect
B2: Gõ ‘xh’ vào ô Replace
B3: Gõ ‘xã hội’ vào ô With
B4: Nháy nút Add
B5: Nháy nút OK
Câu 18: Cần phải cài đặt những gì để có thể soạn thảo được văn bản Tiếng Việt
Để soạn thảo được văn bản chữ Việt, cần có:
- Chương trình hỗ trợ õ chữ Việt: Unikey, Vietkey (đã được cài đặt và bật chức năng gõ
chữ Tiếng Việt)
- Một số phông chữ tiếng Việt (đã được cài đặt)
- Kết hợp 2 yếu tố trên (Kiểu gõ, bộ mã trong Vietkey và bộ phông trong hệ soạn thảo)
Câu 19: Trình bày các cách khởi động và thoát khỏi CT bảng tính Microsoft Excel?
*Các các khởi động Word
C1: Start → Program→Microsoft Office→ Microsoft Office Excel
C2: Nháy đúp vào biểu tượng Microsoft Office Excel trên màn hình
*Các cách thoát khỏi Word
C1: File → Exit
C2: Nháy nút Close
trên thanh tiêu đề
C3: Ấn Alt + F4
C4: Nháy chuột phải vào tên CT Excel ở thanh công việc → Close
Câu 20: Trên 2 ô tính có các số 5,13 và 8,9. Khi sử dụng công thức để cộng dữ liệu trong 2
ô này ta nhận được thông báo lỗi. Hãy giải thích tại sao và nêu ra cách khắc phục
- Giải thích: Trong tin học: dùng dấu chấm để ngăn cách phần nguyên và phần thập phân, ở
đậy lại dung dấu phẩy. Vì vậy thực chất 2 ô đó lưu trữ dữ liệu kí tự (5,13 và 8,9 là dự liệu kí
tự, không phải dữ liệu số nên không cộng được)
- Khắc phục: Thay dấu phẩy bằng dấu chấm (5.13 và 8.9)
Câu 21: Trong Excel, hàm nào dung để tính tổng, hàm nào là hàm điều kiện. trình bày
công dụng và cú pháp của các hàm đó
*Hàm dung để tính tổng là hàm SUM
Công dụng: Tính tổng giá trị của các biến được liệt kê trong cặp dấu ngoặc
Cú pháp: =Sum(so1,so2,…,son)
Ví dụ: =SUM(1,4,7) cho kết quả là 1+4+7=12
= SUM(A1,B3,C1 :C12)
*Hàm điều kiện là hàm IF
Công dụng: kiểm tra điều kiện rồi trả về giá trị tương ứng
+Trả về giá trị khi đúng khi phép so sánh đúng
+Trả về giá trị khi sai khi phép so sánh sai
Cú pháp: =IF (phép so sánh, giá trị khi đúng, giá trị khi sai)
VD: =IF(C3 >= 5,"Đỗ","Trượt")
Câu 22: Nêu công dụng và cú pháp của hàm SUM, AVERAGE, MAX, MIN, IF, SUMIF,
TODAY
Hàm SUM
Công dụng: Tính tổng giá trị của các biến được liệt kê trong cặp dấu ngoặc
Cú pháp: =Sum(so1,so2,…,son)
VD: =SUM(1,4,7) cho kết quả là 1+4+7=12
= SUM(A1, B3, C1 :PC12)
Hàm average
Công dụng: tính trung bình cộng của giá trị các biến được liệt kê
Cú pháp: =average(so1,so2,…,son)
VD: average (10, 2, 5, 7) cho kết quả là 6
Hàm MAX
Công dụng: tính giá trị lớn nhất của các giá trị các biến được liệt kê
Cú pháp: =MAX(so1,so2,…,son)
VD MAX(2,-2,9) cho kết quả là 9
Hàm MIN
Công dụng: tính giá trị nhỏ nhất của các giá trị các biến được liệt kê
Cú pháp: =MIN(so1,so2,…,son)
VD MIN(2,-2,9) cho kết quả là -2
Hàm IF
Công dụng: kiểm tra điều kiện rồi trả về giá trị tương ứng
+Trả về giá trị khi đúng khi phép so sánh đúng
+Trả về giá trị khi sai khi phép so sánh sai
Cú pháp: =IF (phép so sánh, giá trị khi đúng, giá trị khi sai)
VD: =IF(C3 >= 5,"Đỗ","Trượt")
Hàm SUMIF
Công dụng: tính tổng của các ô thuộc cột lấy tổng thỏa mãn tiêu chuẩn mà các dữ liệu
trong các ô thuộc cột so sánh thỏa mãn
Cú pháp:
SUMIF (cột so sánh, tiêu chuẩn, cột lấy tổng)
+ Cột so sánh: là 1 khối có các ô có dữ liệu cần so sánh
+ Tiêu chuẩn: là tiêu chuẩn so sánh
+ Cột lấy tổng: là khối có các ô tương ứng cần lấy tổng
VD: SUMIF(D11:D16, "A", F11:F16)
Hàm TODAY
Công dụng: cho ngày tháng hiện thời được đặt của máy tính
Cú pháp: =TODAY ()
VD: =TODAY() cho kết quả là 11/8/2016
Các phép so sánh có thể sử dụng trong hàm IF: <, <=, >, >=, =, <>
Câu 23: Thế nào là địa chỉ tương đồi, tuyệt đối, hỗn hợp.Cho VD
1) Địa chỉ tương đối:
- Địa chỉ tương đối: là cặp chữ xác định tên cột và tên dòng mà ô đó nằm trên
- Cách viết: <Tên cột><tên hàng>
- VD A1, B6, C17
2) Địa chỉ tuyệt đối:
- Địa chỉ tuyệt đối: là cặp chữ xác định tên cột và tên dòng mà ô đó nằm trên với các dáu
$ đằng trước
- Cách viết: <$Tên cột><$Tên hàng>
- VD: $A$1, $D$15
3) Địa chỉ hỗn hợp:
- Địa chỉ hỗn hợp: là cặp chữ xác định tên cột và tên dòng mà ô đó nằm nhưng chỉ có 1
dấu $ đằng trước cột hoặc trước hàng
- Cách viết:
<$Tên cột><Tên hàng>: Tuyệt đối theo cột
<Tên cột><$Tên hàng>: Tuyệt đối theo hàng
- VD: A$4 hoặc $A4
Câu 24: Thế nào là nút điền? Khi kéo thả nút điền ta thực hiện thao tác nào?
- Khái niệm: Khi chọn một ô hay một khối, ta thấy tại góc dưới bên phải của ô đó có nút nhỏ,
nút này gọi là nút điền. Nút điền để thực hiện việc sao chép nhanh dữ liệu hoặc công thức
-Nút điền
- Khi kéo thả nút điền ta thực hiện thao tác sao chép. Sao chép dữ liệu bằng nút điền
B1: Đưa con trỏ chuột lên nút điền
B2: Kéo thả chuột đến vị trí sao chép dữ liệu
Câu 25: Trong ô có dãy kí tự dài, để hiển thị hết VB trong ô có thể để VB tự xuống dòng
trong ô đó không? Nếu được hãy nêu cách thực hiện
*Có thể thực hiện được
* Các bước thực hiện
B1: Chọn các ô cần định dạng xuống dòng
B2: Format →Cells→Mở trang Aligment
B3: Đánh dấu ô Wrap text để cho phép VB tự động xuống dòng trong ô (giữ nguyên độ rộng)
B4: Nháy OK
Câu 26: Nêu các bước kẻ đường biên và gộp các ô tính
*Kẻ đường biên
B1: Chọn các ô cần kẻ đường biên
B2: Format →Cell→Mở thẻ Border
B3: Chọn kiểu đường biên tại khung style
B4:Chọn màu đường biên tại khung Color
B5: Đánh dấu các đường biên tại khung Bỏder
B6: Nháy OK
*Gộp ô
B1: Chọn ô cần gộp
B2: C1. Format→Cells→Aligment→Đánh dấu ô Merge Cells→OK
C2. Nháy nút Merge and Center
Câu 27: thế nào được gọi là 1 danh sách dữ liệu? Nêu thao tác sắp xếp dữ liệu
- Danh sách dữ liệu là 1 dawyx các hằng chứa dữ liệu liên quan với nhau chẳng hạn như bảng
điểm của 1 lớp
- Các bước sắp xếp dữ liệu
B1: Nháy chuột vào ô bất kì trong danh sách
B2: Chọn Data → Sort…
B3: Chọn tiêu đề cột càn sắp xếp trong khung Sort by
B4: Chọn thứ tự tăng (Ascending) hay giảm (Descending)
B5: Chọn hàng có tiêu đề hay không ở mục Header row hoặc No Header row
B6: Nháy OK
Câu 28: Lọc dữ liệu là gì? Nêu các bước lọc dữ liệu
- Quá trình chọn và chỉ hiển thị các hàng thỏa mãn các tiêu chuẩn nhất định nào đó từ 1 danh
sách dữ liệu được gọi là quá trình lọc hay kết xuất dữ liệu
- Các bước lọc dữ liệu
B1: Nháy chuột tại 1 ô trong danh sách dữ liệu
B2: Data → Filter → AutoFilter
B3: Nháy mũi tên lên tiêu đề cột
B4: Chọn giá trị làm tiêu chuẩn lọc
Câu 29: Nêu các bước cần thực hiện để tạo biểu đồ từ 1 bảng dữ liệu trong Microsoft
Excel?
*Để tạo 1 biểu đồ trước hết ta thực hiện:
1. Chọn một ô trong bảng dứ liệu cần vẽ biểu đồ
2. Nháy nút Chart Wizard trên thanh công cụ hoặc vào Insert chọn Chart… thực hiện các
bước sau:
B1: Chọn dạng biểu đồ:
- Chart Type: chọn nhóm biểu đồ
- Chart sub-type: chọn dạng biểu đồ trong nhóm
- Nháy nút Next để chuyển sanng bước 2
B2: Xác định miền dữ liệu để vẽ biểu đồ
- Data range: Chọn miền dữ liệu để vẽ biểu đồ
- Series in: Chọn dữ liệu theo cột hay hàng
- Nháy nút Next để chuyển sang bước 3
B3: Chonjn các tùy chọn của biểu đồ
- Chart title: Nhập tên cho trục hoành
- Category (X): nhập tên cho trục hoành
- Value (Y): nhập tên cho trục tung
- Nháy nút Next để chuyển sang bước 4
B4: Chọn vị trí đặt biểu đồ
- As new sheet: đặt biểu đồ trên trang tính mới
- As object in: chèn biểu đồ vào trang tính đó
- Nháy nút Finish để kết thúc
Câu 30: Em hãy quan sát đoạn văn sau. Trình bày các thao tác định dạng để có đoạn văn trên?
gió thổi nhẹ. Sương bắt đầu tan. Bầu trời mùa thu trong xanh và cao vút. Những đám
mây trắng xóa tựa bông, lặng lẽ trôi trên bầu trời rộng mênh mông.
Phần trắc nghiệm
1. Tạo thư mục trong HĐH Windows sử dụng lệnh: File \ New \ Folder
2. Hàm If nhập đúng cú pháp =If(C4>=D4,C4,"Sai")
3. Lệnh thực hiện tạo đường viền trong Microsoft Excel: Format \ Cells \ Border
4. Hàm tính TB trong Microsoft Excel: Average
5. Lệnh chèn hình ảnh vào VB trong MW: Insert \ Picture \ ClipArt
6. Lệnh chèn kí tự đặc biệt vào VB trong MW: Insert \ Symbol
7. Hàm để tính tổng trong ME: SUM
8. Lệnh sao chép 1 đoạn VB: Edit \ Copy hoặc CTRL + C
9. Lệnh in VB trong MW: Ctrl + P hoặc File \ Print
10. Lệnh mở 1 tệp VB có sẵn trong ME và MW: File \ Open hoặc Ctrl + O
11. Tổ hợp phím đưa con trỏ ngay lập tức trở về ô A1 (ô đầu tiên) trong Excel: Ctrl + Home
12. Lệnh tách 1 ô thành nhiều ô trong MW: Table \ Spilit Cells
13. Lệnh cắt tệp VB vào vùng nhớ đệm trong MW: Edit \ Cut
14. Tổ hợp phím tắt căn lề giữa cho đoạn VB trong MW: Ctrl + E
15. Lệnh tô màu nền cho ô trong bảng tính Excel: Format \ Cells \ Patterns
16. Chức năng chính của MW: Soạn thảo VB
17. Lệnh đổi tên tệp hoặc tên thư mục trong HĐH Windows: Edit \ Rename
18. Tạo biểu đồ trong Excel phải thực hiện 4 bước
19. Thoát khỏi CT MW: File \ Exit
20. Địa chỉ hỗn hợp trong ME: A$4 hoặc $A4
21. Tổ hợp phím tắt tạo kiểu chữ gạch chân trong MW: Ctrl + U
22. Tổ hợp phím tắt thoát khỏi MW: Alt + F4
23. Lệnh dán khối VB trong MW: Edit \ Paste
24. Tổ hợp phím mở hộp thoại định dạng font chữ: CTRL + D
25.