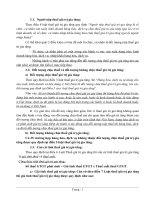Bài giảng Solid Work_Full
Bạn đang xem bản rút gọn của tài liệu. Xem và tải ngay bản đầy đủ của tài liệu tại đây (833.72 KB, 9 trang )
Giáo trình SolidWorks
GV. Nguyễn Trường Phi
-------------------------------------------
GIÁO TRÌNH SOLIDWORKS CƠ BẢN
Thời lượng: 10 buổi
Người soạn: GV. Nguyễn Trường Phi
Buổi 1. Làm quen với SolidWorks, vẽ các đối tượng 2D (Sketch).
Buổi 2. Chỉnh sửa các đối tượng 2D.
Buổi 3. Dựng các đối tượng 3D.
Buổi 4. Chỉnh sửa các đối tượng 3D.
Buổi 5. Tạo các mặt 3D phức tạp.
Buổi 6. Công cụ Plane.
Buổi 7. Tạo khuôn mẫu.
Buổi 8. Thiết kế với tấm.
Buổi 9. Thiết lập bản vẽ Asembly.
Buổi 10. Bản vẽ Drawing, ôn tập và trả lời thắc mắc.
Giáo trình SolidWorks
GV. Nguyễn Trường Phi
-------------------------------------------
BÀI 1
CÁC KIẾN THỨC CƠ BẢN VỀ SOLIDWORKS
Bài giảng này sẽ cung cấp các khái niệm cơ bản về solidworks, sử dụng các
thanh công cụ cơ bản của solidworks để phác thảo bản vẽ 2D.
I. Tạo bản vẽ mới.
- Để tạo một bản vẽ mới, ta ấn tổ hợp phím Ctrl + N hoặc ấn vào biểu tượng
thanh công cụ.
- Khi đó giao diện New Solidworks Document sẽ xuất hiện như hình 1.
trên
Hình 1. Menu NewSolidworks Document
- Ta có thể lựa chọn 3 cách tạo một bản vẽ mới.
+ Cách 1: Chọn Part để bắt đầu một bản vẽ chi tiết mới.
+ Cách 2: Chọn Assembly để xây dựng một bản vẽ lắp ghép (khi đã có các bản vẽ chi
tiết).
+ Cách 3: Chọn Drawing để xây dựng bản vẽ hình chiếu, mặt cắt (của các bản vẽ đã
có).
- Khi bắt đầu thiết kế chúng ta chọn Part để xây dựng một bản vẽ mới.
* Để mở một bản vẽ có sẵn ta ấn tổ hợp phím Ctrl + o hoặc ấn vào biểu tượng
trên thanh công cụ. Khi đó hộp thoại Open sẽ xuất hiện. Ta chọn địa chỉ thư mục
trong ô Look in.
Giáo trình SolidWorks
GV. Nguyễn Trường Phi
------------------------------------------II. Môi trường làm việc của SolidWorks.
Hình 2. Môi trường làm việc của SolidWorks
1. Một số biểu tượng của SolidWorks.
Khi làm việc trên Solidworks chúng ta cần chú ý tới một số biểu tượng sau
đây.
- Phía trên bên phải của bản vẽ.
- Các biểu tượng khi thực hiện lệnh.
Giáo trình SolidWorks
GV. Nguyễn Trường Phi
------------------------------------------2. Thanh Standar View.
- Trên SolidWorks bạn có thể cùng lúc dùng 2 hoặc 4 cửa sổ để quan sát một đối
tượng hoặc chia màn hình để thiết kế nhiều bản vẽ cùng lúc.
3. Đặt chế độ Grid trong môi trường phác thảo.
- Để thuận tiện khi bắt điểm ta có thể sử dụng chức năng hiện các lưới điểm trong quá
trình thiết kế. Để bật chức năng này ta có thể vào Tool/Options/Document
Properties, chọn Grid/Snap hoặc click chuột vào biểu tượng
trên thanh công
cụ. Nếu trên thanh công cụ không có biểu tượng này ta có thể lấy ra bằng cách: Di
chuột tới vị trí bất kỳ trên thanh công cụ, bấm chuột phải, chọn Customize, sau đó
chọn tab Commands, chọn Sketch.
Hình 3: Grid/Snap
Major grid spacing: Độ lớn một cạnh của ô lưới lớn.
Minor – lines per major: Số cạnh của ô lưới nhỏ ứng với một cạnh của ô lưới lớn.
Snap points per minor: Số điểm bắt trên mỗi cạnh.
Giáo trình SolidWorks
GV. Nguyễn Trường Phi
-------------------------------------------
4. Thanh menu View.
Có tác dụng phóng to, thu nhỏ, quay đối tượng để quan sát.
- Lện Pan: Di chuyển toàn bộ đối tượng đến vùng không gian bất kỳ. Có thể thực
hiện theo 3 cách:
+ Click chuột vào biểu tượng
trên thanh công cụ.
+ Chọn menu View\Modify\pan
+ Sử dụng tổ hợp phím Ctrl + phím mũi tên
- Lệnh Rotate View: Quay đối tượng. Có thể thực hiện lệnh theo 3 cách.
+ Click chuột vào biểu tượng
trên thanh công cụ.
+ Chọn menu View\Modify\pan
+ Sử dụng các phím mũi tên.
- Lệnh Zoom to Area: Phóng to các đối tượng trong vùng lựa chọn khi rê chuột. Lệnh
có thể được thực hiện theo 2 cách:
+ Click chuột vào biểu tượng
.
+ Chọn menu View\Modify\Zoom to Area
- Lệnh Zoom In/Out: Có chức năng phóng to, thu nhỏ đối tượng theo sự di chuyển
của con trỏ. Có thể thực hiện lệnh theo 3 cách.
+ Click chuột vào biểu tượng:
+ Chọn menu View\Modify\Zoom In/Out
+ Dùng tổ hợp phím Shift + Z và phím Z.
- Lệnh Zoom to fit: Có chức năng thu toàn bộ đối tượng về vừa màn hình. Có thể
thực hiện theo 3 cách.
+ Click chuột vào biểu tượng
+ Chọn menu View\Modify\Zoom to fit.
+ Ấn phím F.
- Lệnh Zoom to selection: Phóng to đối tượng được chọn. Lệnh có thể thực hiện theo
hai cách.
+ Chọn đối tượng, sau đó bấm chuột vào biểu tượng
.
+ Chọn đối tượng, sau đó chọn menu View\Modify\Zoom to selection
- Lệnh Shade: Thể hiện đối tượng ở dạng phối cảnh. Có hai cách thực hiện lệnh.
+ Click chuột vào biểu tượng
.
+ Chọn menu View\Display\Shade.
- Hidde lines Removed: Thể hiện dạng hình khối không có nét khuất.
- Hidde in Gray: Thể hiện các nét khuất.
- WireFreme: Thể hiện dạng khung dây.
Giáo trình SolidWorks
GV. Nguyễn Trường Phi
------------------------------------------Bảng một số lệnh tắt của SolidWorks
Phím tắt
Chức năng
Ctrl + S
Ghi bản vẽ
Ctrl + O
Mở file có sẵn
Ctrl + N
Tạo flile mới
Ctrl + mũi tên
Di chuyển bản vẽ
Ctrl + Z
Hủy lệnh vửa thực hiện
Z
Thu nhỏ
Shift + Z
Phóng to
F
Thu toàn bộ bản vẽ về màn hình (zoom to fit)
Shift + mũi tên
Xoay đối tượng theo các góc độ khác nhau
Mũi tên
Xoay đối tượng.
Giáo trình SolidWorks
GV. Nguyễn Trường Phi
------------------------------------------III. Vẽ các đối tượng 2D.
Trước khi vẽ các đối tượng 2D ta phải chọn mặt phẳng vẽ, thông thường là mặt phẳng
top.
1. Vẽ đường thẳng.
Có 3 cách để vẽ một đường thẳng trong SolidWorks.
+ Click vào biểu tượng
+ Chọn menu Tools\Sketch entities\Line
+ Gõ ký tự L từ bàn phím.
Sau khi chọn lệnh Line, con trỏ sẽ chuyển sang hình chiếc bút. Ta vẽ một đường
thẳng bất kỳ trong không gian làm việc. Sau khi vẽ xong ta click chuột vào đường
thẳng vừa vẽ, khi đó bảng thông số bên trái màn hình sẽ hiển thị đầy đủ thuộc tính của
đường thẳng và ta có thể sửa các thuộc tính của đường thẳng tại bảng này. (Ví dụ vẽ
một đường thẳng có gốc trùng với gốc tọa độ, có chiều dài 152mm và góc 35o).
2. Vẽ hình chữ nhật.
Trong SolidWorks chia ra làm hai loại hình chữ nhật: Loại thứ nhất có các
cạnh song song với các trục tọa độ, loại thứ hai là hình chữ nhật có các cạnh theo
phương bất kỳ.
- Vẽ hình chữ nhật có các cạnh song song với các trục tọa độ: Có hai cách thực hiện.
+ Click chuột vào biểu tượng
+ Chọn menu Tools\Sketch entities\rectangle
Sau khi thực hiện xong, tương tự như khi vẽ đường thẳng ta vẽ một hình chữ nhật bất
kỳ, sau đó chỉnh sửa các thông số theo bảng thuộc tính.
- Vẽ hình chữ nhật có các trục tọa độ theo phương bất kỳ.
+ Chọn menu Tools\Sketch entities\parallelogram
3. Vẽ đa giác đều.
- Để vẽ đa giác đều ta dùng lệnh Polygon. Thực hiện bằng cách chọn menu
Tool\Sketch entites\Polygon.
- Sau khi chọn xong, ta dùng chuột chọn tâm của đa giác và kéo ra bán kính bất kỳ.
Các thông số của đa giác được chỉnh trong bảng thống số bên trái màn hình. Các
thông số của đa giác gồm có: Số cạnh, Tọa độ tâm, bán kính đường tròn nội tiếp
Giáo trình SolidWorks
GV. Nguyễn Trường Phi
------------------------------------------(Inscribed circle), bán kính đường tròn ngoại tiếp (Cirumscribed Circle).
4. Vẽ đường tròn.
+ Chọn biểu tượng
+ Chọn menu Tools\Sketch entities\Circle
Sau khi chọn xong dùng chuột chọn tâm và vẽ ra một đường tròn bất kỳ. Các thông số
của đường tròn được chỉnh trong bảng thuộc tính.
5. Vẽ cung tròn qua ba điểm.
+ Chọn biểu tượng
+ Chọn menu Tools\Sketch entities\3 Point Arc
Sau khi chọn xong, dùng chuột vẽ một cung tròn. Các thông số của cung tròn
được chỉnh theo bảng thuộc tính. Cặp tọa độ đầu tiên là tọa độ tâm, các cặp tọa độ
tiếp theo là tọa độ điểm đầu và tọa độ điểm cuối.
Hoặc
+ Chọn biểu tượng
+ Chọn menu Tools\Sketch entities\ Centerpoint Arc
Điểm đầu tiên được chọn là điểm tâm, điểm thứ 2 là điểm đầu của cung tròn và
điểm thứ 3 là điểm cuối của cung.
6. Vẽ cung tròn nối tiếp từ điểm cuối của đối tượng khác.
+ Chọn biểu tượng
+ Chọn menu Tools\Sketch entities\Tangent Arc
Điểm đầu của cung tròn là điểm cuối của đố tượng khác tiếp theo là điểm cuối và cuối
cùng là tâm.
7. Vẽ elipse.
Thực hiện bằng cách chọn menu Tools\Sketch entities\ellipse
Sau đó chọn dùng chuột chọn tâm, câc bán kính R1, R2. Sau khi vẽ xong chỉnh
các thông số của Ellipse tại bảng thuộc tính.
8. Vẽ cung elipse
Thực hiện bằng cách chọn menu Tools\Sketch entities\Partital Ellipse
Giáo trình SolidWorks
GV. Nguyễn Trường Phi
------------------------------------------Dùng chuột chọn tâm, các bán kính R1, R2, điểm đầu và điểm cuối cung.
9. Vẽ đường con tự do.
+ Chọn biểu tượng
+ Chọn menu Tools\Sketch entities\Spline.
Dùng chuột chọn các điểm mà đường cong đi qua, sau đó chỉnh lại thông số
của đường cong trong bảng thuộc tính.
10. Vẽ parabol (tương tự vẽ cung tròn).
11. Vẽ đường tâm (tương tự vẽ đường thẳng).
12. Vẽ điểm.