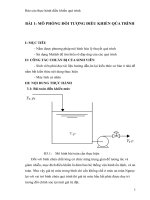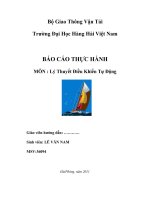Báo cáo thực hành CAD CAM CNC BKĐN
Bạn đang xem bản rút gọn của tài liệu. Xem và tải ngay bản đầy đủ của tài liệu tại đây (11.61 MB, 51 trang )
TH CAD/CAM
GVHD: Trần Phước Thanh
PHỤ LỤC
Trang
PHẦN I: ĐỀ BÀI.
2
PHẦN II: VẼ CHI TIẾT.
3
PHẦN III: GIA CÔNG CHI TIẾT.
12
PHẦN IV: CHẠY MÔ PHỎNG CHI TIẾT.
44
PHẦN V: XUẤT FILE GCODE CHO CNC
47
Nguyễn Văn Điệp -12C1B/Nh02A
Page 1
TH CAD/CAM
GVHD: Trần Phước Thanh
PHẦN I: ĐỀ BÀI.
Vẽ và gia công chi tiết như hình vẽ.
Nguyễn Văn Điệp -12C1B/Nh02A
Page 2
TH CAD/CAM
GVHD: Trần Phước Thanh
PHẦN II : VẼ CHI
TIẾT.
II.1 Khởi động phần mềm. (Pro/ENGINNER Wildfire 5.0 – Win 10)
Đầu tiên ta vào ô cửa sổ Start
ở góc bên trái màn hình. Rồi chọn All
Apps -> Chọn thư mục PTC -> Pro ENGINEER.
II.2 Thiết lập thư mục làm việc.
Thiết lập thư mục làm việc cho chi tiết: Vào File – Set working directory
và chọn thư mục làm việc.
Nguyễn Văn Điệp -12C1B/Nh02A
Page 3
TH CAD/CAM
GVHD: Trần Phước Thanh
II.3 Tạo file mới.
Sau khi chọn thư mục làm việc ta vào File – New để tạo file mới ( Hoặc nhấn
phím tắt Ctrl + N)
Đặt tên cho file: Viết liền không dấu, không có ký tự đặc biệt, bỏ chọn “Use
default template”.
Nguyễn Văn Điệp -12C1B/Nh02A
Page 4
TH CAD/CAM
GVHD: Trần Phước Thanh
Chọn hệ đơn vị mms_part_solid, nhấn “OK”
-
Ta có ngay cửa sổ làm việc, bây giờ ta có thể vẽ chi tiết theo yêu cầu.
II.4 Vẽ chi tiết.
- Ta tạo file trong môi trường Part dùng các công cụ lênh như Extrude để
tạo được chi tiết.
- Đùn khối 200x200x80.
- Ta đùn khối bằng lệnh Extrude bên thanh công cụ vẽ bên trái.
Nguyễn Văn Điệp -12C1B/Nh02A
Page 5
TH CAD/CAM
GVHD: Trần Phước Thanh
-
Chọn mặt phẳng để vẽ mặt đầu bằng cách vào Sketch bên thanh công cụ
vẽ.
-
Chọn mặt TOP rồi click Sketch.
-
Ta vẽ hình mặt đầu là hình vuông có kích thước 200x200. Tâm trục nằm
giữa hình vuông.
Nguyễn Văn Điệp -12C1B/Nh02A
Page 6
TH CAD/CAM
-
GVHD: Trần Phước Thanh
Click vào dấu tích ở dưới góc thanh công cụ vẽ.
Sau đó chọn chiều cao hình khối là 80 rồi click vào dấu tích màu xanh.
Tiếp theo ta đùn khối thứ 2 để xén đi phần ở dưới.
Tương tự ta vào Extrude Sketch Chọn mặt phẳng Front rồi vẽ hình
như ở dưới đây.
( Để vẽ đơn giản thì ta dùng công cụ References rồi chọn những đường mà
mình có vẽ qua, nó sẻ bắt điểm để mình dể vẽ hơn)
-
Nguyễn Văn Điệp -12C1B/Nh02A
Page 7
TH CAD/CAM
GVHD: Trần Phước Thanh
-
Sau đó tích ok rồi chọn các tùy chọn như hình dưới rồi nhấn ok để xén
khối.
-
Tiếp theo ta đùng 4 lỗ ở mặt dưới. ( Ở đây ta có thể dùng lệnh Hole để vẽ
1 cái rồi Copy sang nhưng để đơn giản ta chỉ dùng phương pháp đùn)
Tương tự ở trên ta dùng lệnh references rồi vẽ như hình dưới.
-
Nguyễn Văn Điệp -12C1B/Nh02A
Page 8
TH CAD/CAM
GVHD: Trần Phước Thanh
-
Sau đó ta chọn các tùy chọn để xén như lúc nãy để tạo lỗ sâu 30mm.
-
Tiếp đến ta đùn xén khối ở mặt đầu.
Cách vẽ nhanh nhất là ta dùng lệnh Offset Loop Chọn mặt đầu rồi
chọn cách mặt ngoài là 20.
Nguyễn Văn Điệp -12C1B/Nh02A
Page 9
TH CAD/CAM
GVHD: Trần Phước Thanh
-
Sau đó ta chọn đùn xén xuống phía dưới 40mm để được như hình dưới.
-
Ta chọn công cụ
để bo tròn phía dưới khối.
Rồi ta chọn các cạnh cần bo bằng cách giữ phím Ctrl.
-
Nguyễn Văn Điệp -12C1B/Nh02A
Page 10
TH CAD/CAM
GVHD: Trần Phước Thanh
Như vậy là ta đả vẽ xong chi tiết yêu cầu.
II.5 Lưu file.
- Ta chọn Save hoặc nhấn tổ hợp phím Ctrl + S để chọn nơi lưu OK.
Nguyễn Văn Điệp -12C1B/Nh02A
Page 11
TH CAD/CAM
Nguyễn Văn Điệp -12C1B/Nh02A
GVHD: Trần Phước Thanh
Page 12
TH CAD/CAM
GVHD: Trần Phước Thanh
PHẦN III. GIA CÔNG CHI TIẾT
III.1 Tạo file gia công.
- Chọn “New file” Đặt tên file gia công bỏ chọn “Use default template”
-
-
Chọn “mmns_mfg_nc” OK.
Vào chọn “Assemble Reference model” để vào môi trường gia công.
Nguyễn Văn Điệp -12C1B/Nh02A
Page 13
TH CAD/CAM
GVHD: Trần Phước Thanh
III.2 Lấy phôi chi tiết gia công.
- Chọn phôi gia công vừa vẽ, nhấn “Open”.
-
Sau khi mở ta gá cố định phôi, chọn Automatic – Default.
-
Và nhấn “OK” để cố định phôi trên hệ tọa độ mặc định.
Nguyễn Văn Điệp -12C1B/Nh02A
Page 14
TH CAD/CAM
GVHD: Trần Phước Thanh
III.3 Tạo phôi cho chi tiết.
- Chọn vào “Automatic Workpiece” để tạo phôi tự động.
-
Vào tùy chọn Opinion Cho giá trị +Y = 2mm. (Phôi dày hơn chi tiết
2mm).
Nguyễn Văn Điệp -12C1B/Nh02A
Page 15
TH CAD/CAM
GVHD: Trần Phước Thanh
III.4 Tạo góc tọa độ cho phôi.
- Sau khi thiết lập phôi xong ta đặt hệ tọa độ ban đầu cho phôi chọn
“Coordinate System”
-
Tạo tọa độ phôi bằng cách giữ phím Ctrl rồi chọn các mặt phẳng lần lượt
vuông góc với trục x,y,z. Rồi nhấn Flip để được hệ tọa độ cần tạo.
Nguyễn Văn Điệp -12C1B/Nh02A
Page 16
TH CAD/CAM
GVHD: Trần Phước Thanh
III.5 Chọn máy
- Sau khi thiết đặt hệ tọa độ ta thiết lập máy CNC để gia công, chọn “Steps
– Operation”
-
Click vào ký hiệu bên dòng NC Machine. Đặt tên máy là MACH1 , Loại
Mill 3 trục, vòng quay trục chính max là 20.000 vòng/phút
-
Đặt giới hạn hành trình của máy như hình vẽ.
Nguyễn Văn Điệp -12C1B/Nh02A
Page 17
TH CAD/CAM
-
GVHD: Trần Phước Thanh
Nhấn “OK” Tiếp tục đặt điểm gốc của máy, mặt phẳng an toàn cho máy.
Nguyễn Văn Điệp -12C1B/Nh02A
Page 18
TH CAD/CAM
GVHD: Trần Phước Thanh
III.6 Phay mặt đầu
- Chọn chế độ phay mặt đầu, chọn “Step – Face”.
-
Tích vào các thông số muốn cài đặt( Tên, dao, chế độ….) chọn “Done”.
-
Đặt tên là PHAY-MAT-DAU OK.
Đặt thông số cho dao gia công ( Dao T1 có đường kính dao 40, số lưỡi cắt
8).
Nguyễn Văn Điệp -12C1B/Nh02A
Page 19
TH CAD/CAM
GVHD: Trần Phước Thanh
-
Qua thanh settings chọn Tool 1, Offset 1.
Các thông số khác (Tốc độ quay trục chính, tốc độ cắt, chiều sâu mỗi lớp,
bước đi của dao)
-
Chọn dụng cụ xong nhấn “Apply” sau đó nhấn “OK” ta sẽ đến được phần
cài đặt Parametter
Chọn “Edit – Copy from Tool – All – Rough” ta sẽ được các thông số cài
đặt dao ( Nhập ~auk chiều cao lùi dao là 5 vào ô CLEAR_DISK)
-
Nguyễn Văn Điệp -12C1B/Nh02A
Page 20
TH CAD/CAM
GVHD: Trần Phước Thanh
-
Chọn mặt phẳng gia công như hình vẽ.
-
Sau khi chọn xong ta nhấn “Play Path – Screen Play” để mô phỏng.
Nguyễn Văn Điệp -12C1B/Nh02A
Page 21
TH CAD/CAM
-
GVHD: Trần Phước Thanh
Nhấn vào dấu “Play” chọn tốc độ mô phỏng theo ý mình bằng thanh trượt.
Bấm “Done Seq” để lưu lại.
III.7 Phay phá thô
- Tiếp theo ta phá thô phần hốc bằng chế độ “Volume Rough”.
-
Tiếp tục tích chọn vào các ô muốn cài đặt như phần phay mặt đầu để thực
hiện phá thô.
Nguyễn Văn Điệp -12C1B/Nh02A
Page 22
TH CAD/CAM
-
-
GVHD: Trần Phước Thanh
Sau khi kích chọn “Done” ta đặt tên cho phần nguyên công là
“PHA_THO”, nhấn Enter.
Phần mềm đưa ta vào phần chọn dao gia công, chọn dao “END MILL”
đặt thông số dao như hình.
Qua thanh settings chọn Tool 2, Offset 2.
Các thông số khác (Tốc độ quay trục chính, tốc độ cắt, chiều sâu mỗi lớp,
bước đi của dao)
Nguyễn Văn Điệp -12C1B/Nh02A
Page 23
TH CAD/CAM
GVHD: Trần Phước Thanh
-
Đặt thông số dao xong ta vào môi trường “Parameter”, tiếp tục copy phần
thông số từ dao.
-
Thêm vào các giá trị lượng dư chừa lại và khoảng cách chạy dao nhanh.
Nguyễn Văn Điệp -12C1B/Nh02A
Page 24
TH CAD/CAM
GVHD: Trần Phước Thanh
-
Sau khi cài đặt và nhấn “OK” phần mềm yêu cầu ta chọn phần cần phá
thô, ta vẽ mặt gia công.
-
Vào “sketch window type” Window plane
Nguyễn Văn Điệp -12C1B/Nh02A
Page 25