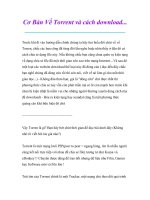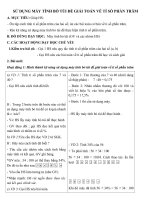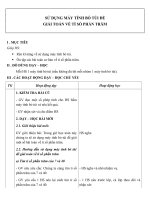IU02 module 2 sử dụng máy tính cơ bản
Bạn đang xem bản rút gọn của tài liệu. Xem và tải ngay bản đầy đủ của tài liệu tại đây (2.39 MB, 53 trang )
Sử dụng máy tính
cơ bản
MỤC LỤC
CÁC HIỂU BIẾT CƠ BẢN KHI LÀM VIỆC VỚI MÁY TÍNH ............................................................. 3
Một số lưu ý khi sử dụng máy tính ....................................................................................................... 3
Các thao tác khởi động máy tính....................................................................................................... 3
Các thao tác khi làm việc với phần mềm ứng dụng .......................................................................... 3
Một số quy tắc an toàn khi sử dụng .................................................................................................. 4
Câu hỏi - Bài tập thực hành .............................................................................................................. 4
Sử dụng máy tính cơ bản ...................................................................................................................... 4
Đăng nhập hệ thống .......................................................................................................................... 4
Lưu trữ dữ liệu an toàn khi sử dụng .................................................................................................. 5
Thao tác gõ bàn phím đúng cách ...................................................................................................... 5
Một số thao tác với con trỏ chuột...................................................................................................... 7
Câu hỏi - Bài tập thực hành .............................................................................................................. 7
LÀM VIỆC VỚI HỆ ĐIỀU HÀNH .......................................................................................................... 8
Tổng quan về Windows......................................................................................................................... 8
Khởi động, thoát khỏi Windows ....................................................................................................... 8
Màn hình Windows ........................................................................................................................... 9
Sử dụng chương trình trong Windows .............................................................................................. 9
Cách sử dụng wifi, mạng có dây, cách ngắt/mở card mạng ............................................................ 14
QUẢN LÝ THƯ MỤC VÀ TỆP............................................................................................................. 16
Tập tin ................................................................................................................................................. 16
Đĩa, Thư mục, đường dẫn ................................................................................................................... 16
Thiết lập hiển thị tập tin, thư mục ẩn .............................................................................................. 17
Windows Explorer .............................................................................................................................. 17
Giao diện chính ............................................................................................................................... 17
Thao tác với file và folder ............................................................................................................... 19
Thao tác với shortcut ....................................................................................................................... 20
Thao tác với đĩa ............................................................................................................................... 20
Quản lý và cấu hình của Windows ...................................................................................................... 21
Quản lý Font chữ............................................................................................................................. 22
Thay đổi thuộc tính màn hình ......................................................................................................... 24
Thay đổi độ phân giải, chế độ màu ................................................................................................. 25
Loại bỏ chương trình ....................................................................................................................... 27
Cấu hình ngày, giờ hệ thống ........................................................................................................... 27
Thay đổi thuộc tính của chuột ......................................................................................................... 30
Thay đổi thuộc tính vùng miền (Regional Setting) ......................................................................... 34
1
MỘT SỐ PHẦN MỀM TIỆN ÍCH ......................................................................................................... 37
Phần mềm nén và giải nén .................................................................................................................. 37
Thế nào là nén và giải nén dữ liệu? ................................................................................................ 37
Thao tác nén và giải nén tập tin ...................................................................................................... 37
Câu hỏi - Bài tập thực hành ............................................................................................................ 37
Phần mềm diệt virus và an ninh mạng ................................................................................................ 37
Một số phần mềm thông dụng......................................................................................................... 38
Thực hiện quét hệ thống để phát hiện mã độc ................................................................................ 38
Thao tác cập nhật phần mềm........................................................................................................... 39
Câu hỏi - Bài tập thực hành ............................................................................................................ 39
Chuyển đổi định dạng tập tin .............................................................................................................. 40
Chuyển đổi định dạng các tập tin văn bản ...................................................................................... 40
Chuyển đổi định dạng các tập tin âm thanh .................................................................................... 40
Câu hỏi - Bài tập thực hành ............................................................................................................ 40
Đa phương tiện .................................................................................................................................... 40
Thế nào là truyền thông đa phương tiện ......................................................................................... 40
Một số tiện ích xử lý và thao tác trên ảnh số .................................................................................. 41
Một số tiện ích dành cho đa phương tiện ........................................................................................ 42
Câu hỏi - Bài tập thực hành ............................................................................................................ 43
SỬ DỤNG TIẾNG VIỆT TRONG WINDOWS .................................................................................... 44
Bảng mã, Font chữ, Kiểu gõ ............................................................................................................... 44
Sử dụng Unikey .............................................................................................................................. 45
Chuyển đổi bảng mã ....................................................................................................................... 46
SỬ DỤNG MÁY IN ............................................................................................................................... 48
2
Phần này cung cấp cho học viên những hiểu biết cơ bản về cách sử dụng máy tính, cách
làm việc với hệ điều hành, các phần mềm ứng dụng, phần mềm tiện ích. Người dùng có kiến
thức về các khái niệm như: tập tin, thư mục, virus máy tính, mã độc, bộ gõ tiếng Việt, font
chữ…Đây là những nội dung quan trọng với bất cứ người sử dụng máy tính mức độ cơ bản nào.
CÁC HIỂU BIẾT CƠ BẢN KHI LÀM VIỆC VỚI MÁY TÍNH
Mục đích bài học: Giới thiệu các hiểu biết cơ bản khi thao tác và vận hành máy tính, một
số quy tắc an toàn trong quá trình sử dụng, đăng nhập hệ thống, lưu trữ dữ liệu an toàn, các thao
tác và phương pháp gõ phím đúng, các phím chức năng trên bàn phím và một số thao tác cơ bản
với con trỏ.
Sau khi hoàn thành bài này, bạn có thể nắm được:
Một số vấn đề cơ bản khi thao tác và vận hành máy tính.
Một số quy tắc an toàn trong quá trình sử dụng, đăng nhập hệ thống
Cách thức lưu trữ dữ liệu an toàn, các thao tác và phương pháp gõ phím đúng
và một số thao tác cơ bản với con trỏ.
Một số lưu ý khi sử dụng máy tính
Các thao tác khởi động máy tính
- Cấp nguồn máy tính.
- Bật máy tính: thao tác này cũng giống như mở các thiết bị điện, điện tử khác. Hãy nhấn
nút có ghi chữ Power trên thùng máy (Case, CPU), đây là nút lớn nhất thường nằm ở phía trước,
chỉ cần nhấn vào và bỏ tay ra liền không nhấn quá mạnh và giữ lâu. Khi máy tính hoạt động thì
đèn báo màu xanh sẽ sáng.
- Bật màn hình: nhấn nút Power hoặc On/Off phía trước màn hình nếu màn hình chưa
được mở. Đèn báo nguồn của màn hình lúc đầu thường sẽ có màu vàng và chuyển sang màu xanh
khi có tín hiệu từ CPU.
- Bật các thiết bị khác: mở công tắc cho các thiết bị còn lại nếu muốn sử dụng như: loa,
thiết bị truy cập internet (modem, router),… nếu không nhìn thấy công tắc phía trước thì có thể
nó được đặt nằm phía sau của thiết bị. Thông thường khi thiết bị được mở sẽ có đèn báo sáng.
Các thao tác khi làm việc với phần mềm ứng dụng
Trước hết người sử dụng cần phải nắm được một số thao tác cơ bản của Hệ điều hành để
quản lý các tài nguyên như ổ đĩa, dữ liệu, chương trình,…mỗi hệ điều hành có thể sẽ có cách
quản lý khác nhau nhưng hầu hết đều có giao diện đồ họa trực quan nên rất thuận tiện cho người
sử dụng.
Tiếp theo là tìm hiểu xem những chương trình phần mềm ứng dụng nào đã được cài đặt,
chúng hoạt động như thế nào và mục đích dùng để làm gì. Các biểu tượng (Icon) với hình ảnh
3
có dấu mũi tên (góc dưới bên trái) và dòng chữ phía dưới được hiện thị trên màn hình (Desktop)
là các đại diện (Shortcut) cho chương trình. Khi muốn mở, chạy chương trình nào thì nhấn đúp
chuột vào biểu tượng đó hoặc dùng chuột chọn biểu tượng và nhấn nút Enter trên bàn phím.
Ngoài các biểu tượng nằm trên màn hình Desktop thì còn có các biểu tượng khác của
chương trình nằm trong hệ thống Menu của Hệ điều hành. Mỗi chương trình còn có thể có nhiều
biểu tượng và được đặt trong một thư mục (Folder) có tên của chương trình, khi chỉ con trỏ chuột
vào các thư mục nằm trong hệ thống Menu này thì các thư mục con hoặc các biểu tượng sẽ tự
động sổ ra, muốn mở chương trình nào chỉ cần nhấn chuột vào chương trình đó.
Chương trình mỗi khi chạy sẽ mất một khoảng thời gian để khởi động, hãy chờ cho đến
khi nào xuất hiện khung cửa sổ giao diện của chương trình (đèn ổ đĩa cứng tắt). Kết thúc, đóng,
thoát khỏi chương trình bằng cách nhấn chuột vào hình X màu đỏ (thường nằm ở góc trên bên
phải màn hình) hoặc truy cập vào Menu File và chọn Exit, Close hoặc Quit.
Một số quy tắc an toàn khi sử dụng
Quản lý nguồn điện hiệu quả: Các tác nhân điện như quá dòng, áp, xung điện, mất điện,
sụt áp có thế gây tổn hại vật lý tới máy tính của bạn. Những sự cố này xảy ra thường xuyên
có thể khiến ổ cứng bị lỗi, gây mất dữ liệu lưu trữ trên đó, hoặc có thể làm hỏng những
bộ phận trong máy tính.
Tắt các thiết bị không cần thiết
Lau sạch điểm tiếp xúc
Đặt máy tính ở vị trí cao ráo, sạch sẽ, tránh ngập nước. Nếu cần nên có thiết bị tản nhiệt
cho máy tính trong trường hợp sử dụng lâu làm máy tính trở nên nóng.
Câu hỏi - Bài tập thực hành
a. Hãy cho biết trình tự khi khởi động máy tính?
b. Tại sao cần phải tuân thủ các thao tác mở/tắt máy tính một cách nghiêm ngặt?
c. Hãy cho biết các quy tắc để đảm bảo an toàn khi thao tác với máy tính và thiết bị điện?
Sử dụng máy tính cơ bản
Đăng nhập hệ thống
Khác với các thiết bị điện tử, máy vi tính gồm có phần cứng là những thiết bị, bộ phận có
thể chạm vào được và phần mềm là chương trình điều khiển các hoạt động của phần cứng, chương
trình ứng dụng....Trong đó có một chương trình đặc biệt giúp quản lý và điều hành mọi hoạt động
của máy vi tính là phần mềm hệ thống hay còn gọi là Hệ điều hành. Mỗi máy vi tính bắt buộc
phải có ít nhất một Hệ điều hành, Windows, Linus, Mac OS,... là tên gọi của những Hệ điều hành
thông dụng.
Sau khi được cấp nguồn, máy vi tính sẽ tự kiểm tra và hiển thị các thông số trên màn hình,
nếu không có vấn đề gì thì Hệ điều hành sẽ được khởi động, lúc này đèn màu đỏ sẽ sáng hoặc
4
nhấp nháy để báo hiệu ỗ dĩa cứng đang hoạt động, đèn này chỉ sáng khi nào có sự truy xuất dữ
liệu chứa trong ỗ dĩa cứng. Công việc duy nhất cần phải làm lúc này là chờ khoảng vài phút hoặc
lâu hơn tùy theo tốc độ của bộ vi xử lý trong máy vi tính.
Sau khi Hệ điều hành khởi động hoàn tất, màn hình chính (Desktop) của Hệ điều hành
xuất hiện, trên màn hình sẽ có các biểu tượng của chương trình và một biểu tượng hình mũi tên
có thể di chuyển được, đó là con trỏ chuột cho biết có thể sử dụng chuột để thao tác. Lúc này đèn
đỏ báo hiệu ổ dĩa cứng đang hoạt động sẽ tắt.
Lưu trữ dữ liệu an toàn khi sử dụng
Lưu trữ trên ổ cứng di động: Nơi nhanh nhất để lưu một bản sao lưu dữ liệu là trên ổ đĩa
cứng trong máy tính. Tuy nhiên, trước tiên người sử dụng cần phải đảm bảo rằng, các bản
sao được lưu trữ trên một ổ đĩa vật lý riêng biệt trong máy tính. Các phân vùng khác nhau
không có nghĩa là ổ đĩa khác nhau. Trong trường hợp một ổ cứng bị lỗi, bạn sẽ mất tất cả
dữ liệu nếu các tập tin được lưu trữ trên cùng một đĩa cứng, mặc dù nó có thể hiện thị như
một ổ đĩa khác trên hệ thống.
Hiện nay, với mức dung lượng ổ cứng lớn, hầu hết các máy tính đều đi kèm với chỉ một ổ
cứng duy nhất. Trong trường hợp này, sẽ là tốt nhất để đầu tư vào một ổ đĩa cứng gắn
ngoài. Như đã đề cập trước đó, mỗi một ổ đĩa cứng di động đều đi kèm với tiện ích sao
lưu của riêng mình. Thực hiện theo các bước để sao lưu các tập tin của bạn
Lưu trữ đám mây: Trong một bản sao dữ liệu trên ổ cứng di động là một ý tưởng tốt, một
kho lưu trữ trực tuyến cho tài liệu, âm nhạc và hình ảnh sẽ cho phép bạn truy cập chúng
từ bất kỳ máy tính, thiết bị di động nào thông qua trang web. Bên cạnh đó, nhiều dịch vụ
điện toán đám mây còn đi kèm với ứng dụng dành cho smartphone, cho phép bạn truy
cập, đồng bộ hóa và chia sẻ các dữ liệu dễ hơn
Thao tác gõ bàn phím đúng cách
* Với bàn tay trái:
Ngón trỏ: Luôn đặt cố định ở phím F. Ngoài ra, ngón trỏ này còn phải di chuyển tới vùng
phím xung quanh là R, T, G, V, B và phím số 4, 5.
Ngón giữa: Luôn đặt ở phím D, thuận tiện để di chuyển lên phím E và phím số 3, xuống
phím C.
Ngón áp út: Vị trí cố định là phím S. Giống như 2 ngón là ngón trỏ và ngón giữa, ngón áp
út cũng chịu trách nhiệm sử dụng phím W, X và phím số 2.
Ngón út: Phím cố định là A, phụ trách thêm Q, Z, số 1 và các phím chức năng khác bên
trái bàn phím như: Shift, Ctrl, Alt, Tab,…
Ngón cái: Để cố định tại phím Space (phím dài nhất bàn phím).
* Với bàn tay phải:
5
Ngón trỏ: Luôn đặt cố định ở phím J, và di chuyển tới vùng phím xung quanh là U, Y, H,
N, M và phím số 6, 7.
Ngón giữa: Luôn đặt ở phím K, ngoài ra nó còn phải di chuyển lên phím I và phím số 8
và phím “<” cũng là phím dấu “,”.
Ngón áp út: Vị trí cố định là phím L, ngoài ra nó còn chịu trách nhiệm sử dụng phím
O, >(đồng thời cũng là phím dấu ”.”) và phím số 9.
Ngón út: Phím cố định là “;”, phụ trách thêm P, ?, số 0 và các phím chức năng khác bên
phải bàn phím như: Shift, Ctrl, Enter, Backspace…
Ngón cái: Để cố định tại phím Space.
Một số phím chức năng thường dùng.
Phím F1
Dùng để hỗ trợ trên mọi ứng dụng, trình duyệt và các tiện ích…Nếu bạn cần sự trợ giúp
chỉ cần nhấn phím F1 thì cửa sổ trợ giúp sẽ mở ra cho bạn mọi thắc mắc. Đa phần các
phần mềm ứng dụng đều cài đặt sẵn tính năng trợ giúp khi nhấn phím F1 trên bàn phím.
Phím F1 còn được sử dụng để vào BIOS, sử dụng khi khởi động máy tính.
Phím F2
Sử dụng phím F2 giúp bạn đổi tên file hay thư mục
Một số bàn phím máy tính laptop có thể tích hợp thêm các tính năng như tăng/giảm độ
sáng màn hình khi kết hợp tổ phím Fn+F2
Phím F3
Thường được sử dụng kết hợp với phím chức năng Fn để thực hiện một tác vụ nào đó
Phím F4
Khi bạn nhấn F4 sẽ mở ra cho bạn thanh địa chỉ
Ctrl + F4: Đóng mở cửa sổ trong cửa sổ hiện tại, ví dụ như một tab trong chương trình
Alt + F4: Đóng cửa sổ của một chương trình ứng dụng nào đó
Phím F5
Phím chức năng F5 có tác dụng làm mới trang hiện tại (Reload hoặc Refresh) chương
trình và thiết kế lại sự sắp xếp các thư mục trong máy tính hay ứng dụng.
Dùng khởi động chế độ trình chiếu trên phần mềm Powerpoint
Phím F6-F12: Thường được kết hợp với các phím chức năng hoặc tổ hợp phím để thực hiện các
thao tác nào đó.
Trên các hệ điều hành máy tính hiện nay như Windows, Ubuntu, Linux đều có hỗ trợ chức
6
năng bàn phím ảo, trên Windows là chương trình On Screen Keyboard, để kích hoạt chương trình
này, ta có thể tìm kiếm trong bảng menu chương trình ứng dụng của hệ điều hành.
Một số thao tác với con trỏ chuột
Phím chuột trái được sử dụng để lựa chọn khi thao tác trên máy tính, ví dụ như: chọn
menu trong các chương trình ứng dụng. Thao tác nhấp đúp chuột trái thường để kích hoạt một
chức năng, một chương trình ứng dụng nào đó. Ngoài ra, chuột trái còn được sử dụng kết hợp
với thao tác kéo để lựa chọn một vùng trên màn hình, hay lựa chọn nhiều phần tử, ví dụ khi ta
muốn chọn nhiều tập tin cùng lúc thì kết hợp nhấn phím chuột trái với thao tác kéo để thực hiện.
Phím chuột phải thường được sử dụng để kích hoạt các menu ngữ cảnh trong ứng dụng hoặc trên
hệ điều hành, từ menu ngữ cảnh này, ta có thể lựa chọn các chức năng khác của chương trình
ứng dụng. Phím chuột giữa dùng để cuộn lên/xuống đối với các tài liệu, trang web...có nội dung
dài hơn một trang màn hình.
Định vị con trỏ (Pointing): Cầm chuột di và di chuyển chuột theo các hướng, mắt nhìn
vào màn hình để định vị trí cho con trỏ chuột chỉ vào đúng các đối tượng cần chọn trên
màn hình.
Chọn (Select) một đối tượng: Chỉ con trỏ chuột vào một đối tượng trên màn hình và nhấn
nút trái chuột một lần để chọn. Nhấn và giữ nút trái chuột sau đó kéo thành một đường
bao quanh để chọn một hoặc nhiều đối tượng nằm trong đó.
Mở, chạy (Open, Run) một tập tin hoặc chương trình: Chỉ con trỏ chuột vào một biểu
tượng của tập tin hoặc chương trình ứng dụng và nhấn nút trái chuột hai lần liên tiếp (nhấn
đúp) để mở tập tin hoặc chạy chương trình đang chọn.
Kéo và thả (Drag and drop): Nhấn và giữ nút trái chuột vào một đối tượng trên màn hình,
sau đó để di chuyển đối tượng này đến vị trí khác và thả nút nhấn ra.
Chọn một đoạn văn bản (Text Select): Đưa con trỏ chuột vào vị trí ban đầu của đoạn văn
bản, con trỏ sẽ chuyển thành dấu |, nhấn và giữ nút trái chuột sau đó kéo đến cuối đoạn
văn bản muốn chọn.
Câu hỏi - Bài tập thực hành
a. Thực hiện thao tác đóng các chương trình ứng dụng và khoá máy tính, sau đó đăng nhập
lại với một tài khoản người dùng.
b. Tập thao tác gõ bàn phím với 10 đầu ngón tay.
c. Tập các thao tác kéo và lựa chọn đối tượng, kéo thả các đối tượng trên màn hình.
d. Phím Shift và Ctr được sử dụng để làm gì? Tổ hợp phím nào được dùng để lưu tài liệu
trong Word thành một tập tin khác.
7
LÀM VIỆC VỚI HỆ ĐIỀU HÀNH
Sau khi hoàn thành bài này, bạn có thể nắm được:
Giới thiệu các thao tác cơ bản thường dùng khi làm việc với hệ điều hành.
Các khái niệm về giao diện người dùng, cửa sổ, biểu tượng ứng dụng
Hiện nay có nhiều hệ điều hành khác nhau như Microsoft Windows (MS Windows),
Linux, Mac... trong đó phổ biến hơn cả là MS Windows do hãng Microsoft sản xuất. Phiên bản
hiện tại của MS Windows là Windows 8.1 (gọi tắt là Win 8.1) là phiên bản được sử dụng cho
toàn bộ giáo trình này.
MS Windows chia làm 2 dòng sản phẩm: dòng desktop cho người dùng cuối, và dòng server
dùng để phục vụ và quản lý hệ thống mạng. Dòng desktop có nhiều phiên bản như: Win 3.1, Win
95, Win 97, Win 98, Win Me, Win XP, Win Vista, Win 7, Win 8.0, Win 8.1. Giao diện đồ họa đẹp
mắt và thân thiện, dễ sử dụng, chương trình ứng dụng phong phú giúp Windows chiếm thị phần lớn
so với các hệ điều hành của các hãng khác.
Tổng quan về Windows
Khởi động, thoát khỏi Windows
Windows 8.1 tự động khởi động sau khi bật máy. Sẽ có thông báo yêu cầu nhập vào tài
khoản (User name) và mật khẩu (PassWord) của người dùng (nếu có thiết lập tài khoản). Thao
tác này gọi là đăng nhập (Logging on).
Đóng Windows 8.1: Khi muốn thoát khỏi Windows 8.1, ta di chuyển chuột vào góc phải trên
cùng màn hình máy tính: Chọn Setting (Windows + I)/ Power/ Shutdown để tắt máy.
Lưu ý: trước khi Shutdown, chúng ta nên đóng tất cả các cửa sổ đang mở để đảm bảo sao lưu các
công việc đang làm.
Bên cạnh nút Shutdown có Restart: Khởi động lại máy tính; Sleep: Lưu lại các phiên làm
việc, đưa máy tính về chế độ tiết kiệm năng lượng và cho phép hệ thống hoạt động lại một cách
nhanh chóng.
8
Màn hình Windows
Sau khi khởi động, màn hình Start với giao diện Metro sẽ được Windows 8.1 hiển thị như dưới
đây:
Tất cả các chương trình máy tính đều hiển thị trong màn hình Start ở trên. Để hiển thị màn hình
làm việc Desktop ta bấm vào biểu tượng số 1, muốn mở các chương trình khác thì tại mục số 2 ta di
chuyển thanh cuộn sang phải màn hình để máy tính hiển thị tiếp các chương trình đang bị che khuất.
Màn hình Desktop:
Chứa các biểu tượng: Computer: Biểu tượng này cho phép
duyệt nhanh tài nguyên trên máy tính, Recycle Bin: Nơi lưu trữ tạm
thời các tập tin và các đối tượng đã bị xoá. (Right click vào Recycle
Bin rồi chọn Empty Recycle Bin hoặc Restore để xóa hoàn toàn hoặc
phục hồi các đối tượng). Ngoài ra, trên Desktop còn có các Biểu
tượng chương trình khác-là các Shortcut: giúp bạn truy nhập nhanh
một đối tượng nào đó bằng cách Double click vào biểu tượng đó.
Thanh Taskbar:
Chứa Start Menu, các biểu tượng chương trình và bản thu nhỏ các chương trình đang thực
thi, cùng với khay hệ thống hiển thị ngày giờ, thiết lập âm thanh…
Sử dụng chương trình trong Windows
Tìm kiếm dữ liệu
9
Chức năng tìm kiếm trong Windows 8 giúp tìm hầu như
tất cả những gì có trên PC của bạn một cách nhanh chóng và dễ
dàng. Có nhiều cách để tìm kiếm, người dùng có thể sử dụng
Search box ở màn hình Start, Search box trong thư mục hay thư
viện…
Tìm kiếm bằng Search box ở màn hình Start Menu
(nhấn phím Windows)
Tại màn hình Start, gõ ký tự bất kỳ để tìm kiếm, kết quả
sẽ được xuất trực tiếp trong màn hình Start.
Apps: Tìm theo ứng dụng
Settings: Tìm theo cấu hình
Files: Tìm theo tập tin
Tìm kiếm bằng Search box ở thư mục
Mở ổ đĩa, thư mục hay thư viện nơi mà bạn muốn tìm kiếm, nhập vào Search box từ hay
cụm từ cần tìm, ta sử dụng chức năng này rất nhiều. (có thể bổ sung điều kiện tìm bằng cách
chọn Date modified hay Size):
Trong quá trình tìm kiếm ta có thể kết hợp dấu ? (đại diện cho 1 ký tự bất kỳ) và dấu *
(đại diện cho nhiều ký tự bất kỳ).
Khởi động một chương trình
10
Có nhiều cách để khởi động một chương trình từ Windows: Từ màn hình Start Kéo
thanh cuộn Chọn tên chương trình ứng dụng. Hoặc từ màn hình Start Gõ tên phần mềm bất
kỳchương trình sẽ tự động tìm ra tên phần mềm phù hợpClick chọn chương trình từ danh
sách tìm thấy. Hoặc double click vào Shortcut ở màn hình Desktop (nếu có) để khởi động các
chương trình.
Trong màn hình Start, ta gõ tên chương trình bất kỳ thì máy tính sẽ hiển thị ô cửa sổ tìm
kiếm như mục số 1, các chương trình tương ứng sẽ được liệt kê ở mục số 2, ta chọn chương trình
đúng như mong muốn để khởi động.
Để thoát khỏi chương trình ứng dụng: Nhấn tổ hợp phím Alt + F4, hoặc click vào nút
Close ở góc phải trên cùng màn hình ứng dụng.
Tự động chạy ứng dụng khi khởi động Windows
Ta có thể thiết lập chương trình khởi động cùng với Windows 8 cho User đăng nhập hiện
tại hoặc toàn bộ User trong hệ thống máy tính.
Mở màn hình Command Run lên bằng cách gõ tổ hợp phím Windows + R:
Để thiết lập Startup cho User hiện tại thì màn hình trên ta nhập: shell:Startup rồi bấm nút
OK, tùy vào User đăng nhập mà ta có đường dẫn khác nhau, ví dụ trường hợp này ta có đường
dần:
C:\Users\thanhtran\AppData\Roaming\Microsoft\Windows\Start Menu\Programs\Startup
Trong đường dẫn này ta sao chép Shortcut hoặc chương trình vào đây, muốn tạo Startup cho toàn
bộ User thì ta thay thế bằng lệnh: shell:Common Startup
11
C:\ProgramData\Microsoft\Windows\Start Menu\Programs\StartUp
Trường hợp toàn bộ user thì ta phải mở Run với Administrator
Cửa sổ chương trình
Người sử dụng giao tiếp với các chương trình thông qua các cửa sổ, một cửa sổ chương
trình gồm các thành phần sau:
Ribbon: Chứa các danh sách các tab chức năng, mỗi tab chứa nhiều lệnh riêng lẻ.
Title bar: Hiển thị tên chương trình.
Quick Access Toolbar (QAT): Chứa các lệnh thường sử dụng dưới dạng các công cụ.
Statusbar: Thanh trạng thái, hiển thị thông tin trong cửa sổ.
Scrollbar: Thanh cuộn, dùng để xem phần nội dung bị che khuất.
Các nút Minimize, Maximize, Close: Phóng to, thu nhỏ, đóng cửa sổ chương trình.
Các thao tác trên một cửa sổ
Di chuyển cửa sổ: click giữ Title và đồng thời di chuyển cửa sổ đến vị trí mới.
Thay đổi kích thước của cửa sổ: Di chuyển con trỏ chuột đến cạnh hoặc góc cửa
sổ, khi con trỏ chuột biến thành hình mũi tên hai chiều thì di chuyển (drag) cho đến
khi đạt được kích thước mong muốn.
12
Phóng to cửa sổ ra toàn màn hình: click nút Maximize (hoặc double click vào
Title).
Phục hồi kích thước trước đó của cửa sổ: click nút Restore (hoặc double click vào Title).
Thu nhỏ cửa sổ thành biểu tượng trên Taskbar: Click nút Minimize.
Chuyển đổi giữa các cửa sổ của các ứng dụng đang mở: Để chuyển đổi giữa các
ứng dụng nhấn tổ hợp phím Alt + Tab hoặc chọn ứng dụng tương ứng trên thanh
Taskbar.
Thao tác với thanh Ribbon: Thu nhỏ/ phóng to, chuyển tab.
Thao tác với thanh Quick Access Toolbar: Bấm chuột phải vào vị trí bất kỳ trên
thanh Ribbon:
Add to Quick Access Toolbar: Đưa lệnh lên thanh QAT.
Show Quick Access Toolbar below the Ribbon: Đưa thanh QAT xuống dưới
Ribbon.
Minimize the Ribbon: Thu nhỏ Ribbon.
Để tháo bỏ các lệnh khỏi QAT: Bấm chuột phải vào lệnh bất kỳ trên QAT:
Remove from Quick Access Toolbar: Gỡ bỏ lệnh ra khỏi QAT
Sao chép dữ liệu giữa các ứng dụng
Trong Windows việc sao chép dữ liệu trong một ứng dụng hoặc giữa các ứng dụng
được thực hiện thông qua bộ nhớ đệm (Clipboard). Tại một thời điểm, bộ nhớ đệm chỉ chứa
một thông tin mới nhất. Khi một thông tin khác được đưa vào bộ nhớ đệm thì thông tin trước
đó sẽ bị xoá. Khi thoát khỏi Windows thì nội dung trong bộ nhớ đệm cũng bị xoá.
Các bước sao chép dữ liệu:
Chọn đối tượng cần sao chép.
Chọn Tab HomeCopy (hoặc CTRL+C).
Chọn vị trí cần chép tới.
13
Chọn Tab HomePaste (hoặc CTRL+V) để chép dữ liệu từ Clipboard vào vị trí cần chép.
Cách sử dụng wifi, mạng có dây, cách ngắt/mở card mạng
Đối với Laptop sử dụng Windows 8 thì thường card Wifi được cài đặt sẵn trong máy
tính, ở góc phải dưới cùng thanh Taskbar có biểu tượng Wifi ta nhấn vào nó để tiến hành kết nối.
Chú ý là máy tính đôi khi dùng phím cứng để thiết lập, bạn phải chắc chắn là Wifi đã được kích
hoạt.
Khi nhấn vào biểu tượng WIFI, máy tính sẽ tìm ra những Wifi sẵn sàng kết nối, ta chọn
Wifi cần kết nối/ bấm Connect/ nhập mật khẩu rồi bấm Next.
Đối với mạng có dây: Phải đảm bảo card mạng đã được kích hoạt, dây cắm mạng kết
nối tốt, thông thường khi cắm dây thì máy tính tự động kết nối ra internet, đôi khi không kết nối
được có thể do lỏng dây hoặc card mạng đã bị tắt. Để kiểm tra card mạng ta làm như sau:
Bấm chuột phải vào biểu tượng Network/ chọn Properties/ chọn Change adapter
settings
Nếu như có dấu chéo đỏ như trên tức là chưa cắm dây, nếu không có chéo đỏ mà biểu
tượng bị mờ thì card mạng bị tắt ta cần kích hoạt: Bấm chuột phải vào card mạng/ chọn enable
14
15
QUẢN LÝ THƯ MỤC VÀ TỆP
Tập tin
Tập tin (hay còn được gọi là tệp, tệp tin, file) là một tập hợp của các dữ liệu theo một cấu
trúc nào đó, mỗi tập tin được lưu trên thiết bị lưu trữ và được đặt cho một cái tên.
Tên tập tin gồm có 2 phần: phần tên và phần mở rộng, giữa phần tên và phần mở rộng phải
có dấu chấm. Ví dụ:
-
DOCX, TXT, PDF: Đây là phần mở rộng của tập tin văn bản.
EXE, COM: Đây là phần mở rộng của tập tin chương trình.
BMP, GIF, JPG: Đây là phần mở rộng của tập tin hình ảnh.
MP3, MP4, DAT … Đây là phần mở rộng của tập tin âm thanh.
Tùy theo hệ điều hành mà có thể có các qui ước về tên tập tin khác nhau.
Độ dài của tên tập tin tùy thuộc vào hệ thống tập tin. Tùy thuộc vào hệ thống tập tin và hệ
điều hành mà sẽ có một số ký tự không được dùng cho tên tập tin. Trên hệ điều hành Microsoft
Windows, không được dùng các ký tự sau trong tên tập tin: “/ : * ? " < > |” , tên tệp không quá
255 ký tự.
Đĩa, Thư mục, đường dẫn
Ổ đĩa là một thiết bị sử dụng để đọc và ghi dữ liệu. Các ổ đĩa thông dụng:
-
Ổ đĩa mềm: hay có tên A, B. Nhưng hiện nay ít được sử dụng vì dễ hư và lưu trữ được
dung lượng rất ít.
-
Ổ đĩa cứng: hay còn gọi là Ổ cứng (Hard Disk Drive - viết tắt: HDD) là thiết bị dùng
để lưu trữ dữ liệu trên bề mặt các tấm đĩa hình tròn phủ vật liệu từ tính. Có tên C, D,
E, . . có dung lượng lớn, truy xuất dữ liệu nhanh chóng
-
Ổ đĩa CD-R: là ổ đĩa chỉ đọc CD. CD-RW là ổ đĩa đọc và ghi CD. DVD-R là ổ đọc
DVD. DVD-RW hay combo là đọc và ghi DVD
Thư mục (Folder) là nơi lưu giữ các tập tin theo một chủ đề nào đó theo ý người sử dụng.
-
Cũng giống như tập tin, thư mục có thể được đặt tên tùy ý nhưng không cần phải có
phần mở rộng, độ dài của tên cũng có thể đặt tên có dấu tiếng Việt.
-
Một thư mục có thể chứa vô số tập tin và các thư mục khác gọi là thư mục con, mỗi
thư mục con lại chứa các thư mục con khác, tập hợp cấu trúc các thư mục được gọi
là cây thư mục.
Đường dẫn:
-
Đường dẫn là cách chỉ ra tới ổ đĩa, thư mục, tập tin ta muốn tìm.
-
Ví dụ: C:\Program Files\Microsoft Office\Office14\Winword.exe
16
Ý nghĩa của đường dẫn trên: Đường dẫn chỉ tới tập tin Winword.exe nằm trong thư
mục Office14, nằm trong thư mục Microsoft Office, nằm trong thư mục Program files và
nằm trong thư mục gốc ổ đĩa C.
Thiết lập hiển thị tập tin, thư mục ẩn
Ta chọn thư mục, tập tin cần ẩn sau đó vào tab View chọn Hide Selected items trong nhóm
lệnh Show/hide (Hoặc R_Click tại thư mục/tập tin/Properties/ Tích chọn hide):
Apply changes to this folder only: Chỉ thay đổi thuộc tính cho thư mục hiện tại này
Apply changes to this folder, subfolders and files: Thay đổi thuộc tính cho toàn bộ thư
mục hiện tại, thư mục con và các tập tin bên trong nó
Item check boxes: Hiển thị ô Checkbox cho các đối tượng
File name extensions: Hiển thị phần mở rộng của tập tin
Hidden Items: Ẩn hay không ẩn các thư mục được đánh dấu ẩn ở trên.
Windows Explorer
Giao diện chính
Windows Explorer giúp quản lý tài nguyên máy tính như tập tin, thư mục, ổ đĩa…. và và
những tài nguyên trong hệ thống mạng. Với Windows Explorer, các thao tác như sao chép, xóa,
đổi tên thư mục và tập tin,... được thực hiện một cách thuận tiện và dễ dàng.
Để khởi động Explorer, có thể double click trên Computer, hoặc tìm từ mục Search, hoặc
R_Click lên ô Start, chọn File Explorer hoặc nhấn tổ hợp phím Windows + E.
17
Cửa sổ làm việc của Windows Explorer gồm các phần:
Thanh tiêu đề: Hiển thị tên đối tượng, ta có thể di chuyển cửa sổ bằng cách kéo di chuyển
chuột trên thanh tiêu đề. Góc phải thanh tiêu đề có 3 nút thu nhỏ, phóng to, đóng cửa sổ.
Thanh Ribbon: Chứa 4 tab chính File, Home, Share, View. Mỗi tab có các tính năng
chuyên biệt. File: Hiển thị hệ thống, điều hướng nhanh tới thư mục trước đó; Home: Thao tác
sao chép, cắt dán, xóa, đổi tên, tạo thư mục…, Share: Chia sẻ; View: Cách hiển thị thư mục, tập
tin, cấu hình một số thông số quan trọng khác.
Cửa sổ trái (Folder): Trình bày cấu trúc thư mục của các đĩa cứng và các tài nguyên kèm
theo máy tính, bao gồm ổ đĩa mềm, ổ đĩa cứng, ổ đĩa CD... Những đối tượng có dấu mũi tên
ngang ở phía trước cho biết đối tượng đó còn chứa những đối tượng khác trong nó nhưng
không được hiển thị, có thể mở rộng khi click vào.
Cửa sổ giữa: Liệt kê nội dung của đối tượng được chọn tương ứng bên cửa sổ trái.
Cửa sổ phải (Preview pane): Hiển thị nhanh nội dung tập tin được chọn, có thể tắt hiển
thị cửa sổ này.
Thanh địa chỉ (Address): Cho phép nhập đường dẫn thư mục/tập tin cần tới hoặc để xác
định đường dẫn hiện hành.
Có thể thay đổi cách cách hiển thị của Explorer bằng cách chọn mục View với các tùy
chọn: Extra Large Icons /Large Icons /Medium
Icons /Small icons /List /Details/ Tiles /Content.
Đối với tùy chọn Details, ta có thể xem chi tiết
Name, Size, Type, Date Modified của file/folder.
Có thể thay đổi thứ tự sắp xếp bằng cách chọn mục
18
View/ Sort By (Sắp xếp theo) với các tùy chọn: Name, Date modified, Type, Size, theo kiểu
Ascending/Descending (Tăng dần/ Giảm dần).
Thao tác với file và folder
Tạo folder mới: Chọn vị trí chứa folder cần tạo, Bấm lệnh New Folder trong tab
home (hoặc R_ClickNew Folder). Nhập tên thư mục mới, nhấn Enter.
Sao chép thư mục/tập tin: Chọn các thư mục và tập tin cần sao chép, sau đó thực
hiện copy vào clipboard (bấm Ctrl + C hoặc R_Click và chọn Copy), sau đó paste
vào nơi cần chép (bấm Ctrl + V hoặc R_Click và chọn Paste). Có thể dùng cách
giữ phím Ctrl và kéo rê folder vào nơi cần chép.
Di chuyển thư mục và tập tin: Chọn các thư mục và tập tin cần di chuyển, sau đó
cắt đối tượng vào clipboard (bấm Ctrl + X hoặc R_Click và chọn Cut), sau đó paste
vào nơi chuyển đến. Lưu ý: đối với người mới bắt đầu nên hạn chế việc dùng chuột
kéo thả khi di chuyển trong Expoler vì nếu dùng chuột không chuẩn, có thể làm
folder bị thả đến một folder nào đó.
Xóa thư mục và tập tin: Chọn thư mục và tập tin cần xóa, bấm phím Delete (hoặc
R_Click và chọn Delete). Lưu ý: tùy theo cấu hình thiết lập mà file/folder bị xóa
có thể được lưu trong Recycle Bin. Chúng ta phải cẩn thận trước khi đồng ý xóa.
Đổi tên thư mục và tập tin: chọn đối tượng muốn đổi tên, R_Click trên đối tượng
và chọn Rename (hoặc bấm phím F2), nhập tên mới, sau đó gõ Enter để kết thúc.
Thay đổi thuộc tính thư mục và tập tin: R_Click trên file/folder, chọn Properties.
Thực hiện thay đổi các thuộc tính, sau đó bấm Apply để xác nhận thay đổi.
Lưu ý: Với tập tin đang sử dụng thì các thao tác di chuyển, xoá, đổi tên không thể
thực hiện được. Ta nên sử dụng tối đa các công cụ được hỗ trợ sẵn trong thanh
Ribbon.
Tìm kiếm tập tin, thư mục: Chức năng vô cùng quan trọng của Windows, ta dùng
các ký hiệu “?” và “*” để hỗ trợ đặc lực cho việc tìm kiếm với công cụ Search
Tools:
19
Dấu “?”: Đại diện cho 1 ký tự bất kỳ; dấu “*”: Đại diện cho nhiều ký tự bất kỳ. Ví dụ ta
muốn tìm tất cả các tập tin có ký tự thứ 2 là b và phần mở rộng là .txt: ?b*.txt, Ta có thể yêu cầu
máy tính lọc kỹ hơn bằng cách gõ: file:?b*.txt vào ô Search box.
Ta nên chọn Computer để tìm kiếm (tìm trong toàn bộ tài nguyên máy tính)
Thao tác với shortcut
Shortcut là một biểu tượng dùng để khởi động nhanh một chương trình hoặc một tập
tin/folder trên máy. Shortcut có thể được đặt trong một Folder hoặc ngay trên màn hình nền.
Shortcut chỉ lưu đường dẫn (hoặc trỏ) đến đối tượng, vì thế có thể xoá nó mà không ảnh hưởng
đến chương trình ứng dụng.
+Tạo Shortcut: R_Click lên vị trí cần
tạo Shortcut, chọn New Shortcut. Trong
mục Type the location of the item, nhập
đường dẫn của tập tin cần tạo Shortcut (hoặc
bấm Browse để tìm tập tin). Click Next để
qua bước kế tiếp để nhập tên cho Shortcut
cần tạo, click Finish để hoàn thành.
Lưu ý: Có thể tạo shortcut từ file gốc trong Explorer hoặc (file sau khi tìm thấy sử dụng
chức năng Search) bằng cách Copy, và Click phải chuột vào nơi muốn tạo Shortcut, chọn Paste
Shortcut).
+Thay đổi thuộc tính cho Shortcut: cũng như file/folder, shortcut cũng có thể thay đổi
thuộc tính. Từ cửa sổ Properties của Shortcut, chọn thẻ Shortcut. Chúng ta có thể thay đổi Target
(đường dẫn file gốc của shortcut); Change icon (thay đổi biểu tượng của Shortcut); Shortcut key
(Gán phím nóng cho Shortcut, ví dụ: nhấn phím A nếu muốn đặt phím nóng cho Shortcut là Ctrl
+ Alt + A hoặc nhấn tổ hợp phím gần gán. Khi muốn mở đối tượng ta chỉ cần nhấn tổ hợp phím
vừa gán); Run(chọn chế độ hiển thị khi mở là bình thường/ thu nhỏ/ phóng to);
Thao tác với đĩa
+Định dạng đĩa (Format): Định dạng đĩa là chuyển một đĩa thành một dạng phù hợp với
những tiêu chuẩn của hệ điều hành. Để format đĩa: R_Click vào tên của ổ đĩa, chọn mục Format.
Từ cửa sổ Format, thiếp lập nhãn cho đĩa (Volumn label), chọn mục Quick Format nếu muốn
định dạng nhanh – khi chắc chắn đĩa không có lỗi. Bấm nút Start để tiến hành định dạng.
Chú ý: Dữ liệu trong đĩa sẽ bị xoá hoàn toàn, không thể phục hồi được.
20
-
File System: Chọn NTFS
-
Volume label: Đặt tên cho ổ đĩa
-
Bấm Start chờ cho tới khi máy tính định dạng xong là thành công.
+Hiển thị thông tin của đĩa: R_Click vào tên của ổ đĩa cần hiển thị thông tin, chọn mục
Properties. Từ của sổ này, cho phép xem dung lượng đĩa (Capacity), đã sử dụng bao nhiêu (Used
space), còn lại bao nhiêu (Free space) từ thẻ General.
Chú ý: Thẻ Tools: cung cấp công cụ kiểm tra đĩa (Error-checking), và chống phân mảnh
đĩa (Defragment). Việc chống phân mảnh đĩa giúp máy tính chạy nhanh hơn sau một thời gian
sử dụng.
Quản lý và cấu hình của Windows
21
Control Panel là nơi quản lý cấu hình của hệ thống máy tính, di chuyển chuột vào góc
phải dưới cùng màn hìnhchọn Settings Control Panel. Thường thì màn hình Control Panel
hiển thị dưới dạng Category (ở mục View by). Người dùng có thể chọn dạng Large icons/Small
icons. Trong mục này ngầm hiểu là chúng ta đang mở sẵn cửa sổ Control Panel. Học viên tự tìm
các chức năng mô tả sau bằng cách sử dụng chức năng tìm kiếm.
Quản lý Font chữ
Dùng chức năng Fonts để cài đặt thêm hoặc loại bỏ các font không sử dụng. Chọn các
font cần xóa, bấm phím Delete để xóa font. Để thêm font chữ mới: Copy font cần thêm vào và
Paste trong folder Fonts.
Hoặc ta bấm chuột phải vào font chữ để cài đặt:
Một cửa sổ nhỏ sẽ xuất hiện thể hiện quá trình cài đặt font. Bạn có thể sử dụng font này sau
khi quá trình cài đặt hoàn tất.
Hay ta có thể sử dụng tính năng “kéo và thả” (Drag and Drop) để cài font.
22
Để cài đặt font chữ mới, bạn vào Control Panel và mở mục Fonts lên. Sau đó, bạn dùng trình
quản lý file (như Windows Explorer, Computer,…) mở folder chứa các font mới muốn cài đặt.
Bây giờ, bạn chỉ việc chọn font rồi dùng trỏ chuột “kéo” chúng thả vào cửa sổ Fonts. Windows
sẽ tiến hành cài đặt font mới đó cho bạn.
Để xóa Font chữ khỏi hệ thống: Trong màn hình FontsBấm chuột phải vào font chữ
muốn xóaChọn Delete:
23
Thay đổi thuộc tính màn hình
Mở màn hình Personalization (hoặc R_Click trên Desktop, chọn Personalize).
Từ màn hình này chúng ta có thể thay đổi:
24