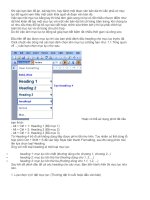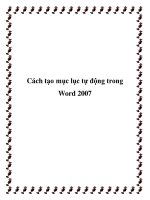Tạo mục lục tự động trong Word 2010
Bạn đang xem bản rút gọn của tài liệu. Xem và tải ngay bản đầy đủ của tài liệu tại đây (396.92 KB, 12 trang )
MỤC LỤC
Các tổ hợp phím hay dùng
Ctrl + A
Bơi đen cả bài
Ctrl + D
Mở nhanh chọn font
Ctrl + B
In đậm vùng bôi đen
Ctrl + I
In nghiêng vùng bôi đen
Ctrl + U
Gạch dưới vùng chọn
Ctrl + L
Căn lề trái
Ctrl + E
Căn lề giữa
Ctrl + R
Căn lề phải
Ctrl + J
Căn đều 2 bên
Page 1
Tạo mục lục tự động trong Word 2010
I. CĂN CHỈNH KHI MỞ TRANG CÓ SẴN NỘI DUNG
Nếu trang chưa có chữ nào cũng làm như thế hoặc đánh xong hết rồi thiết lập.
- Đúng khổ A4
- Chọn lề chuẩn
- Ctrl + A để chọn cả văn bản xong làm cái dưới
- Đúng mà chữ Automatic
- Đúng font, cỡ chữ
- Dãn dịng: thơng thường là 1,3 – 1,5
- Dãn đoạn: khoảng cách đoạn trên, đoạn dưới
Nếu chọn size
- 14 thì chọn dãn dịng 1,5pt, dãn đoạn 0pt;
- 13 thì chọn dãn dịng 1,3pt, dãn đoạn 6pt “after” (cách đoạn sau)
Mở hộp Paragraph: Có 3 cách (ở Home và Page Layout đều có nút)
Hình 1. Mở hộp thoại Paragraph ở Home và Page Layout
Page 2
Tạo mục lục tự động trong Word 2010
Cách 3: kích phải chuột
Hình 2. Cách mở nhanh hộp thoại Paragraph
Page 3
Tạo mục lục tự động trong Word 2010
Trái
Giữa
Phải
Đều 2 bên
Căn văn bản
Level mục lục
Thụt đầu đoạn
Thụt lề về 0
Thụt đầu dòng chuẩn
Dãn đoạn
Dãn dòng 1,5
Để khác gõ đây
Xem thử
Hình 3. Thiết lập trong Paragraph
- Cái trên chỉ dùng cho các đoạn trong bài.
- Mục lớn như tên chương, bảng, hình khác chút:
+ Alignment: Centerd
+ Special: None (để None thì By nó khơng hiên gì)
II. ĐÁNH SỐ TRANG
Page 4
Tạo mục lục tự động trong Word 2010
Insert
→ Page Number
- Chọn vị trí đầu hoặc cuối
Đánh số trang ở đầu trang
Đánh số trang ở cuối trang
Cái này ko quan tâm
Cái này ko quan tâm
Định dạng lại (kiểu số, la mã,
trang bắt đâu)
Xóa số trang
Hình 4. Chọn vị trí đầu hoặc cuối trang đánh số
- Chọn vị trí trái, phải, giữa trang
Hình 5. Chọn vị trí đánh số trang giữa, trái, phải
Cỡ chữ số trang luôn nhỏ hơn chữ trong bài 1 đơn vị
Page 5
Tạo mục lục tự động trong Word 2010
Nháy đúp vào chữ số trang → bôi đen → Kích phải chỗ bơi đen → chọn font, size
Hình 6. Thiết lập font, size cho chữ số trang
Page 6
Tạo mục lục tự động trong Word 2010
III. NGẮT TRANG ĐỂ ĐÁNH LẠI SỐ TRANG TÙY TRANG BẤT KỲ
Bước 1. Page layout
→ Breaks → Next page
Hình 6. Ngắt trang
Bước 2. Insert
→ Page Number → Format Page Number
Kiểu đánh: số hoặc la mã
Chọn lại số trang đánh bắt đầu
Hình 7. Đánh lại số trang sau khi ngắt
Page 7
Tạo mục lục tự động trong Word 2010
IV. LÀM MỤC LỤC TỰ ĐỘNG
Tạo Outline level để làm mục lục
Bước 1: chọn đề mục cần đặt level
Chọn dòng bằng kich trái chuột mẹp lề trái dòng khi hiện hình này
Bước 2: Mở Paragraphy
để chọn level
- Các mục (Chương, mục nhỏ) để level 1
Không nên để mục tự động như này
1. Thế này là sai
1. Để đúng như này (Nếu nó tự nhảy ấn Ctrl + Z)
- Bảng level 2
- Hình level 3
Để level như nào thì gọi ra như thế.
Bước 3: Xem level đã đặt mở View tích vào Navigation
Hình 8. Hiển thị Navigation
Bước 4: Chọn vị trí để đặt mục lục
Page 8
Tạo mục lục tự động trong Word 2010
Chọn căn chữ đều 2 bên để hiện mục lục ra dễ nhìn
Bước 5: Gọi mục lục như hình
Hình 9. Chèn mục lục tự động
Bước 6: Chọn level cần gọi ra
- Nếu Level 1 thì chỉ cần nhập số 1, OK
Page 9
Tạo mục lục tự động trong Word 2010
- Từ level từ 2 thì thêm bước nữa, ví dụ gọi level 3
+ Chọn vị trí hiện ra tương tự như Bước 4
+ Gọi mục lục như Bước 5 để hiện ra. Làm như dưới
Page 10
Tạo mục lục tự động trong Word 2010
Xóa số 1 và số 2 đi vì đang muốn gọi cái level 3 ra (Heading 3) rồi OK
Nó hỏi có thay thế tất các cái trước khơng thì No
Page 11
Tạo mục lục tự động trong Word 2010
Kết quả như này
Tuy nhiên vẫn chưa chuẩn.
Bôi đen → kích phải chuột → Paragraph
Chỉnh như hình và xem kết quả.
Page 12
Tạo mục lục tự động trong Word 2010