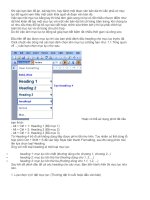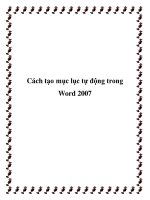Bài soạn Tạo mục lục tự động trong word
Bạn đang xem bản rút gọn của tài liệu. Xem và tải ngay bản đầy đủ của tài liệu tại đây (350.12 KB, 7 trang )
TẠO MỤC LỤC TỰ ĐỘNG TRONG WOWD
Các bạn xem sách, truyện,... đã thấy trang mục lục của các quyển sách rất ngay
hàng thẳng lối và chính xác từng trang một so với tiêu đề. Nếu bạn đang làm luận
văn, hay viết sách bạn cũng cần tạo mục lục như thế. Thủ thuật dưới đây giúp bạn
tạo ra trang mục lục tự động chính xác và nhanh chóng.
Trước hết bạn cần hiểu nguyên tắc làm việc của Word để tạo ra trang mục lục tự
đông. Word sẽ căn cứ vào các heading và level trong văn bản của bạn để hiểu
đâu là phần tiêu đề chính, đâu là tiêu đề phụ và đâu là nội dung. Từ đó, nó sẽ tạo
ra các 1 trường liên kết với các tiêu đề đó gọi là TOC. Nếu bạn thay đổi tiêu đề
trong phần thân văn bản, bạn chỉ cần update trường trên trang mục lục là được.
Dưới đây là kinh nghiệm sử dụng hiệu quả và tránh mất thời gian.
Để tao ra một bản mục lục tốt bạn cần thực hiện các bước sau:
• Tạo ra dàn bài
• Định dạng các heading và level cho từng tiêu đề.
• Tạo mục lục.
Bước 1. Tạo dàn bài trước.
Bạn nên tạo dàn bài trước khi bắt tay vào viết. Tạo trước dàn bài sẽ tiết kiệm cho
bạn thời gian làm mục lục và dễ kiểm soát bài viết.
Ví dụ mục lục của luận văn như sau:
Đây là dàn bài thuần text. Bạn không cần định dạng gì cả. Trong ví dụ này, tôi sẽ
không dùng định dạng Bullet để tạo ra những chuyên mục 1, 1.1, 1.2,… mà nhập
bằng tay. Bạn không nên dùng Bulletin vì nó sẽ làm các chỉ số “loạn” ra!
Bước 2: Chọn chế độ xem phù hợp.
Chọn chế độ xem Outline và Document Map để định dạng Heading và Level dể hơn.
Vào View > Chọn Outline
Bước 3: Vào View một lần nữa và chọn Document Map
Bước 4: Chắc chắn rằng thanh công cụ Outlining đã được bật.
Vào View > Toolbars > chọn Outlining nếu chưa được chọn. Mặc định đã chọn.
Bước 5: Định dạng các tiêu đề theo trật tự Heading và Level
Nhấn phím Ctrl và tô khối các tiêu đề lớn thứ nhất. Dùng thanh công cụ Outlining
định dạng các tiêu mục này là Heading 1 và Level 1.
Bước 6: Tiếp tục cũng nhấp và giữ phím Ctrl và chọn các tiêu đề nhỏ tiếp theo.
Dùng thanh Outlining định dạng các tiêu đề là Heading 2 và Level 2.
Bước 7: Tiếp tục như vậy cho các tiêu đề nhỏ hơn.
Bước 8: Khi đã hoàn tất bạn trở về chế độ xem bình thường bằng cách vào
View > chọn Print Layout
Bước 9: Tạo mục lục.
Trỏ chuột vào vị trí muốn tạo mục lục. Từ thanh Toolbar, chọn Insert > Reference
> Index and Tables…
Bước 10: Bảng Index and table xuất hiện. Bạn chọn thẻ Tables of Contents.
Chọn chỉ số Show levels là: 6. Nhấp OK để kết thúc.