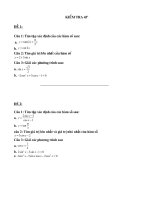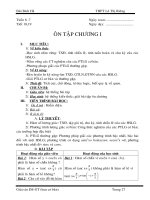GT Photoshop 7.0
Bạn đang xem bản rút gọn của tài liệu. Xem và tải ngay bản đầy đủ của tài liệu tại đây (4.06 MB, 81 trang )
Adobe Photoshop 1
- Bµi 2 - C¸c thao t¸c c¬ b¶n víi menu
1. C¸c thao t¸c víi menu File
Menu File bao gåm c¸c t chän nh t¹o ra mét file míi, më nh÷ng h×nh ¶nh cã s½n,
ghi lai theo mét sè ®Þnh d¹ng cã s½n cđa Photoshop, nhËp/xt h×nh tõ m¸y scanner
hc c¸c ch¬ng tr×nh øng dơng kh¸c, in ra m¸y in, thiÕt lËp mµu , ...
+ File -> New t¹o ra mét file míi
Chọn File/ New hộp thoại New xuất hiện. Gõ tên tập tin vào ô Name ở đầu
hộp thoại.
Adobe Photoshop 2
Kích thước hình ảnh: (Image Size): Cũng trong hộp thoại New, chúng ta
đònh rõ kích thước hình ảnh chiều rộng (Width), chiều cao (Height) theo
Pixel, Inch centimeter point pica và column (cột). Các đơn vò này truy
cập bằng cách nhắp chuột vào mũi tên nhỏ ở bên phải đơn vò đo chọn
đơn vò nào thích hợp nhất.
Độ phân giải: (Resolution): Độ phân giải là số điểm ảnh chứa trong môït
inch (hay Centimeter).
Độ phân giải của hình ảnh có ý nghóa cực kỳ quan trọng. Độ phân giải
càng cao chất lượng hình ảnh càng tốt nhưng hình ảnh càng đòi hỏi
nhiều bộ nhớ.
Chế độ : ( Mode ): Mode quyết đònh cách thức biên dòch của Photoshop
và tạo các giá trò màu. Các giá trò này biến thiên từ thang độ xám
(Grayscale) đến CMYK (xanh lơ cyan, đỏ sen-magenta, vàng yellow, đen
black). đối với mục đích của chúng ta, bạn hãy để RGB (đỏ cờ-Red,
xanh lục-Green, xanh dương Blue).
+ File -> Open më file.
+ File -> Open As më file.
+ File -> Open Recent, më c¸c file gÇn ®©y nhÊt.
+ File -> Close, ®ãng file
+ File -> Save, ghi file víi mỈc ®Þnh cã phÇn më réng lµ PSD.
+ File -> Save as, ghi file víi mét tªn kh¸c.
+ File -> Save for Web, ghi file víi phÇn më réng lµ GIF víi 256 mµu.
+ File -> Place, më file cã phÇn më réng lµ *.AI, *.EPS, *.PDP, PDF.
+ File -> Import => PDF Image: nhËp c¸c h×nh ¶nh trong file DPF
Adobe Photoshop 3
=> Annotations: nhập Annotations
+ File -> Export => Path to Illustrators: xuất các file của photoshop dạng chuẩn sang
dạng .AI của phần mềm Abobe Illustrators.
+ File -> Manage Workflow: quản lý các phiên làm việc.
=> Batch thiết lập các định dạng theo chuẩn của Photoshop.
=> Create Droplet ... tạo định dạng Droplet giá trị mặc định là welcome.exe
=> Conditiona Mode Change... thay đổi các chế độ màu trong Photoshop.
=> Contact Sheep II ... tạo ra các liên kết dới dạng Icon
=> Fit Image
Adobe Photoshop 4
=> Multi-Page PDF to PSD ... chuyÓn ®æi file tõ ®Þnh d¹ng PDF (Adobe Reader) sang
PSD (Photoshop)
=> Picture Package ... ®ãng gãi ¶nh
=> Web Photo Gallery t¹o Web b»ng Photoshop díi d¹ng HTML theo mét sè d¹ng nh
Vertical Frame, Banner Frame, ...
- File -> File infor, xem th«ng tin vÒ néi dung file
+ File -> Print Option, tuú chän In
Adobe Photoshop 5
+ File -> Page Setup, thiÕt lËp trang in
+ File -> Print - In ra m¸y in
+ File -> Jump to => Adobe Image Reader 3.0: Tõ Photoshop chuyÓn sang ch¬ng tr×nh
Adobe Image Reader (Xö lý ¶nh ®éng).
+ File -> Exit, tho¸t khái ch¬ng tr×nh.
Adobe Photoshop 6
2. C¸c thao t¸c c¬ b¶n víi Edit
Menu Edit bao gåm c¸c t chän nh copy, cut vµ paste toµn bé hc mét phÇn h×nh
¶nh, ®ỉ mµu cho ¶nh, hiƯu chØnh ¶nh b»ng c«ng cơ Free Transform hc
Transform, ...
- Menu Edit
- Edit / Copy : Sao chép vùng đã chọn trên lớp đang hoạt động vào Clipboard.
- Edit / Copy Merged: Tạo một bản sao đã trộn của tất cả các lớp, hiển thò trong
vùng được chọn vào Clipboard.
- Edit / Paste: Dán ảnh trong Clipboard vào một phần ảnh khác hoặc vào một
ảnh khác dưới dạng một lớp mới.
- Paste Info: Dán ảnh trong Clipboard vào bên trong một mục chọn khác trong
cùng một ảnh hay ảnh khác. Mục chọn gốc được dán lên trên một lớp mới và
biên mục chọn đích được biến đổi thành mặt nạ lớp.
- Lưu ý:
o Khi một mục chọn được dán giữa các ảnh có độ phân giải khác nhau, dữ
liệu đã dán giữ lại kính thước pixel của nó. Điều này có thể làm cho
phần đã dán không cân xứng với ảnh mới.
Adobe Photoshop 7
o Để làm cho các ảnh gốc và đích có cùng độ phân giải trước khi sao chép
và dán:
o Chọn từng ảnh và chọn Image / Image Size, chọn độ phân giải
(Resolution) cho các ảnh giống nhau.
o Để xóa mục chọn có thể thực hiện một trong các cách sau:
- Edit / Clear từ trình đơn chính.
- Muốn cắt mục chọn vào Clipboard : chọn Edit / Cut.
Lưu ý: Nếu thực hiện xóa mục chọn trên một Background thì vùng mục chọn
bò xóa sẽ được thay thế bằng màu nền. Nếu mục chọn ở trên một Layer thì
vùng bò xóa trở nên trong suốt.
- Edit => Transform
Scale: dïng ®Ĩ thay ®ỉi kÝch thíc vËt thĨ.
Rotate: dïng lµm lĐch theo ph¬ng ngang hay híng cđa vËt thĨ.
Distort: lµm biÕn d¹ng vËt thĨ.
Skew: lµm lƯch theo ph¬ng ngang hay ®øng.
Perspective: phèi c¶nh.
Mummeric: biÕn ®ỉi b»ng th«ng sè chÝnh x¸c.
Rotate: dïng qua vËt thĨ 180 ®é.
Rotate 90 CW: dïng quay vËt thĨ 90 ®é cïng chiỊu kim ®ång hå.
Rotate 90 CCW: dïng quay vËt thĨ 90 ®é ngỵc chiỊu kim ®ång hå.
Flip Horizontal: lËt ngang vËt thĨ.
Flip Vertical: lËt ®øng vËt thĨ.
Again: dïng ®Ĩ lỈp l¹i lƯnh võa míi thùc hiƯn.
- Edit => References
Adobe Photoshop 8
Adobe Photoshop 9
Bµi 3 - C¸c thao t¸c c¬ b¶n víi menu ( TiÕp
theo )
3. C¸c thao t¸c c¬ b¶n víi menu Image
Menu Image chøa c¸c t chän nh chÕ ®é mµu chØnh sưa mµu theo ®é s©u hc–
chØnh sưa kÝch thíc cđa ¶nh , ...
- Menu Image
Mọi hình ảnh trong Photoshop có ít nhất một kênh màu, mỗi kênh màu lưu
trữ thông tin về các thành phần màu sắc trong hình ảnh. Số kênh màu mặc
đònh trong một ảnh tùy thuộc vào chế độ màu của hình ảnh đó. Ví dụ một
hình ảnh CMYK có ít nhất 4 kênh, tương ứng cho Cyan, Magenta, Yellow và
Black.
Những kênh màu được thêm vào ngoài những kênh mặc đònh gọi là kênh
Alpha.
Một hình ảnh có thể có tối đa 24 kênh. Theo mặc đònh ở chế độ Bitmap,
Grayscale, Duotone và Indexed có thêm một kênh, các hình ảnh ở chế độ
RGB, LAB có 3 kênh, CMYK có 4 kênh. Bạn có thể thêm các kênh màu
vào hình ảnh khác nhau ngoại trừ các hình ảnh ở chế độ Bitmap.
Adobe Photoshop 10
Chuyển đổi giữa các Bit depths: Trong hầu hết các trường hợp các ảnh
RGB, Grayscale và CMYK chứa 8 bit dữ liệu cho mỗi kênh màu, 3 kênh
màu trong ảnh RGB có chiều sâu bit là 24 bit ( tức 8 bit nhân 3 kênh), một
ảnh Grayscale có độ sâu màu là 8 bit và một ảnh CMYK có độ sâu bit là 32
bit (tức 8 bit nhân 4 kênh). Photoshop cũng có thể đọc và xuất các hình ảnh
RGB 48 bit, CMYK 64 bit và Grayscale 16 bit (tức mỗi kênh 16 bit màu).
Một hình ảnh có 16 bit trên mỗi kênh sẽ cung cấp sự sắc nét hơn về màu
sắc, nhưng vì thế kích cở File ảnh sẽ lớn hơn nhiều so với hình ảnh có kênh
8 bit.
Để chuyển đổi từ kênh có độ sâu 8 bit sang 16 bit bạn cần phải thực hiện 2
bước như sau:
1. Làm phẳng hình ảnh bạn muốn chuyển đổi.
2. Chọn Image/ Mode 16 Bits / Channel.
Còn để chuyển đổi từ kênh có độ sâu 16 bit sang 8 bit chọn Image/ Mode/
8 bits/ Channel.
Bitmap & Grayscale
- Chế độ Bitmap chỉ dùng hai màu đen trắng để thể hiện hình ảnh.
Trong khi đó chế độ Grayscale thể hiện 256 màu xám sắp xếp theo
thang độ tối tăng dần
- Duotone là một chế độ "lai ghép" (đen trắng cộng thêm một màu).
Duotone là hình ảnh thang độ xám (Grayscale) có thêm một màu.
Mô hình RGB: Mô hình RGB dựa trên nền tảng ba màu chính:Đỏ (Red), xanh lục
(Green), xanh dương (Blue). Đây là cách hiển thò màu của máy tính. RGB là mô hình
màu cộng thêm (Additive), có nghóa là nếu thêm tất cả các màu với 100% cường độ bạn
sẽ nhận được màu trắng. Ngược lại nếu loại bỏ tất cả các màu thì bạn sẽ nhận được giá trò
đen.
Mô hình CMYK :Mô hình CMYK là mô hình tập hợp giữa bốn màu cơ bản:
Cyan,Magenta, Yellow, Black. Để chuyển một ảnh sang chế độ CMYK bạn chọn Image /
Mode / CMYK. CMYK không phải là chế độ màu trực giác. Cũng như chế độ RGB, mỗi
thay đổi bạn thực hiện cho một màu sẽ được phản ảnh trên ba màu còn lại.
Indexed Color : Là một tập hợp các Palette (7), ở mỗi Palette bạn có 256
màu. Với chế độ này bạn biết mình sẽ nhận màu gì và không thích Palette
nào trong 7 Palette do Photoshop cung cấp, bạn có thể tự tạo Palette cho
mình.
- Menu Image =>adjust
Image/ Adjust
Level: chØnh ®é s¸ng tèi cđa h×nh ¶nh.
Adobe Photoshop 11
Auto Level: tự động chỉnh sáng.
Curve: chỉnh sáng tối.
Color Balance: chỉnh màu sắc.
Brighness/ Contrast: chỉnh độ sáng tối và tơng phản.
Hue/ Saturation (sắc độ/ độ bão hoà): chỉnh màu sắc.
Desaturate (chống bão hoà): biến thành Tone sáng.
Replate Color (thay thế màu): chỉnh màu sắc.
Channel Mixer (chộn kênh): chỉnh màu sắc.
Invert: biến thành âm bản.
Equalize: tự động chỉnh sáng.
Threshold: biến thành đen trắng.
Posterize: biến thành tranh sơn mài, tranh cổ động.
Adobe Photoshop 12
- Menu Image =>Rotate canvas
Rotate Canvas: dïng quay vËt thÓ 180 ®é.
Rotate 90 CW: dïng quay vËt thÓ 90 ®é cïng chiÒu kim ®ång hå.
Rotate 90 CCW: dïng quay vËt thÓ 90 ®é ngîc chiÒu kim ®ång hå.
Flip Horizontal: lËt ngang vËt thÓ.
Flip Vertical: lËt ®øng vËt thÓ.
Adobe Photoshop 13
4. Menu Layer
Menu Layer cho phép sửa chữa các lớp cùng hiệu chỉnh các lớp, tạo lớp mặt na, gộp
hai hay nhiều lớp thành một lớp và chức năng Flaten Image làm giảm dụng lợng bộ
nhớ, ...
- Menu Layer
Adobe Photoshop 14
Layer => Layer Style
- Layer => New Adjustment Layer
Adobe Photoshop 15
- Layer => Add Layer Mask:
- Layer => Arrange =>
Adobe Photoshop 16
5. Menu Select
Menu Select cho phép bạn chọn / huỷ chọn toàn bộ hình ảnh hoặc lệnh đảo ngợc vùng
chọn, tạo khung, mở rộng / thu hẹp vùng chọn hoặc lu /nạp vùng đã chọn, ...
All: chọn tất cả.
Deselect: bỏ vùng chọn.
Reseclect: chọn lại vùng vừa chọn.
Inverse: chọn ngợc lại.
Color Range: chọn bằng dãy màu.
Feather: làm mờ vùng chọn.
Modify:
Border: chọn biên tối đa là 16 pixel.
Smooth: làm tròn góc tối đa là 16 Pixel.
Expand: mở rộng vùng chọn.
Contract: thu hẹp vùng chọn.
Grow: phát triển vùng chọn.
Similar: chọn vùng có màu tơng tự.
Trasform selection: biến đổi vùng chọn.
Save Selection: vùng chọn đợc lu lại trong kênh Alpha.
Load Selection: dùng chọn vùng nạp để lu.
Adobe Photoshop 17
Bài 4 - Các thao tác cơ bản với menu ( Tiếp
theo)
6. Menu Filter
Menu Filter chứa rất nhiều các hiệu ứng đặc biệt trong Photoshop, nó là công cụ tạo
ra các bức ảnh nghệ thuật, kỹ thuật số tuyệt vời với công cụ lọc Filter.
Các bộ lọc của Photoshop đợc thiết kế để thực hiện những việc mà thiết bị số
khác không thể làm đợc. Nó có thể làm tăng cờng hình ảnh và che bớt các khiếm
khuyết của hình ảnh, nó còn có thể làm các đờng viền mờ nhoè thành các biên
rõ sắc nét hoặc ngợc lại.
Nhiều bộ lọc đợc thiết kế để cải thiện đôi chút các hình ảnh quét, nhng cũng có
các bộ lọc tạo ra các thay dổi đặc biệt nh: Xoắn, uốn, quay hình ảnh theo chiều
chuyến động, thành khối ba chiều hoặc các hình chóp. đôi khi bộ lọc còn tạo ra
các hiệu ứng kỳ lạ, có tính hài hớc.
Các hiệu ứng số hoá đợc tạo ra từ các bộ lọc Photoshop bắt nguồn từ nhiếp ảnh.
Những bộ lọc nhiếp ảnh không thể so đợc với bộ lọc trong Photoshop về các hiệu
ứng và tính đa năng.
Trong Photoshop, các bộ lọc có thể đợc áp dụng nhiều lần. Khả năng lọc là vô
tận.
Adobe Photoshop 18
Nếu bạn muốn áp dụng bộ lọc chỉ cho một phần của hình ảnh, bạn hãy chọn
phần đó với một trong công cụ chọn, nếu không Photoshop sẽ áp dụng bộ lọc
cho toàn bộ hình ảnh.
Nếu bạn đang làm việc trong một lớp, Photoshop chỉ áp dụng cho vùng màu của
lớp đó mà không áp dụng cho các vùng trong suốt. Mỗi lần chỉ áp dụng bộ lọc
cho một lớp.
Bộ lọc khôngthể áp dụng cho các hình ảnh bitmap, Index Color hoặc các hình
ảnh 16 bit. Một số bộ lọc chỉ áp dụng cho các tập tin RGB Color.
Một số bộ lọc không sử dụng Scratch disk khi thực hiện, bạn cần phải có đủ
RAM để hoàn tất toàn bộ thao tác lọc. Nếu không đủ RAM bạn có thể áp dụng
bộ lọc cho hình ảnh theo từng kênh.
Các bộ lọc BLUR:
Dùng để làm mờ các vùng có đờng viền quá sắc nét và độ tơng
phản quá cao. Chúng làm các biên hình ảnh bằng cách loại bớt độ tơng phản. Ngoài ra,
chúng còn đợc dùng để làm mờ phông nền của hình ảnh làm cho nền trớc nổi bật hoặc
để tạo ra hiệu ứng bóng dịu.
Các bộ lọc NOISE:
Các bộ lọc NOISE dùng để hoà nhập các phần bị nhiễu với các
ảnh điểm xung quanh làm cho mức độ nhiễu giảm xuống.
Nhiễu rất thuận tiện cho việc chuyển đổi các hình ảnh 24 bit thành hình ảnh Indexed Color
cho Web hoặc các chơng trình đa phơng tiện.
Các bộ lọc SHARPEN:
Dùng lọc hình ảnh bằng cách tăng cờng độ tơng phản và th-
ờng đợc sử dụng để tăng các đờng viền của hình ảnh quét. Bộ lọc này đợc dùng nhiều khi
cho các hình ảnh đã đợc thu nhỏ kích cỡ hoặc biến dạng.
Các bộ lọc RENDER:
Các bộ lọc RENDER chủ yếu tạo ra các hiệu ứng chiếu
sáng trong hình ảnh của các bạn. Các bộ lọc này chạy từ đơn giản đến phức tạp.
Các bộ lọc PIXELATE:
Dùng để chia hình ảnh thành các mảnh nhỏ tựa nh hình ảnh
đó đợc tạo ra từ các khối hoặc ô vuông.
Các bộ lọc DISTORT:
Dùng để tạo các biến dạng cho hình ảnh từ các gợn sóng đến
các cuộn xoáy và xoay trên hình ảnh.
Các bộ lọc STYLIZE:
Dùng để tạo ra các hiệu ứng hội hoạ.
Các bộ lọc ARTISTIC, BRUSH STROKE, SKETCH, TEXTURE
. Dùng để bổ
xung phác thảo và bổ xung dạng tô vẽ hoặc phác hoạ bằng bàn tay hoạ sĩ.
ARTISTIC
: Dùng để tạo ra các hiệu ứng hội hoạ trên các ảnh chụp.
BRUSH
: Dùng để điều khiển các nét vẽ trong hình ảnh.
Adobe Photoshop 19
SKETCH
: Làm cho hình ảnh có dáng phác hoạ bằng tay. Một số bộ lọc sketch cho ta các
hiệu ứng lạ khi sử dụng, điển hình nh: bộ lọc Chrome, Reticulation.
Các bộ lọc VIDEO:
Đợc thiết kế cho các hình ảnh sẽ đợc nhập vào từ video hoặc xuất
ra cho băng video.
Các bộ lọc OTHER
là nhóm phân tán không khớp với các chuẩn phân loại hiện hành.
TEXTURE
: .....
Adobe Photoshop 20
7. Menu View
8. Menu Window
Adobe Photoshop 21
9. Menu Help
Bµi 5 - Sö dông Toolbox & Windows Shortcuts
trong Photoshop
Adobe Photoshop 22
1. Toolbox
Line
Pencil
Direction Select
Sharpen
Smudge
Blur
Rupper StampPatterm Stamp
Eirbrush
Magnitec Lasso
Crop
Single Column Marque
Single Row Marque
Elliptical Marque
Lasso
Polygon LassoPolygon Lasso
Rupper Stamp
Pen
Magic Pen
Add acho Point
Add acho Point
Delete acho Point
Convert Point
Measure
Paint Bucket
History Brush
Painbrush
Magic Wand
Move
Burn
Spong
Type
Type Mask
Vertical Type
Vertical T. Mask
Eyedropper
Color Simple
Reflected Gradien
Radial Gradien
Linear Gradien
Zoom
Hand
Toolbox Of Photoshop
Adobe Photoshop 23
Tæng quan vÒ c«ng cô (Toolbox overview 1 of 3)
The marquee tools
make rectangular,
elliptical, single row, and
single column
selections.
The move tool moves
selections, layers, and
guides.
The lasso tools make
freehand, polygonal
(straight-edged), and
magnetic * (snap-to)
selections.
The magic wand tool
selects similarly colored
areas.
The crop tool trims
images.
The slice tool creates
slices.
The slice selection
tool selects slices.
The airbrush tool
paints soft-edged
strokes.
The paintbrush tool
paints brush strokes.
The pencil tool paints
hard-edged strokes.
The clone stamp tool
paints with a sample of
an image.
The pattern stamp
tool * paints with part of
an image as a pattern.
The history brush
tool * paints a copy of
the selected state or
snapshot into the
current image window.
The art history brush
tool * paints with
stylized strokes that
simulate the look of
different paint styles,
using a selected state or
snapshot.
The eraser tool erases
pixels and restores parts
of an image to a
previously saved state.
The background
eraser tool * erases
areas to transparency
by dragging.
Tæng quan vÒ c«ng cô (Toolbox overview 2 of 3)
Adobe Photoshop 24
The magic eraser tool
erases solid-colored
areas to transparency
with a single click.
The gradient tools
create straight-line,
radial *, angle *,
reflected *, and
diamond *, blends
between colors.
The paint bucket tool *
fills similarly colored
areas with the
foreground color.
The blur tool blurs hard
edges in an image.
The sharpen tool
sharpens soft edges in
an image.
The smudge tool
smudges data in an
image.
The dodge tool lightens
areas in an image.
The burn tool darkens
areas in an image.
The sponge tool
changes the color
saturation of an area.
The path selection
tools * make shape or
segment selections
showing anchor points,
direction lines, and
direction points.
The type tool creates
type on an image.
The pen tools * let you
draw smooth-edged
paths.
The custom shape
tool * makes
customized shapes
selected from a custom
shape list.
The annotations tool *
makes notes and voice
annotations that can be
attached to an image.
The eyedropper tool
samples colors in an
image.
The measure tool *
measures distances,
locations, and angles.
Tæng quan vÒ c«ng cô (Toolbox overview 3 of 3)
Adobe Photoshop 25
The hand tool moves
an image within its
window.
The zoom tool
magnifies and reduces
the view of an image.
The image map tools
§
define image map areas
in an image.
The image map select
tool
§
selects image
maps.
The toggle image map
visibility tool
§
toggles
between showing and
hiding image maps.
The toggle slices
visibility tool
§
toggles
between showing and
hiding slices in an
image.
The rollover preview
tool
§
previews rollover
effects directly in
ImageReady.
The preview in default
browser tool
§
previews
animations in a Web
browser.