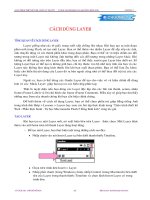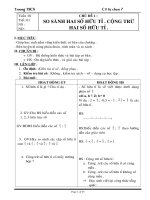Tu hoc Photoshop 7.0
Bạn đang xem bản rút gọn của tài liệu. Xem và tải ngay bản đầy đủ của tài liệu tại đây (3.66 MB, 45 trang )
Bài tập 1: Tạo ảnh nghệ thuật mặt nạ lớp.
Bài tập 1: Tạo ảnh nghệ thuật mặt nạ lớp.
Hớng dẫn tạo một ảnh nghệ thuật bằng = sử dụng mặt nạ lớp và lớp hiệu chỉnh.
1. Mở file ảnh một tảng đá "Stone" và một file
khác có mặt ngời, ví dụ nh file "Currency".
2. Chọn file "Currency" vào Menu Image/
Rotate Canvas/ Arbittary và nhập vào góc
quay 30
0
để làm nghiêng ảnh.
3. Sử dụng công cụ Magnetic Lasso và công cụ
Lasso để tạo mục chọn mặt ngời đàn ông.
4. Dùng công cụ Eyedroper để chọn ô màu
Foreground là màu cái mũ rồi sử dụng công
cụ Painbrush để tô tấp phần trắng của con số
100 ở góc mũ.
5. Chọn ngợc vùng chọn bằng lệnh Select/
Inverse và tô đầy vùng chọn Edit/ Fill với
mầu gần giống mầu tẩng đá trong file
Stone".
6. Sau đó tạo mục chọn và sao chép vào file "Stone".
7. Đổi Background thành Layer 0 và rê để di chuyển trên Layer 1.
8. Làm ẩn Layer 0, và chọn Layer , tạo mục chọn và lu bằng lệnh Save Section.
9. Bỏ chọn, áp dụng lệnh lọc Filter/ Artistic/ Plastic Wrap.
10. Chọn Layer 0, mở mục chọn đã lu nới rộng bằng lệnh Expand.
11.Chọn Layer/ Add Layer Mask/ Reveal All để tạo mặt nạ lớp.
12. Làm ẩn biên mục chọn rồi dùng công cụ Painbrush tô trên nặt nạ lớp để hiện dần lớp
bên dới. (băng Layer)
13.Lu ý: Tô với màu tối/ sáng sẽ ẩn/ hiện lớp bên dới. Khi tô điều chỉnh Opacity của công
cụ Painbrush khoảng 50 - 60 %
14. Tạo lớp hiệu chỉnh Brightness/ Contrast bằng cách chọn Adjustment Layer trong
menu bằng Layer. Điều chỉnh để hình ảnh rõ và nét hơn.
1
15. Khi thấy đã vừa ý với phần chọn Layer/ Flatten để làm phẳng tên file và lu file với tên
khác (Save as).
2
Bài tập 2: Sửa ảnh cũ thành ảnh mới.
Bài tập 2: Sửa ảnh cũ thành ảnh mới.
Giả sử cần sửa ảnh đen trắng đã cũ thành ảnh mới, bạn có thể làm theo các bớc:
1. Bạn chọn file cần sử lý (H1), chọn
Image/ Duplicate, hộp thoại
Duplicate Image hiện ra để bạn
nhập tên tạo một bản sao (giả sử
mygirl copy 2) và chọn thao tác bạn
cần sử lý trên bản sao này (mygirl
copy 2).
2. Bạn chuyển file Girl copy 2 sang
chế độ RGB, thì hình ảnh này
chuyển sang chế độ màu RGB.
3. Dùng các công cụ chọn để tạo vùng
quanh khuân mặt cô gái.
4. Chọn mục Replace Color, hộp thoại
Replace Color hiện ra và thiết lập các thông số trong hộp thoại Replace Color này, tạo
khuôn mặt sáng và xinh hơn hình ảnh ban đầu.
5. Bạn chọn mục Inverce
(CRTL+SHIFT+I) để đảo
vùng chọn.
6. Chọn công cụ tô vẽ, chọn
Hue/Saturation, hộp thoại
Hue/Saturation hiện ra và
bạn thiết đặt tham số cho
Master. Tiếp theo, dùng công
cụ Blue (chọn cỡ cọ mờ dịu)
để làm mờ đi mép hình ảnh
khuôn mặt cô gái cho đến khi
nào bạn vừa ý.
3
Bài tập 3: Ghép hình, phối cảnh.
Bài tập 3: Ghép hình, phối cảnh.
Bài tập này sẽ hớng dẫn sử dụng ghép hình và phối cảnh để tạo một ảnh ghép.
1. Mở một file ảnh em bé (bb) và file ảnh pháo
hoa (ST). Dùng lệnh Image Size để điều
chỉnh hai ảnh có kích thớc bằng nhau.
2. Sau đó sử dụng công cụ Lasso tạo mục chọn
hình em bé trong ảnh bb.
3. Dùng lệnh Copy, Paste để dán mục chọn
vào file ST.
4. Chọn công cụ Blur Tool, rê xung quanh
biên hình gián để làm dịu độ sắc nét của
nó.
5. Mở một file mới có kích thớc chiều rộng
gấp đôi ảnh bb và màu Background có
màu tối.
6. Tạo lớp mới có cùng màu Background, sau
đó sử dụng công cụ Line Tool để vẽ các đ-
ờng sọc.
7. Chọn từng stần và sử dụng phối cảnh
Transform/Perpective để làm biến dạng
ảnh
8. Nhấp chọn lần lợt các file ảnh bb ST dùng lệnh Sellect All và sao chép các ảnh nền
vào file mới. Sau đó dùng công cụ Move để điều chỉnh vị trí các lớp hình ảnh này.
9. Dùng lệnh Save lu và đặt tên cho file này là file phối cảnh . chọn các lớp và dùng
phối cảnh Transform/ Perspective để làm biến đổi hình. (bảng Layer)
10. Chọn file ST dùng lệnh Copy Merged rồi dán vào file phoicanh.
11. Sử dụng lệnh Trasform/ Perspective và Free Transform để biến đổi hình (bảng
Layer)
Cuối cùng nếu đã hài lòng với tác phẩm, chọn lệnh Flatten Image để làm phẳng file giảm
dung lợng nhớ.
4
Bài tập 4: Tạo ảnh nghệ thuật.
Bài tập 4: Tạo ảnh nghệ thuật.
Bài tập này hớng dẫn tạo bức tranh nghệ thuật
1. Mở một file chọn cảnh trời nớc, ví dụ nh file S1.
2. Chọn Sellect All rồi nhấn CTRL + C để chép vào Clipboard
3. Tạo file mới và nhấp CTRL + V (lu ý: khi ở Clipboard có một hình ảnh thì bạn chọn
file/ New sẽ có các thông số kích thớc tạo file mới bằng hình ảnh đó, bạn cần chọn
Ok).
4. Sau đó xoá Background bằng cách rê tên ở bảng Layer vào biểu tợng thùng giác góc
dới bảng.
5. Chọn file/ Save và đặt tên cho file là wireness
6. Mở một file chọn ảnh con thuyền, ví dụ nh file b1.
7. Chọn Sellect/All và copy và dán vào file wireness
8. Tạo lớp mặt nạ cho Layer 2 vừa dán vào bằng cách chọn Layer/ Add Layer Mask/
Reveal All.
5
9. Chọn công cụ Paint Brush và chọn cọ vẽ cho nó.
10. Bắt đầu tô trên mặt nạ lớp để che cảnh xung quanh con đò và hiện lớp bên dới (lu ý:
khi tô chọn độ mờ đục của công cụ Paint Brush và chọn màu sáng hay tối để tô). tiếp
tục tô cho đến khi hình ảnh đã vừa ý (bảng Layer).
11. Mở một file chọn hình con đại bàng, ví dụ nh file b2
12. Làm nghiêng ảnh khoảng 30 độ bằng lệnh Image/ Rotate Carvas/ arbitrary. Sau đó
chọn hình con đại bàng.
13. Sao chép mục chọn vào file wireness bằng lệnh Copy và Paste.
14. Dùng công cụ Move di chuyển hình vừa dán đến vị trí thích hợp.
15. Tạo mục chọn bằng lênh Sellect/ Color Range. Trong hộp thoại Color Range chọn
Sample Colors và nhấp chọn trong vùng màu nền xanh.
16. Tạo mặt nạ lớp và tô với công cụ Paint Brush.
17. Khi tô xong chọn độ mờ đục lớp là 15% (bảng Layer).
18. Chọn một file hình con cá, ví dụ nh f1.
19. Sao chép hình con cá vào trong file wireness sau đó tạo một mục chọn phần nền
bằng công cụ Lasso.
20. Tạo lớp mặt nạ để ẩn vùng nền rồi chọn độ mờ đục cho lớp khoảng 50% (bảng Layer)
21. Nếu bạn muốn điều chỉnh màu tất cả các lớp trong ảnh mà không ảnh hởng đến từng
lớp, chọn lênh New Adjustment trong menu bảng Layer và chọn một trong các cách
hiệu chỉnh, ví dụ Level (bảng Layer).
Lu ý: Khi bạn loại bỏ lớp hiệu chỉnh thì không ảnh hởng gì đến các lớp hình ảnh.
6
Bài tập 5: thay đổi phông nền của ảnh.
Bài tập 5: thay đổi phông nền của ảnh.
Photoshop có thể giúp bạn tao những ảnh đặc sắc. Bài tập này giúp bạn tạo một ảnh
đợc ghép từ một ảnh khác.
1. Mở file soiguong, chọn vùng trắng, dùng bộ chọn lọc Render tạo đám mây cho nền
ảnh.
2. Mở file ca sao chép file nay vào soiguong.
3. Trong bảng Layer, nhấp đôi lớp "soiguong", kéo lớp
soiguong copy "lên trên lớp cá".
4. Dùng công cụ Eraser xoá bỏ những phần d thừa ra
khỏi hình con cá, sau đó dùng lệnh Transform để thay
đổi hình con cá cho phù hợp. Ta đợc hình nh là con cá
đang bơi qua gơng, để giảm kích thớc file thì sau khi
thực hiện xong. Xoá bỏ lớp gơng soi copy.
7
Bài tập 6: Tạo chữ chạm nổi
Bài tập 6: Tạo chữ chạm nổi
Bài tập này hớng dẫn cách tạo chữ chạm nổi dịu.
1. Mở một file ảnh, ví dụ nh file "Image".
2. Chọn công cụ Type, chọn kiểu chữ và
chọn màu tối sau đó gõ chữ "Spring".
3. Chọn chữ Spring bằng cách nhấn phím
Ctrl và nhấp lên lớp. Lu mục chọn bằng
lệnh Save Selection. Sau đó bỏ chọn và
điều chỉnh Opacity của lớp khoảng 30%.
4. Tạo lớp mới và tô cho lớp này màu đen.
Mở mục chọn đã lu.
5. Sau đó tô cho mục chọn màu xanh nhạt
rồi bỏ chọn.
6. áp dụng bộ lọc Blur/ Gausian Blur, chọn
khoảng 2,5.
7. Mở mục chọn đã lu, di chuyển xuống phía
dới bên phải một tí và chọn ngợc vùng
chọn.
8. Nhấn Del để xoá vùng chọn.
9. Nếu thấy màu cha vừa ý, chọn Hue / Saturation để điều chỉnh màu sáng hơn.
Bài tập 7: Tạo chữ với nhóm xén.
Bài tập 7: Tạo chữ với nhóm xén.
Bài tập này sẽ trình bày cách tô chữ với nhóm xén
1. Mở một file ảnh làm phông nền, ví
dụ nh file "Image 1".
2. Chọn công cụ Type và gõ vào chữ
"Mid Autumm".
3. Mở một file ảnh khác để làm màu
chữ, chẳng hạn nh file "Image 2".
4. Tạo mục chọn hình chữ nhật có
kích thớc lớn hơn chữ "Mid
Autumm".
5. Copy mục chọn và dán vào file
"Image 1".
6. Tạo nhóm xén bằng cách chọn lệnh
Layer/ Group With Previous.
7. Sau đó chọn lệnh Layer/ Effect/
Drop Shadow để tạo bóng đổ cho
chữ. Lu ý trong hộp thoại Effects
(Drop Shadow) không chọn hộp
kiểm Use Global Angle để tạo bóng đổ không ảnh hởng đến góc của hiệu ứng
trên.
Bài tập 8: Tạo chữ khắc lõm.
Bài tập 8: Tạo chữ khắc lõm.
Bài tập này hớng dẫn cách tạo chữ khắc lõm.
1. Mở file ảnh một tảng đá, một khúc gỗ
hay một tấm gì đó để khắc, ví dụ nh
file "Image 1"
2. chon lớp mới rồi chọn công cụ Type
Mask, chọn kiểu chữ và gõ vào chữ
"Happy Birthday". Sau đó tô màu
trắng cho vùng chọn. Lu lại mục chọn
bằng lệnh Save Selection.
3. Sử dụng lênh Edit/ Free Transform để
làm nghiêng chữ "Happy Birthday"
theo độ nghiêng của khúc gỗ.
4. Chọn Duplicate Layer để nhân đôi lớp
và đặt tên lớp là "t" và "d". Chọn chữ ở
lớp "d" và tô đen cho chữ.
5. Mở mục đã lu và chọn Background
trong bảng Layer rồi chọn lệnh Layer/
New/ Layer Via Copy để sao chép
mục chọn thành lớp mới. Di chuyển lớp này lên trên và đặt tên cho lớp này là
"text". (Bảng Layer).
6. Chọn công cụ Move di chuyển lớp "t" lên trên bên trái một tí bằng cách sử dụng
phím mũi tên và cũng di chuyển lớp "d" xuống dới và sang phải một bớc sẽ thấy
chữ đợc khắc lõm.
7. Có thể áp dung bộ lọc Blur/ Gausian Blur cho các lớp để lâm dịu nét khắc.
Bài tập 9: Biến đổi ảnh bằng hiệu ứng
Bài tập 9: Biến đổi ảnh bằng hiệu ứng
Có thể dùng hiệu ứng để tạo các ảnh lạ mắt.
1. Mở file "Road.jpg", áp dụng hiệu
ứng Distort/ Shear để tạo con đờng
thêm phần gồ ghề.
2. Mở file "Image".
3. Dùng lệnh Transform/ Flip
Horizontal để quay hình chiếc se cho
cùng chiều con đờng. Chọn hình
chiếc xe, copy vùng chọn và dán vào
file "Road". áp dụng hiệu ứng
Distort/ Twirl vào vùng sau của chiếc
xe nh bị bóp méo ở phía sau.
Bài tập 10: Dán nhãn bao bì
Bài tập 10: Dán nhãn bao bì
Trong Photoshop, bạn mở mục Adobe\Photoshop5.0\Turial\Lesson04 có một hình
ảnh đợc sử dụng trong phần thực hành bài tập dán nhãn bao bì.
Bớc 1: Chọn File\Open, mở tập tin Start04.psd có hình cái hộp đợc bao giấy ở phía
ngoài. Và tập tin Logo.ai dùng để dán nhãn lên hộp giấy.
Bớc 2: Chọn hình Logo.ai, copy sang tập tin Start04.psd (hình hộp giấy) với tên
Layer1.
Bớc 3: Để tăng tỷ lệ của logo, chọn mục Edit\Transform\Scale và các lệnh khác để
quay cho phù hợp.
Bớc 4: Chọn công cụ Polygon Lasso để cắt Layer1 làm 2 phần (Phần trên của hộp).
Bớc 5: Tạo một lớp mới (Layer2) qua phần sao chép phần trên vừa chọn bằng
Polygon Lasso, sử dụng tổ hợp phím Ctrl + J ( hay chọn Layer\New\Layer Visa
Copy).
Bớc 6: dùng công cụ Magic Wand ở phía ngoài nửa hình trên của cầu thủ để chọn
vùng xung quanh.
Nhấn tổ hợp phím Shift + Ctrl + I để chọn ngợc lại và nửa hình trên của cầu thủ.
Bớc 7: Nhấp chuột chọn Layer1, nhấp Delete để xoá nửa hình trên của Layer1.
Bạn cần phải xoá Layer1 để không ảnh hởng đến phần sửa Layer2 khi kéo lệch hình
đi.
Bớc 8: Nhấn chuột chọn Layer2, chọn Edit\Transform\Skew để tạo ra dạng hình
phối cảnh của hình Logo dán trên hộp. Nhấn Enter để kết thúc.
Bớc 9: bạn cần phải chỉnh lại màu cho phù hợp với độ bóng ủa hình. Do cạnh đứng
của hộp tối nên bạn phải làm cho nửa phần hình ở phía dới cũng tối đi thì mới phù
hợp.
Nhấp chuột vào Layer1 để làm việc với nửa hình phía dới. Chọn chế độ Multiply hay
Color Burn để làm tối ánh sáng.
Sau một loạt các thao tác trên sản phẩm dán nhãn lên bao bì đã đợc hoàn chỉnh.
TƯƠNG Tự LàM VớI BàI TạO LOGO CHIếC Mũ
bài 11 tạo card
bài 11 tạo card
Bài tập này hớng dẫn tạo một tấm Card, các bạn có thể làm
theo ý thích riêng của mình dựa vào các hình có sẵn.
Đầu tiên là bạn phải đảm bảo có các hình để ghép vào tấm card của mình.
1. Mở file "A.jpg".
2. Tạo một file "btap" mới, tô màu nền
bằng màu bạn chọn.
Chú ý: thờng là làm card là để in ra trên
giấy vì vậy các bạn nên để chế độ màu là
CMYK.
3. Kích hoạt file "A.jpg", tạo một lớp mới
chứa phần hình ảnh mà ta muốn giữ lại.
4. Chọn lớp Background là lớp đang hoạt
động. áp dụng bộ lọc Filter/ Render/
Defference Clouds để tạo nền đám mây
cho ảnh.
5. Chọn lại lớp hoạt động là Layer1. áp dụng hiệu ứng Bevel and Emboss tạo bóng
trên lớp.
6. Dùng công cụ Eliptical Marquee
Tool tạo vùng, copy và dán vào file
"btap".
7. Mở một file mới khác là
"Card2psd.psd", chọn vùng hình,
copy và dán vào file "btap".
8. Dùng công cụ Type để tạo chữ
"Marry Christmas".
9. Chuyển đổi lớp văn bản thành lớp
ảnh. Chọn menu Layer/ Type/
Render Layer.
10. Dùng hiệu ứng Bevel and Emboss
áp dụng trên lớp chữ.
11.Nh vậy bạn đã tạo đợc một tấm
Card.
Bµi tËp 1
Bµi tËp 1 - ThiÕt kÕ thiÕp mêi
Bằng cách sử dụng các hình vẽ đơn giản, phối hợp sử dụng hiệu
ứng tạo bóng đổ của PhotoTools, bạn có thể tạo ra một thiệp mời
sinh động cho riêng mình.
- Đầu tiên, mở file "target.psd" để làm nền cho
thiệp.
- Mở file "dance1.jpg".
- Chọn công cụ Magic Wand.
- Chọn vùng hình cô vũ nữ, nhấn Ctrl+ C để
copy, đóng file "dance1.jpg".
- Nhấn Ctrl+V để dán hình vào file target.psd.
- Vào menu PhotoTools, chọn
PhotoCastShadow, trong hộp thoại, chọn các
tham số X Offset, Direction, Y Offset, Length,
Rotation Angle để điều chỉnh vò trí, hướng, độ
dài và góc lệch của bóng đổ. Thay đổi Blur để
chỉnh độ nhòe, chọn màu của bóng trong ô
Color, xong nhắp Apply để áp dụng hiệu ứng.
- Mở file "dance2.jpg", copy và dán hình vũ nữ
thứ hai vào file gốc. Áp dụng lại hiệu ứng Photo
Cast Shadow để tạo bóng cho hình vũ nữ thứ
hai.
- Mở lại file "dance2.jpg". Copy hình ngôi sao
và dán vào file gốc, từ hình sao này, dán để tạo
thêm 2 hình nữa, dùng lệnh Transform để chỉnh
kích cỡ. Vào menu Layer\ Effects\ Drop
Shadow, chỉnh các tham số trong hộp thoại,
nhắp OK để áp dụng, tương tự áp dụng cho 2
lớp hình sao còn lại.
- Nhấn Ctrl và click chuột vào layer 4 copy để chọn.
- Mở file "saxierlerts.jpg", kéo lớp này vào file target.psd ngay trên layer 4
copy.
- Vào menu Layer\ Group with Previous để group 2 lớp này.
- Chọn công cụ Type để nhập chữ "COME PARTY WITH US !" ở trên và
nhập tiếp "Place: , Date: , Time: " ở dưới.