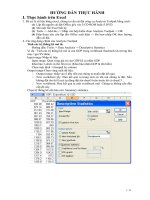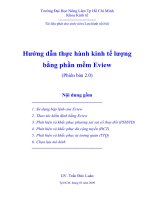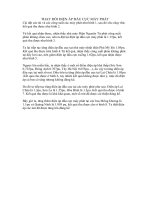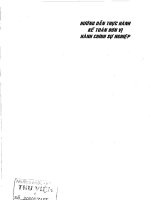Hướng dẫn thực hành Excel 2010
Bạn đang xem bản rút gọn của tài liệu. Xem và tải ngay bản đầy đủ của tài liệu tại đây (607.23 KB, 10 trang )
Cơ sở tin học 2
HƯỚNG DẪN THỰC HÀNH EXCEL
Định dạng dữ liệu:
Chọn vùng cần định dạng, Click chuột phải, chọn Format Cell. Hộp thoại Format Cells xuất hiện.
a. Ngày tháng năm:
Chọn mục Date (hoặc mục Custom) và
chọn kiểu ngày tháng thích hợp.
mm/dd/yy hoặc mm/dd/yyyy
dd/mm/yy hoặc dd/mm/yyyy
1.
Nhập ngày tháng năm như đề bài.
Nếu vẫn không nhập được ngày tháng
năm như đề bài, thực hiện tùy chỉnh
trong Control Panel.
Start Setting Control Panel
Regional ang LanguageDate and
TimeCustomizesDate and Time chọn
định dạng ngày tháng phù hợp
b. Dữ liệu số (Number)
Chọn mục Number:
Decimal Places: số chữ số thập
phân sau dấu „,‟
Use 1000 Separators: sử dụng dấu phân cách hàng nghìn.
c. Định dạng tiền tệ
Chọn mục Custom và chọn đơn vị tiền tệ phù hợp. Nếu đơn vị không có, bạn có thể thêm vào.
Ví dụ: Để chọn đơn vị tiền tệ là VNĐ
Tại mục Type chọn kiểu #,### và thêm vào phía sau “VNĐ” OK.
2. Địa chỉ:
a. Địa chỉ tương đối:
-
Là địa chỉ của một ô được đặt trong công thức và địa chỉ này sẽ tự động thay đổi khi sao chép
công thức từ ô này sang ô khác.
-
Cú pháp: CộtDòng (Vd: A5)
b. Địa chỉ tuyệt đối:
-
Là địa chỉ của một ô được đặt trong công thức và địa chỉ này sẽ không thay đổi khi sao chép
công thức từ ô này sang ô khác.
-
Cú pháp: $Cột$Dòng (Vd: $A$5)
Ghi chú: cách đổi nhanh địa chỉ tuyệt đối: tạo địa chỉ tương đối nhấn phím F4.
3. Các lỗi thường gặp trong Excel
#NAME
Sai tên hàm, sử dụng tên ô, vùng không hợp lý hoặc nhập sai
#NUM
Các con số trong công thức không hợp lý
#REF!
Trong công thức có tham chiếu đến những ô không tồn tại hoặc bị xóa
#DIV/0!
Trong công thức có phép toán chia cho không
1
Cơ sở tin học 2
#VALUE
Trong công thức dùng sai kiểu dữ kiệu, như cộng trừ các dữ liệu dạng chuỗi làm cho kết
quả trở nên vô nghĩa
#######
Cột không đủ độ rộng
#N/A
Địa chỉ ô, vùng bị sai kiểu (thường bị lỗi ở các hàm dò tìm)
Chú ý: Các thông báo lỗi khác của Excel
Trong công thức đang bị sai dấu “,”dấu “;” dấu nháy kép “ “. Nhấn OK để sửa lại công thức. Nhấn
Help để được Excel giúp đỡ (Chọn OK )
Excel tìm thấy lỗi nhỏ trong công thức của bạn. Có thể do thiếu ngoặc hoặc đóng sai ngoặc, thiếu
“”. Excel gợi ý để sửa lại. Chọn Yes để Excel sửa lại (nếu có thể). Chọn No nếu không muốn sửa.
(Chọn Yes)
Nếu gặp thông báo này tốt nhất là xem lại toàn bộ công thức. Nếu không được phải nhập lại công
thức lần nữa.
4.
Nhóm hàm về số:
a. ABS(Number)
Cho kết quả là trị tuyệt đối của tham biến Number.
Ví dụ: =ABS (5)
kết quả là 5
=10 + ABS(5) kết quả là 15
b. INT(Number)
Hàm trả về phần nguyên của một số.
Ví dụ: =INT(2.31)
kết quả là 2
=INT(3)
kết quả là 3
=INT(3,14)
kết quả là 4
c. MOD(Number, divisor)
Hàm trả về giá trị là phần dư của phép chia.
Ví dụ: =MOD(10,3) kết quả là 1
=MOD(6,2)
kết quả là 0
d. ROUND(Number, Num_Digits)
Hàm trả về giá trị đã được làm tròn của số Number tại vị trí thứ Num_Digits.
2
Cơ sở tin học 2
Nếu: Num_Digits > 0 : Number được làm tròn n số lẻ
Nếu: Num_Digits < 0: Number được làm tròn đến hàng chục, trăm, ngàn,…
Ví dụ: =ROUND(123.456,2)
kết quả là 123.46
=ROUND(123.432,1)
kết quả là 123.4
kết quả là 100
=ROUND(123.456,-2)
5. Nhóm hàm thống kê:
a. AVERAGE(number1, Number2,…)Hàm trả về trung bình cộng của các số Number1, Number2,…
Ví dụ:
A
B
C
D
1 Điểm Toán Điểm Lý Điểm Hóa Trung bình
2
9
6
8
3
3
6
8
4
6
9
10
Tính trung bình của 3 môn Tóan, Lý, Hóa:
kết quả là 8
= AVERAGE(A2,B2,C2)
Hay
=AVERAGE(A2:C2)
b. COUNT(Value1, Value2,…)
Hàm trả về số phần tử kiểu số
kết quả là 3
Ví dụ: =COUNT(2,”ab”,4,5)
kết quả là 3
=COUNT(A2:A4)
c. COUNTA(Value1,Value2,…)
Hàm trả về số phần tử khác rỗng
kết quả là 4
Ví dụ: =COUNTA(2,”ab”,4,5)
A
B
C
D
1
Điểm Toán
Điểm Lý
Điểm Hóa
Trung bình
2
9
6
8
5
8
9
10
3
4
6
=COUNTA(A2:A4)
kết quả là 2
d. MAX(Number1, Number2,…)
Hàm trả về giá trị lớn nhất của Number1,Number2,…
Ví dụ: =MAX(B2:B4)
kết quả là 9
e. MIN(Number1, Number2,…)
Hàm trả về giá trị nhỏ nhất của Number1, Number2,…
Ví dụ: =MIN(B2:B4)
kết quả là 5
3
Cơ sở tin học 2
f. SUM(Number1, Number2,…)
Hàm trả về tổng của Number1, Number2,…
Ví dụ: =SUM(C2:C4)
kết quả là 26
6. Nhóm hàm về chuỗi:
a.
LEFT(Text, Num_char)
Hàm trả về chuỗi con của chuỗi Text được trích từ trái sang phải Num_char ký tự.
Ví dụ: =LEFT(“Tran Van Nam”,4)
b.
kết quả là chuỗi “Tran”
RIGHT(Text, Num_char)
Hàm trả về chuỗi con của chuỗi Text được trích từ phải sang trái Num_char ký tự.
Ví dụ: =RIGHT(“Tran Van Nam”,3)
c.
kết quả là chuỗi “Nam”
MID(Text, Start_num, Num_char)
Hàm trả về chuỗi con của chuỗi Text được trích từ vị trí Start_num và dài Num_char ký tự.
Ví dụ: =MID(“Tran Van Nam”,6,3)
d.
kết quả là chuỗi “Van”
LEN(Text)
Hàm trả về số ký tự có trong chuỗi Text
Ví dụ: =LEN(“TIN HOC”)
kết quả là 7
Nhóm hàm ngày, giờ:
7.
a.
DATE(Year, Month, Date)
Hàm trả về giá trị số ứng với ngày tháng năm.
Ví dụ: =DATE(2008,10,9)
b.
kết quả: 9/10/2008
NOW()
Hàm trả về ngày giờ hiện hành.
c.
TODAY()
Hàm trả về ngày hiện hành
d.
DAY(Serial_number)
Hàm trả về giá trị ngày ứng với giá trị của Serial_number.
Ví dụ: =DAY(“13/10/2008”)
e.
kết quả: 13
MONTH(Serial_number)
Hàm trả về giá trị tháng ứng với giá trị của Serial_number.
Ví dụ: =DAY(“13/10/2008”)
f.
kết quả: 10
YEAR(Serial_number)
Hàm trả về giá trị năm ứng với giá trị của Serial_number.
Ví dụ: =DAY(“13/10/2008”)
8.
kết quả: 2008
Nhóm hàm đổi kiểu dữ liệu:
a. TEXT(Value, Format_Text)
4
Cơ sở tin học 2
Hàm đổi số thành chuỗi
Ví dụ: =TEXT(123.45,”###.##”)
kết quả là chuỗi “123.45”
b. VALUE(Text)
Hàm đổi chuỗi dạng số thành số.
Ví dụ: =VALUE(“123”)
9.
kết quả là số123
Nhóm hàm luận lý (Logic):
a. AND(Logical1, Logical2,…)
Hàm trả về giá trị “VÀ” của các biểu thức logic.
Ví dụ: =AND(3>2, 5<8)
=AND(2>3, 8<5)
kết quả là TRUE
kết quả là FALSE
b. OR(Logical1, Logical2,…)
Hàm trả về giá trị “HAY” của các biểu thức Logic.
Ví dụ: =OR(3<2, 5<8)
=OR(3<2, 8<5)
kết quả là TRUE
kết quả là FALSE
c. NOT(Logical)
Hàm trả về giá trị logic phủ định của Logical.
kết quả là TRUE
Ví dụ: =NOT(3<2)
kết quả là FALSE
=NOT(3>2)
10.
Nhóm hàm xét điều kiện:
a. IF(Logical_test, Value_if_true, Value_if_false)
Hàm trả về:
-
Giá trị Value_if_true nếu Logical_test là TRUE.
-
Giá trị Value_if_false nếu Logical_test là FALSE.
Ví dụ: =IF(A1>2,”A”,”B”)
Nếu A1 >2 thì giá trị trả về là “A”
Ngược lại, A1<=2 thì giá trị trả về là “B”.
b. COUNTIF(Range, Criteria)
Hàm trả về giá trị đếm những phần tử của vùng Range thỏa điều kiện của Criteria.
A
1
Mã hàng
B
C
Số lượng
D
Đơn giá
Thành tiền
2 A001
27
10
243
3 A002
10
57
570
4 B001
12
40
480
5 B002
16
50
800
5
Cơ sở tin học 2
Ví dụ: Đếm những mặt hàng có thành tiền lớn hơn 400
=COUNTIF(D2:D4,”>400”)
kết quả là 3
c. SUMIF(Range, Criteria, Sum_Range)
Hàm trả về giá trị tổng của những phần tử được chọn vùng Sum_Range, những phần tử này
được chọn ứng với những dòng của vùng Range có giá trị thỏa điều kiện Criteria.
Ví dụ 1: Tính tổng số lượng các mặt hàng có thành tiền lớn hơn 400
=SUMIF(D2:D4,”>400”,B2:B4)
kết quả là 38
Ví dụ 2: Tính tổng thành tiền các mặt hàng loại A
= SUMIF(A2:A5,”A*”,D2:D4)
d. SUMPRODUCT(array1,array2,array3, ...)
Array - Mảng dữ liệu là một tập hợp dãy giá trị liên tiếp trong một khảng nào đó
tính tổng của tích array1*array2*array3* ...
SUMPRODUCT thường được dùng để đếm hoặc tính tổng khi có nhiều điều kiện
Ví dụ 1: Đếm các mặt hàng loại A và có số lượng lớn hơn 10
= SUMPRODUCT((LEFT($A$2:$A$5,1)=”A”)*($B$2:$B$5>10))
Ví dụ 2: Tính tổng thành tiền các mặt hàng loại A và có số lượng lớn hơn 10
= SUMPRODUCT((LEFT($A$2:$A$5,1)=”A”)*($B$2:$B$5>10)*($D$2:$D$5))
e. DSUM(database,field,criteria)
Hàm trả về tổng của những phần tử được chọn trong vùng Field, những phần tử này
được chọn trong database có giá trị thỏa điều kiện Criteria.
Ví dụ 1: Tính tổng thành tiền các mặt hàng loại A và có số lượng lớn hơn 10
Tạo vùng điều kiện tại A7:A8
Tại ô A7: tiêu đề điều kiện tùy ý.
Tại ô A8: chi điều kiện. Ở ví dụ này là:
=AND(LEFT(A2,1)=”A”,B2>10)
Công thức tính:
=DSUM($A$1:$D$5,D1,A7:A8)
11.
Nhóm hàm dò tìm :
a. VLOOKUP(Lookup_val, Table, Col, 0):
Hàm tìm giá trị Lookup_val trong bản Table (tại cột đầu tiên của Table), tìm được tại dòng
nào sẽ trả về giá trị ở dòng đó tại cột thứ Col (cột đầu tiên đếm là 1)
Ví dụ:
Tại ô B2 =VLOOKUP(LEFT(A2,2),$A$11:$B$13,2,0)
Tại ô E2=VLOOKUP(RIGHT(A2,1),$E$11:$F$13,2,0)
Kq: Vàng
Kq: 800
6
Cơ sở tin học 2
b. HLOOKUP(Lookup_val, Table, Row, 0):
Hàm tìm giá trị Lookup_val trong bản Table (tại dòng đầu tiên của Table), tìm được tại cột
nào sẽ trả về giá trị ở cột đó tại cột thứ Row (dòng đầu tiên đếm là 1)
Ví dụ:
Tại ô C2=HLOOKUP(MID(A2,3,1),$B$16:$D$17,2,0)
Kq: Việt Nam
Chú ý: các lỗi thường gặp khi sử dụng hàm dò tìm:
#N/A: giá trị dò tìm trong hàm không giống (hay khác kiểu dữ liệu) với
giá trị ở cột (dòng) đầu tiên của bảng dò tìm. Nên sửa lại giá trị dò tìm ở công thức hàm
hoặc sửa lại cột (dòng) đầu tiên của bảng dò tìm.
12.
Dùng sai hàm hoặc đánh sai tên hàm do 2 hàm dò tìm có tên gần giống nhau
Khi chọn bảng dò tìm, quên không lấy địa chỉ tuyệt đối (Nhấn F4).
Chọn sai bảng dò tìm (nhớ là không chọn vùng chứa các tiêu đề)
Xác định sai cột (dòng) dò tìm, phải nhớ là cột (dòng) bắt đầu là 1
Nhóm hàm tham chiếu
a. MATCH(lookup_value,lookup_array,match_type)
Match_type: cách thức dò tìm, là 1 trong các giá trị: -1, 0, hoặc 1.
Nếu Match_type là 1, hàm MATCH sẽ tìm giá trị lớn nhất <= lookup_value.
Lookup_array cần phải được sắp xếp tăng dần:
...-2, -1, 0, 1, 2, ..., A-Z, FALSE, TRUE.
Nếu Match_type là 0, MATCH sẽ tìm giá trị đầu tiên bằng với lookup_value.
Nếu Match_type là -1, MATCH sẽ tìm giá trị nhỏ nhất >= lookup_value.
Lookup_array cần phải được sắp xếp giảm dần:
TRUE, FALSE, Z-A, ...2, 1, 0, -1, -2, ...,
Nếu Match_type được bỏ qua (khuyết), mặc nhiên xem là 1.
Ví dụ:
=MATCH(39,B2:B5,1)
2 (dòng thứ 2)
=MATCH(41,B2:B5,0)
4 (dòng thứ 4)
7
Cơ sở tin học 2
b. INDEX(array,row_num,column_num)
Trả về phần tử tương ứng tại vị trí giao nhau giữa dòng
row_num và cột column_num trong bảng dò tìm array.
A
B
1
Product
Count
Bananas
25
=INDEX(A2:B5,2,2) 38
2
(Giao nhau giữa dòng 2 và cột 2)
3
Oranges
38
4
Apples
40
5
Pears
41
Ví dụ:
=INDEX(A2:B3,2,1) Oranges
(Giao nhau giữa dòng 2 và cột 1)
13. Sắp xếp dữ liệu:
Bước 1: Chọn miền Cơ sở Dữ liệu
Bước 2: Tại Tab Home, chọn Sort and Filter
Sort Smallest to Largest: sắp xếp từ nhỏ đến lớn
Sort Largest to Smallest: sắp xếp từ lớn đến nhỏ
Custom Sort: Sắp xếp theo 2 trường trở lên.
14. Rút trích dữ liệu
a. Lọc tự động (AutoFilter):
Bước 1: Chọn miền dữ liệu cần lọc (kể cả hàng tiêu đề)
Bước 2: Tại Tab Home, chọn Sort and Filter , chọn Filter.
Excel tự động chèn mũi tên vào bên phải các tên trường. Chọn tại cột chứa dữ liệu dùng
làm tiêu chuẩn để lọc.
b. Lọc nâng cao (Advanced Filter...):
Các bước chuẩn bị:
8
Cơ sở tin học 2
Vùng dữ liệu (database): chứa toàn bộ dữ liệu cần xử lý, kể cả dòng tiêu đề.
Vùng điều kiện (criteria): là vùng bất kỳ trên bảng tính ngoài vùng dữ liệu, chứa các điều
kiện mà các mẩu tin trong vùng dữ liệu phải thỏa mãn. Gồm tối thiểu 2 hàng
Hàng đầu tiên: Chứa tiêu đề của vùng điều kiện
Hàng thứ 2 trở đi: Là tiêu chuẩn so sánh của Cơ sở Dữ liệu. Tiêu chuẩn có thể là: hằng
(chuỗi, số), biểu thức (>, <, >=, <=), hàm (left,right,if…)
Nếu là hằng hay biểu thức: hàng đầu tiên là tiêu đề của cột so sánh
Nếu là hàm: hàng đầu tiên có tiêu đề bất kỳ (trừ tiêu đề cột so sánh)
Ví dụ: Rút trích các mặt hàng có số lượng lớn hơn 10
Tạo vùng điều kiện tại K5:K6. Vào tab DataAdvanced. Chọn vùng dữ liệu, vùng điều kiện,
vùng copy dữ liệu sau khi rút trích
15. BIỂU ĐỒ
a. Các bước vẽ biểu đồ đơn giản:
- Chọn vùng dữ liệu cần vẽ biểu đồ
- Vào Tab Insert / Chartchọn kiểu biểu đồ phù hợp.
b. Hiệu chỉnh biểu đồ:
- Chọn đối tượng: Click vào đối tượng sao cho xuất hiện các nút hình vuông xung quanh
- Một biểu đồ gồm nhiều đối tượng khác nhau: tiêu đề, nhãn, tên trục hoành, trục tung.
- Muốn hiệu chỉnh đối tượng nào thì chọn đối tượng đó. Trên thanh công cụ Chart Tool.
Tab Layout:
Chart Title: tên biểu đồ
Axis Title: định dạng tiêu đề các trục
Primary Horizontal Axis Title: tiêu đề trục ngang
Primary Vertical Axis Title: tiêu đề trục dọc
Legend: định dạng chú thích
Data label : hiển thị nhãn dữ liệu.
9
Cơ sở tin học 2
Tab Format: cho phép hiệu chỉnh màu sắc, đường viền các đối tượng trên biểu
đồ
c. Xóa biểu đồ:
Xóa thành phần: chọn thành phần cần xóa – nhấn phím Delete
Xóa cả biểu đồ: chọn biểu đồ cần xóa – nhấn phím Delete
10