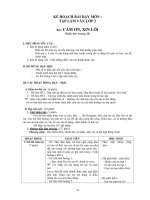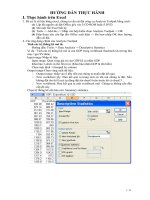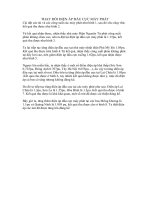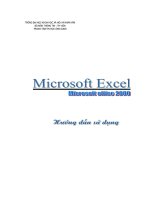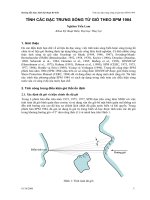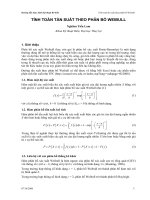Hướng dẫn thực hành Excel 2010 Phần 1
Bạn đang xem bản rút gọn của tài liệu. Xem và tải ngay bản đầy đủ của tài liệu tại đây (108.79 KB, 2 trang )
Cơ sở tin học 2
1
HƯỚNG DẪN THỰC HÀNH EXCEL
1. THIẾT LẬP TRANG IN
Vào Page Playout:
• Margin: hiệu chỉnh lề trên, dưới, trái, phải, header, footer
• Orientation: hiệu chỉnh hướng bảng tính (thẳng đứng, nằm ngang)
• Size: hiệu chỉnh khổ giấy.
2. CHÈN CỘT, DÒNG
Chọn cột phía trước/dòng phía trên của cột/dòng cần chèn click phảichọn Insert.
3. THAY ĐỔI ĐỘ RỘNG CỘT, CHIỀU CAO DÒNG
Chọn cột/dòng cần thay đổi, tại tab Home, chọn Format
• Thay đổi độ rộng cột: Column Width
• Thay đổi chiều cao dòng: Row Height
4. ĐẶT TÊN CHO VÙNG TÍNH
Chọn vùng cần đặt tên.Vào Formulas, chọn Define Name:
•
•
•
•
Name: tên vùng đã chọn
Scope: Phạm vi của vùng đã chọn.
Comment: chú thích
Refers to: địa chỉ vùng đã chọn
5. ĐỊNH DẠNG DỮ LIỆU CÓ ĐIỀU KIỆN
Chọn vùng cần định dạng.Vào tab Home, chọn Conditional Formating
• Highlight Cells Rules: làm nổi bật các ô theo một trong các điều kiện:
− Greater Than... (lớn hơn)
− Less Than... (nhỏ hơn)
− Equal To (bằng) một giá trị so sánh nào đó
− Between (giữa 2 giá trị)
− Text that Contains (ô chữ có chứa chuỗi ký tự quy định)
− A Date Occurring (theo quãng thời gian)
− Duplicate Values (ô dữ liệu trùng nhau).
• Top/Bottom Rules: quy luật này gồm các điều kiện:
−
Top 10 Items (đánh dấu 10 ô có giá trị lớn nhất)
−
Top 10% (đánh dấu 10% số ô có giá trị lớn nhất), tương tự với Bottom 10 Items và
Bottom 10%
−
Above Average (ô có giá trị lớn hơn gi trị trung bình của cột/hàng)
−
Below Average (ô có giá trị nhỏ hơn gi trị trung bình của cột/hàng)
Cơ sở tin học 2
•
•
•
2
Data Bars: chọn một màu ưng ý trong menu hiện ra. Khi đó, trong vùng dữ liệu của bạn
sẽ xuất hiện cột màu đánh giá mức độ dữ liệu giúp bạn dễ dàng so sánh sự tăng giảm
của số liệu nhập vào.
Color Scales: kiểu đánh giá này sẽ tô màu cho các ô dữ liệu theo 3 màu khác nhau, ứng
với mỗi màu là mức độ thấp, trung bình và mức độ cao.
Icon Sets: chọn một nhóm biểu tượng mong muốn, chương trình sẽ tự động đặt các biểu
tượng trước ô dữ liệu của bạn.
Ngoài những kiểu định dạng có điều kiện trên, bạn có thể tạo riêng cho mình những quy luật
đánh giá khác bằng cách bấm nút Conditional FormattingNew Rule
6. CỐ ĐỊNH VÙNG DỮ LIỆU
Chọn vùng cần cố định, vào tab View, chọn Freeze Panes.
• Freeze Panes: Sẽ cố định dòng phía trên và cột bên trái ô hiện hành
• Freeze Top Row: Cố định dòng đầu tiên đang nhìn thấy của danh sách
• Freez first Column: Cố định cột đầu tiên đang nhìn thấy của danh sách