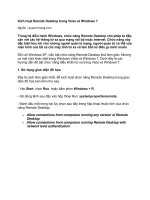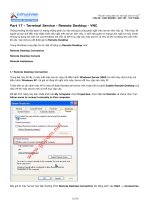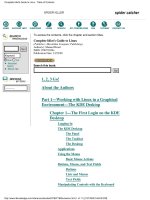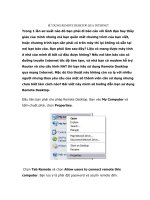Remote desktop win to linux
Bạn đang xem bản rút gọn của tài liệu. Xem và tải ngay bản đầy đủ của tài liệu tại đây (571 KB, 22 trang )
By Group 10
remote desktop Win to
linux
X-Window System Protocol
The X Window System Protocol, also known as X Window or X
Protocol, is a graphics architecture used as the graphical system
on Unix systems (primarily) and Linux systems.
X Window System (X Protocol) provides an inherently client/server
oriented base for displaying windowed graphics.
It manage a video system including "interactive" I/O devices such
as mice, keyboards, and some more unusual devices.
X Window System (X Protocol) has two primary versions: X10 and
X11
X Window Display Manager
XDM (in full, the X Window Display
Manager) is the default display manager
for the X Window System. It is a barebones X display manager.
It was introduced with X11 Release 3 in
October 1988, to support the standalone
X terminals that were just coming onto
the market.
It was written by Keith Packard.
GNOME Display Manager
GDM (the GNOME Display Manager) provides a
simpler alternative display manager for the X
Window System's XDM.
GDM allows users to customize or troubleshoot
settings without having to resort to a command line.
Users can pick their session type on a per-login
basis.
GDM also features easy customization with themes.
GNOME Display Manager
GDM in Redhat 9.0 (Linux)
X Display Manager Protocol
XDMCP stands for "X Display Manager Control Protocol" and is a network protocol.
It provides a way of running the X-Terminal to run on your PC (or MAC) and it uses
the X Server to provide a client/server interface between display hardware (the
mouse, keyboard, and video displays) and the desktop environment while also
providing both the windowing infrastructure and a standardized application interface
(quoted from XFree86 Project home page).
The X-Terminal can be displayed with an individual window or multiple windows,
based on your X window system's software capabilities and setup.
XDMCP & Gnome Display Manager (GDM)
GDM also supports the X Display Manager Protocol
(XDMCP) for managing remote displays
GDM listens to UDP port 177 and will respond to QUERY
and BROADCAST_QUERY requests by sending a
WILLING packet to the originator.
GDM can also be configured to honor INDIRECT queries
and present a host chooser to the remote display.
GDM will remember the user's choice and forward
subsequent requests to the chosen manager.
Since it is fairly easy to do denial of service attacks on the
XDMCP service, GDM incorporates a few features to
guard against attacks.
Enable XDMCP on redhat
In
Red Hat® Enterprise Linux® 4 and below the file /etc/X11/gdm/gdm.conf could be modified to
enable xdmcp. With Red Hat Enterprise Linux 5, the location to enable xdmcp has changed.
There are two ways that xdmcp can be enabled:
Modify the file /etc/gdm/custom.conf and under the [xdmcp] section, add this line: Enable=true
Alternately, the tool gdmsetup can be used. This is a gui-based tool to modify gdm.
Once one of these two steps are done – simply run gdm-restart and then login as desired user.
Remote desktop Linux using XDMCP
Download Xming
Xming
is an implementation of the X
Window System for Microsoft
Windows operating systems,
including Windows XP, Windows
Server 2003 and Windows Vista
Remote desktop Linux using XDMCP
Step 1:
Click “Next”and select “Open session via XDMCP”
Remote desktop Linux using XDMCP
Step 2:
Click “Next”
Remote desktop Linux using XDMCP
Step 3:
enter the IP address of your Linux Remote Host
in the “Connect to host” input box and “Next”
Remote desktop Linux using XDMCP
Step 4:
Click “Finish” button
Remote desktop Linux using XDMCP
Result:
Click “Finish” button
Remote desktop Linux via SSH with
X11 Forwarding
Config file /etc/ssh/sshd_config
X11Forwarding yes
Install PUTTY, It is a wonderful free SSH
client .
*Note: Installed Xming
Remote desktop Linux via SSH with
X11 Forwarding
Step 1: launch Xming
Click “Next” button to “Finish” ^^ , it will show below
Remote desktop Linux via SSH with
X11 Forwarding
Step 1:
ck
a
l
B
it will show below
en
e
r
sc
Remote desktop Linux via SSH with
X11 Forwarding
Step 2: launch PUTTY
Click “Open” button
Remote desktop Linux via SSH with
X11 Forwarding
Step 3:
Click “Yes” button
Remote desktop Linux via SSH with
X11 Forwarding
Step 4: login to linux server
Click “Yes” button
Remote desktop Linux via SSH with
X11 Forwarding
Step 5: use gnome-session comand and
tab to Xming window (black screen) to
see result
Remote desktop Linux via SSH with
X11 Forwarding