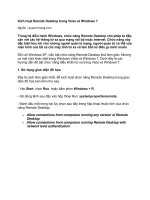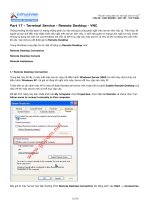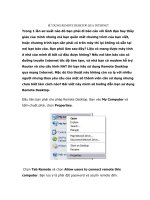REMOTE ASSISTANCE – REMOTE DESKTOP
Bạn đang xem bản rút gọn của tài liệu. Xem và tải ngay bản đầy đủ của tài liệu tại đây (547.94 KB, 5 trang )
Phiên Bản Thử Nghiệm – Lưu Hành Nội Bộ
1
TRUNG TÂM ĐÀO TẠO MẠNG MÁY TÍNH NHẤT NGHỆ
ĐỐI TÁC ĐÀO TẠO CỦA MICROSOFT TẠI VIỆT NAM
105 Bà Huyện Thanh Quan, Q3, TP. HCM
Tel: 9.322.735 – 0913.735.906 Fax: 9.322.734 www.nhatnghe.com
REMOTE ASSISTANCE – REMOTE DESKTOP
I. GiớI Thiệu
- Remote Assistance là công nghệ giúp cho Helpdesk có thể xem và thao tác trên máy
User từ xa
- User có thể quan sát những việc helpdesk làm
- Remote Desktop : điều khiển máy tính từ xa
Nội dung :
- Cấu hình và sử dụng Remote Assistance
- Cấu hình và sử dụng Remote Desktop
II. Chuẩn Bị :
- 2 máy Vista : máy 1 và máy 2
- Máy 1 tắt firewall
- Máy 1 tạo và share thư mục Invitation trong ổ C: (Everyone – Full Control)
III. Thực hiện
A. Cấu hình và sử dụng Remote Assistance
Thực hiện trên máy 1 :
B1 : menu Start Chuột phải lên Computer chọn Properties
B2 : Trong tab Remote check vào mục “Allow
Remote Assiance connections to the
computer” OK
B3 : Menu Start chọn Help and
Support
Phiên Bản Thử Nghiệm – Lưu Hành Nội Bộ
2
TRUNG TÂM ĐÀO TẠO MẠNG MÁY TÍNH NHẤT NGHỆ
ĐỐI TÁC ĐÀO TẠO CỦA MICROSOFT TẠI VIỆT NAM
105 Bà Huyện Thanh Quan, Q3, TP. HCM
Tel: 9.322.735 – 0913.735.906 Fax: 9.322.734 www.nhatnghe.com
B4 : Chọn Windows Remote Assistance
B5 : Chọn Save this Inviatation as a file
B6 : Chọn Browse Lưu lại vào đường dẫn C:\invitation với tên file là Help me
- Điền vào 2 ô password và Confirm the password là 123456 Finish
Phiên Bản Thử Nghiệm – Lưu Hành Nội Bộ
3
TRUNG TÂM ĐÀO TẠO MẠNG MÁY TÍNH NHẤT NGHỆ
ĐỐI TÁC ĐÀO TẠO CỦA MICROSOFT TẠI VIỆT NAM
105 Bà Huyện Thanh Quan, Q3, TP. HCM
Tel: 9.322.735 – 0913.735.906 Fax: 9.322.734 www.nhatnghe.com
Thực hiện tại máy 2 :
B7 : Truy cập vào máy 1 vào thư mục Inviatation double click vào file help me
B8 : Nhập vào password : 123456
OK
B9: (thực hiện tại máy 1) Xuất
hiện hộp thoại Chọn Yes
B10 : (Thực hiện tại máy 2 ) trên
thanh công cụ chọn Request
control
Phiên Bản Thử Nghiệm – Lưu Hành Nội Bộ
4
TRUNG TÂM ĐÀO TẠO MẠNG MÁY TÍNH NHẤT NGHỆ
ĐỐI TÁC ĐÀO TẠO CỦA MICROSOFT TẠI VIỆT NAM
105 Bà Huyện Thanh Quan, Q3, TP. HCM
Tel: 9.322.735 – 0913.735.906 Fax: 9.322.734 www.nhatnghe.com
B11 : (Thực hiện tại may1) Xuất
hiện hộp thoại check vào Allow
Administrator to respond to User
Account Control prompts Yes
Kết quả :
- Lúc này máy 2 đã có thể điều khiển máy 1 .
B. Cấu hình và sử dụng remote desktop
Thực hiện trên máy 1
B1: Chuột phải lên Computer Chọn
remote settings
B2 : Trong tab Remote Phần Remote
Desktop Chọn Allow connections from
computer running any version …… OK
Thực hiện tại máy 2
B1 : Start All Programs Accessories Remote Desktop Connection
B2 : Trong ô computer điền vào IP của
máy 1 chọn Connect
Phiên Bản Thử Nghiệm – Lưu Hành Nội Bộ
5
TRUNG TÂM ĐÀO TẠO MẠNG MÁY TÍNH NHẤT NGHỆ
ĐỐI TÁC ĐÀO TẠO CỦA MICROSOFT TẠI VIỆT NAM
105 Bà Huyện Thanh Quan, Q3, TP. HCM
Tel: 9.322.735 – 0913.735.906 Fax: 9.322.734 www.nhatnghe.com
B3 : Điền vào user name và password
account administrator của máy 1 OK
Thấy và thao tác được trên màn hình của
máy 1 kết nối thành công