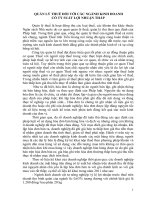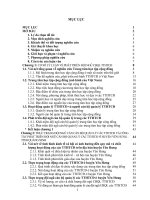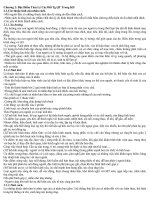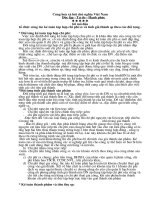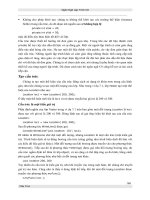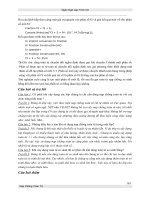autocadnangcao -quản lý các đối tượng theo lớp
Bạn đang xem bản rút gọn của tài liệu. Xem và tải ngay bản đầy đủ của tài liệu tại đây (1.76 MB, 29 trang )
QUẢN LÝ CÁC ĐỐI TƯNG THEO LỚP
1.1.
1
QUẢN LÝ CÁC ĐỐI TƯN G THEO LỚP
Trong các bản vẽ ACAD, các đối tượng cùng chức năng
thường được nhóm thành lớp (Layer). Mỗi lớp, ta có thể gán
các tính chất như: màu (Color), dạng đường (Linetype), chiều
rộng nét vẽ khi in (Lineweigth). Ta có thể hiệu chỉnh các
trạng thái của lớp: mở (ON), tắt (OFF), khóa (LOCK),.. để cho
các đối tượng nằm trên đó xuất hiện hay không xuất hiện trên
bản vẽ. Khi thực hiện lệnh vẽ một đối tượng nào đó, ta nê n gán
nó cho một lớp dễ quản lý và thuận tiện khi in, ta cho lớp này
hiện hành (Current).
Hình 2.1
Tạo và gán các tính chất cho lớp bằng hộp thoại Layer Properies Manager.
Type in
Pull – Down Menu
LAYER hoặc LA
Format\Layer…
Toolbars
Shortcut Menu
Layers
Khi thực hiện lệnh Layer (LA ), trên dòng lệnh Command sẽ xuất hiện hộp
thoại Layer Properies Manager như Hình 2.2:
Hình 2.2: Hộp thoại Layer Properties Manager
Khi tạo bản vẽ mới thì trên bản vẽ này chỉ có một lớp là lớp 0. Các tính chất
được gán cho lớp 0 là: màu White (trắng), dạng đường Continuous (liên tục) … Lớp 0
không thể xoá được.
1.2.
Tạo lớp mới:
Nhấn nút New trên hộp thoại Hình 2.2, xuất hiện ô soạn thảo tại cột Name
dưới layer 0: nhập tên lớp vào ô soạn thảo. Tên lớp thường được đặt tên dễ nhớ theo
các tính chất liên quan đến đối tượng. Ví dụ: Nhập tên lớp: ĐƯỜNG CƠ BẢN. Muốn
tạo thêm lớp ta tiếp tục nhấn vào nút New và đặt tên cho lớp kế tiếp. Kết thúc việc
tạo lớp ta chọn nút OK. Muốn đổi tên lớp nhắp đúp vào tên lớp đó rồi đặt tên mới.
1.3.
Gán và thay đổi màu của lớp
Chọn lớp cần gán hoặc
thay đổi màu bằng cách nhấp
chọn lớp đó, khi đó một vệt
sáng sẽ tô đậm tên và các tính
chất của lớp đó. Nhấp vào ô
màu trên cột Color của lớp đó,
khi đó xuất hiện một hộp thoại
Select Color như Hình 2.3 và
theo hộp thoại này ta có thể gán
màu cho lớp đang đươc chọn
bằng cách chọn vào ô màu.
Ví dụ chọn màu red cho
lớp ĐƯỜNG CƠ BẢN. Kết
thúc việc chọn lựa màu nhấn
nút OK trở vể hộp thoại Layer
Properties. Bảng màu trong
ACAD gồm 256 màu, tromg đó
các màu cơ bản là : 1-red, 2yellow, 3-green, 4-cyan, 5-blue,
6-magenta, 7-white.
1.4.
Hình 2.3: Hộp thoại Select Color
Gán dạng đường cho lớp
– Chọn lớp cần thay đổi hoặc
gán dạng đường. Ví dụ
ĐƯỜN G KHUẤT.
– Nhấp vào tên dạng đường của
lớp tại cột Linetype, khi đó
xuất hiện hộp thoại Select
Linetype (Hình 2.4). Sau đó
nhấp chọn loại đøng cần gán
cho lớp và nhấp OK.
Hình 2.4: Hộp thoại Select Linetype
QUẢN LÝ CÁC ĐỐI TƯNG THEO LỚP
Ban đầu trong bản vẽ chỉ
có một dạng đường duy nhất là
Continuous, để nhập các dạng
đường khác vào bản vẽ, ta sử
dụng lệnh Linetype từ dòng
nhắc command hay nhấp chọn
nút Load từ hộp thoại Select
Linetype. Khi đó xuất hiện hộp
thoại
Load
or
Reload
Linetypes (Hình 2.5), ta nhấp
chọn các dạng đường mà ta cần
trên hộp thoại này (ví dụ
HIDDEN2) và nhấn nút OK.
1.5.
3
Hình 2.5: Hộp thoại Load or Reload Linetypes
Gán lớp hiện hành
Từ hộp thọai Layer Properties ta chọn lớp và nhấn nút Current. Sẽ xuất
hiện tên lớp hiện hành mà ta vừa chọn. Khi đó các đối tượng mới tạo bằng các lệnh
vẽ như (Line, Arc, Circle, Text, Hatch,…) sẽ có các tính chất th uộc lớp đó.
1.6.
Tắt, mở lớp (ON/OFF)
Để tắt mở lớp ta nhấp biểu tượng trên hình 10-1. Khi một lớp được tắt, thì các
đối tượng nằm trên lớp đó không hiện trên màn hình.
1.7.
Xóa lớp
Ta dễ dàng xoá đi các lớp đã tạo bằng cách chọn lớp đó và nhấn nút Delete
trên hộp thoại Hình 2.2. Các lớp không được xoá bao gồm: lớp 0, lớp Defpoints, lớp
hiện hành, lớp chứa các đối tượng bản vẽ hiện hành.
1.8.
Thanh công cụ Object Properties
Ta có thể thực hiện các lệnh liên quan đến lớp bằng thanh công cụ Object
Properties. Trong ACAD thanh công cụ này được đặt trên vùng đồ họa.
Make Object’s Layer Current
Color Control
Hình 2.6: Thanh công cụ Object Properties.
– Nút Make Object Layer Current: Chọn đối tượng trên bản vẽ và lớp chứa
đối tượng sẽ hiện hành
– Nút Layer: nếu nhấp vào sẽ xuất hiện hộp thoại Layer Properties
Manager như Hình 2.2.
– Pull-Down list Layer: nằm bên cạnh nút Layer, nhờ vào danh sách này ta
có thể thay đổi trạng thái của lớp (ON/OFF, LOCK / UNLOCK..). Khi chọn
vào tên lớp thì lớp đó sẽ hiện hành.
– Color Control: gán màu hiện hành cho đối tượng đang vẽ. Khi vẽ nên chọn
BYLAYER. Khi nhấp vào sẽ xuất hiện hộp thoại Select Control, cho
chúng ta chọn màu của đối tượng sắp vẽ.
1.9.
Hiệu chỉnh các tính chất của đối tượng bằng Propertis Window
(Tham khảo mục 2.4)
1.10.
Đònh tỉ lệ cho dạng đường
Lệnh LTScale: các dạng đường không liên tục như HIDDEN, DASHDOT,
CENTER… thông hường có các khoảng trống giữa các đoạn gạch liền. Để đònh tỉ lệ
chiều dài khoảng trống và đoạn gạch liền ta dùng lệnh LTScale. Nếu tỉ lệ này quá
nhỏ thì khoảng trống quá nhỏ và các đường này sẽ giống như các đường liên tục.
Thường chọn tỉ lệ này là 1,5,10,15,20 và phụ thuộc vào kích thước, tỉ lệ hình đ ang vẽ.
1.11.
Gán các tính chất của đối tượng được chọn đầu tiên cho các đối tượng
được chọn sau đó bằng lệnh MATCHPROP
Type in
Pull – Down Menu
MATCHPROP hoặc MA Modify\Match Properties…
Toolbars
Standard
Command: MA
Select source object: (Chọn đối tượng có các tính chất ta mong muốn).
Select destination object(s) or [Settings]: (Chọn đối tượng cần thay đổi tính chất).
Select destination object(s) or [Settings]: (Tiếp tục chọn hay Enter để kết thúc lệnh).
GHI VÀ HIỆU CHỈNH VĂN BẢN
2.
5
GHI VÀ HIỆU CHỈNH VĂN BẢN
Để ghi và hiệu chỉnh văn bản ta tiến hành theo các bước sau:
– Tạo các kiểu chữ cho bản vẽ bằng lệnh Style (hoặc ST).
– Ghi dòng chữ bằng lện h TEXT hoặc đoạn văn bản bằng lệnh MTEXT.
– Hiệu chỉnh nội dung bằng lệnh DDEDIT hay kích đúp, hay sửa tính chất
bằng hộp thoại Properties.
Dòng chữ trong ACAD được tạo từ các đối tượng Line, Circle, Arc… do đó có
thể sử dụng các lệnh sao chép hoặc biến đổi hình (Move, Copy, Mirror, Array,
Rotate,…). Vì dòng chữ là một phần tử đồ họa, do đó nếu trong bản vẽ có nhiều dòng
chữ, sẽ làm chậm quá trình thể hiện bản vẽ.
2.1.
Tạo kiểu chữ bằng lệnh STYLE
Type in
Pull – Down Menu
STYLE hoặc ST Format\Text Style…
Toolbars
Text toolbar
Thực hiện lệnh STYLE, hoặc từ Menu Format chọn Text Style…, xuất hiện
một hộp thoại sau (Hình 2.1):
Hình 2.1: Hộp thoại Text Style
– Chọn nút New, xuất hiện hộp
thoại Text Style (Hình 2.2),
nhập vào tên kiểu chữ (ví dụ:
VNI-TIMES) và nhấn nút OK.
Hình 2.2: Hộp thoại New Text Style
– Chọn Font chữ: bằng cách kích vào mũi tên tại ô Font Name, một Menu
thả xuống cho phép chúng ta chọn kiểu chữ việt thích hợp (ví dụ ta chọn
font: VNI-TIMES).
– Chọn chiều cao kiểu chữ tại ô Height: (ví dụ cao 2.5).
– Width Factor: hệ số chiều rộng chữ (thường bằng 1)
– Oblique Angle: độ nghiêng của chữ, mặc đònh thẳng đứng.
– Ô Preview cho ta xem trước kiểu chữ.
– Để xoá tên kiểu chữ : chọn nút Delete.
– Sau khi tạo một kiểu chữ ta nhấp nút Apply để tạo thêm, kiểu chữ khác.
Kết thúc lệnh ta nhấp nút Close.
2.2.
Tạo các dòng chữ hoặc văn bản trong bản vẽ bằng lệnh TEXT và MTEXT
Command : TEXT
XT
Current text style:
"TNRM"
Text height:
15.0000
Annotative: No (Báo cho bạn biết là kiểu chữ đang hiện
hành là TNRM và chiều cao chữ là 2.5).
Specify start point of text or [Justify/Style]: (Chọn điểm canh
lề trái).
TE
g
òn
gd
n
â
e
i
gh
n
ùc
Rotation Angle
Go
Hình 2.3
Specify rotation angle of text <0>: (Độ nghiêng của dòng
chữ).
Ngoài ra ta có thể nhập đoạn văn bản vào bản vẽ bằng lệnh MTEXT.
Command: MTEXT (hoặc MT)
TEXT Current text style: "TNRM" Text height: 15.0000 Annotative: No
Specify first corner: (Chọn điểm góc thứ nhất của đoạn văn bản).
Specify
opposite
corner
or
[Height/Justify/Line
spacing/Rotation/Style/Width/Columns]: (Chọn điểm gốc đối diện).
Sau đó một hộp thoại Text Formatting (Hình 2.4) xuất hiện: trên hộp thoại
này cho phép ta nhập văn bản vào như các phần mềm khác. (Tham khảo SGK)
Hình 2.4: Hộp thoại Text Formatting
GHI VÀ HIỆU CHỈNH VĂN BẢN
2.3.
7
Hiệu chỉnh nội dung dòng chữ bằng lệnh DDEDIT:
Type in
DDEDIT hoặc ED
hoặc kích đúp
Pull – Down Menu
Toolbars
Modify\Object\Text\Edit…
Text
Command : ED
Select an annotation object or [Undo]: (Chọn dòng chữ
cần thay đổi nội dung).
Hình 2.5
– Nếu dòng chữ được tạo ra bởi lệnh TEXT hoặc DTEXT, sẽ xuất hiện hộp
thoại Edit Text (Hình 2.5).
– Nếu dòng chữ được viết bằng lệnh MTEXT thì xuất hiện bảng Text
Formatting (Hình 2.4). Ta có thể trực tiếp điều chỉnh dòng chữ như là viết
chữ ban đầu.
2.4.
Hiệu chỉnh các tính chất của đối tượng hoặc dòng chữ bằn g hộp thoại
Properties Window
Type in
PROPERTIES hoặc CHANGE
Hoặc CH hoặc kích đúp
Pull – Down Menu
Toolbars
Modify\Properties Standard
Shortcut Menu
Ctrl + 1
– Lệnh Change (Ch ) hoặc Từ
Modify menu chọn Properties,
hoặc nhấp vào biểu tượng
trên thanh công cụ Object
Propeties, một hộp thoại
Properties sau xuất hiện như
Hình 2.6.
– Chọn đối tượng hay dòng chữ
muốn thay đồi tính chất. Khi đó
các tính chất đối tượng được liệt
kê, cho phép ta thay đổi như:
Color, Layer, Linetype, Linetype
scalre, Contens, Style, Justify,
Height, Rotation, Width factor,…
Hình 2.6: Hộp thoại Properties
3.
3.1.
GHI KÍCH THƯỚC
Các thành phần của kích thước
Dim Line 1
Ext Line 1
Dim Line 2
200
Arrow 1
Arrow 2
Dim Line 2
Ext Line 1
Ext Line 2
200
Dim Line 2
Ext Line 2
Arrow 1 Arrow 2
Extend beyond ticks
Hình 3.1
Một kích thước (Hình 3.1) có 4 thành phần chính:
– Dimension line: đường kích thước là đường giới hạn bởi 2 đầu mũi tên hay
là cung tròn có tâm là đỉnh góc .
– Extension line: Đường gióng là đường truy bắt điểm ghi kích thước, giới
hạn điểm đầu và điểm cuối .
– Dimension text: Chữ số kích thước là giá trò đo độ dài của đường thẳng hay
giá trò góc của cung tròn .
– Arrowheads: Các phiếm mũi tên, gạch chéo. Có khoảng 20 dạng.
3.2.
Thanh công cụ DIMENSION
Hình 3.2: Thanh công cụ DIMENSION
Để gọi thanh công cụ DIMENSION, ta để trỏ chuột trên những thanh công cụ
có sẵn trên màn hình, click phải chuột và chọn đề mục DIMENSION
–
Linear
:
–
Aligned :
Ghi kích thước xiên .
–
Arc Length :
Ghi kích thước cung tròn.
–
Ordinate :
Ghi tọa độ điểm.
–
Radius
Ghi kích thước bán kính.
–
Diameter :
:
Ghi kích thước thẳng.
Ghi kích thước đường kính.
GHI KÍCH THƯỚC
3.3.
9
–
Angular :
Ghi kích thước góc .
–
Baseline :
Ghi chuỗi kích thước song song.
–
Continue :
Ghi chuỗi kích thước nối tiếp .
–
Dimension space : Đònh khoảng cách giữa 2 đường kích thước s/song.
–
Center mark :
–
Dimension style : Làm xuất hiện hộp thoại Dimension Style Manager
Ghi dấu tâm đường tròn
Hộp thoại Dimension Style Manager
Type in
Pull – Down Menu
D hoặc DST Dimension\Dimension Style…
Toolbars
Shortcut Menu
Styles
Hình 3.3
Command: D
Ở thẻ Style hiển thò những dạng kích thước đã được tạo trước đó
– Set current
: Gọi một kiểu kích thước làm hiện hành
– New
: Tạo một kiểu kích thước mới
– Modify
: Hiệu chỉnh một kích thước đã tạo
– Override
: Chép chồng lên kích thước đang hiện hành
– Compare
: So sánh 2 kiểu kích thước có trong bảng
Ctrl + 1
Trình tự tạo 1 kiểu kích thước
3.4.
– Vào New làm xuất hiện hộp
thoại Creat New Dimension
Style (Hình 3.4).
– Vào Continue sẽ cho bảng
New Dimension Style. Cấu tạo
bảng này gồm 6 trang, chúng ta
chỉ khảo sát 4 trang đầu.
Hình 3.4: Hộp thoại Create New
Dimension Style
Trang Symbols and Arrows
3.4.1.
Hình 3.5: Trang Symbols and Arrows
3.4.1.1.
Arrowheads
– First:
Mũi tên phía bên trái đường gióng.
– Second: Mũi tên phía bên phải đường gióng.
– Arrow size: Độ lớn mũi tên (2-3mm)
GHI KÍCH THƯỚC
3.4.1.2.
11
Center marks – dấu tâm và đường tâm của đường tròn
– None:
Không xuất hiện đấu tâm
– Mark:
Dấu tâm là dấu cộng và đònh độ lớn của đường tâm
– Line:
Đường tâm có độ lớn theo kích thước
Trang Lines – đường kích thước
3.4.2.
Hình 3.6: Trang Lines
3.4.2.1.
Dimension lines – Đường kích thước
– Color: Gán màu cho đường kích thước .
– Lineweight: Đònh chiều rộng nét khi in.
– Extend beyond ticks: khoảng cách đường kích thước kéo dài ra khỏi đường
gióng (1-3mm).
– Baseline Spacing: khoảng cách giữa các đường kích thước trong chuỗi kích
thước song song.
3.4.2.2.
Extension Lines – Đường gióng
– Color: gán màu cho đường gióng
– Lineweight: Đònh chiều rộng nét khi in
– Extend beyond dim lines: khoảng cách đường gióng nhô ra khỏi đường
kích thước (2-3mm)
– Offset from origin: khoảng cách từ điểm bắt cho đến điểm bắt đầu đường
gióng (5-8mm)
3.4.3.
Trang Text
3.4.3.1.
Text Appearance – Khai báo dạng chữ số kích thước
– Text Style:
Gán kiểu chữ đã tạo bằng lệnh Style làm hiện hành
– Text Color:
Gán màu cho chữ
– Text Height: Đònh độ cao chữ. Thường độ cao chữ tương ứng với tỉ lệ của
bản vẽ (1,6-3mm)
Hình 3.7: Trang hộp thoại Text
3.4.3.2.
Text Placement – Cách thể hiện chữ số
– Vertical:
Chọn cách thể hiện chữ là Above
– Horizontal:
Chọn là Centered
– Offset from dim lines: Khoảng cách giữa chữ số với đường k/thước (0,52mm)
GHI KÍCH THƯỚC
3.4.3.3.
13
Text Alignment – Kiểm tra chữ số kích thước
– Horizontal: Chữ số kích thước luôn nằm ngang.
– Aligned with dimension line: chữ số kích thước luôn luôn song song với
đường kích thước .
– ISO Standard: Chữ số kích thước nằm song song với đường kích thước khi
nằm trong 2 đườ ng gióng và nằm ngang khi nằm ngoài đường gióng.
Trang Fit
3.4.4.
Hình 3.8: Trang Fit
3.4.4.1.
Fit Option – Kiểm tra vò trí chữ số và mũi tên
– Either the text or the arrows (best fit): Ưu tiên chọn lựa giữa text và mũi
tên.
– Arrows: Ưu tiên cho mũi tên trước
– Text: Ưu tiên cho text trước
– Always keep text between ext lines: chữ số kích thước luôn luôn name
trong 2 đường gióng
– Suppress arrows if they don’t fit inside extension lines : Không xuất hiện
mũi tên nếu không đủ chỗ .
3.4.4.2.
Text Placement
Cách thể hiện chữ số kích thước trên đường kích thước
– Beside the dimension line: Chữ text ở giữa đường kích thước
– Over the dimension line, with a leader: Chữ text nằm ngoài đường kích
thước nếu không đủ chỗ và không xuất hiện đường dẫn
– Over the dimension line, without a leader: Chữ text nằm ngoài đường kích
thước nếu không đủ chỗ và xuất hiện đường dẫn
3.4.4.3.
Scale for dimension features:
Gán tỉ lệ trong không gian cho toàn bộ kích thước bản vẽ
– Use overall scale of: Nhập tỉ lệ in cho chi tiết hoặc bản vẽ.
3.4.4.4.
Fine Turning:
Cách chọn vò trí của chữ số
– Place text manually: Chữ text được xuất hiện tại vò trí con trỏ
– Always draw dim line between ext lines: Luôn có đường kích thước ở giữa
2 đường gióng
3.4.5.
Trang Primary Units
Hình 3.9: Trang Primary Units
Trang này chúng ta chỉ cần lưu ý đến những ô sau:
GHI KÍCH THƯỚC
3.5.
15
– Unit Format:
Chọn hệ đơn vò là Decimal
– Precision:
Gán số thập phân
– Scale Factor:
thước
Gán hệ số tỉ lệ đo chiều dài cho toàn bộ một kiểu kích
Hiệu chỉnh chữ số kích thước
Có thể sử dụng những lệnh sau để hiệu chỉnh kích thước cho đúng theo mong
muốn:
– Dùng lệnh DDEDIT (hay ED) hay nút lệnh để hiệu chỉnh sai số của chữ
text
– Dùng lệnh Strecth để thay đổi vò trí của đường kích thước .
– Dùng EXPLODE (hay X) để phá vỡ liên kết một kích thước .
4.
TRÌNH BÀY VÀ IN BẢN VẼ
Trình bày bản vẽ bằng trang Layout
4.1.
Để tìm hiểu trình bày bản vẽ bằng trang Layout, ta xét trình tự vẽ bản vẽ sau:
MẶT CẮT DỌC ĐOẠN CỌC BÊ TÔNG CỐT THÉP
TỶ LỆ: 1/20
26 X 50 = 1300
150
200
200
200
200
200
200
200
200
200
200
200
200
400
50
300
50
50
CỐT THÉP ĐAI Þ8
LƯỚI CỐT THÉP ĐẦU CỌC Þ6
CỐT THÉP DỌC
3900
MẶT CẮT THÂN CỌC
MẶT CẮT ĐẦU CỌC
TỶ LỆ: 1/10
LƯỚI CỐT THÉP
TỶ LỆ: 1/2
50
6x5
93
CỐT THÉP Þ6
LƯỚI 50x50
1
80
R1
300
0=3
00
CỐT THÉP DỌC Þ11
400
TỶ LỆ: 1/10
THÉP MŨI CỌC Þ36
°
62
50
6x50=300
THÉP ĐAI XOẮN Þ6
50
300
400
50
Hình 4.1
BƯỚC 1: Đònh dạng đơn vò bằng lệnh UNITS xuất hiện hộp thoại Hình 4.2
Type in
Pull – Down Menu
UNITS hoặc UN
Format\Units…
Hình 4.2
– Nhóm Length:
Mục Type: chọn Decimal. (Hệ thập phân).
Mục Precision: chọn 0 (Chọn 0 số lẻ).
– Nhóm Insertion scale: Chọn Unitless (Không thứ nguyên).
BƯỚC 2: Đònh dạng đường nét bằng lệnh LINETYPE (LT) xuất hiện hộp thoại
như Hình 4.3
Type in
Pull – Down Menu
LINETYPE hoặc LT Format\Linetype…
Hình 4.3
BƯỚC 3: Đònh dạng Text bằng lệnh TextStyle (ST) xuất hiện hộp thoại như Hình
4.4
Type in
Pull – Down Menu
TEXTSTYPE hoặc ST Format\Text Style…
Hình 4.4
BƯỚC 4: Đònh dạng kích thước bằng lệnh DIMSTYLE (D) xuất hiện hộp thoại
như Hình 4.5.
Type in
Pull – Down Menu
DIMSTYLE hoặc D Format\Dimension Style…
Toolbars
Dimension
Tạo kiểu ghi kích thước cho các tỷ lệ 1/2, 1/10 và 1/20 theo trình tự từ Hình 4.5
Hình 4.20.
Hình 4.6
Hình 4.5
Hình 4.7
Hình 4.8
Taïo môùi
Hình 4.9
Hình 4.10
Hình 4.11
Hình 4.12
Hình 4.13
Hình 4.14
Hình 4.15
Hình 4.16
Hình 4.17
Hình 4.18
Hình 4.19
Hình 4.20
Các hiệu chỉnh trong trang New Dimesion Style đã được trình mục 3.3, ở đây,
ta chú ý nút hiệu chỉnh sau:
– Trong bản vẽ có nhiều hình vẽ với các tỉ lệ khác nhau thì khi trình bày, ta
chú ý đến trong trang Fit, nút hiệu chỉnh: Use overall scale of.
– Use overall scale of: (Nhập vào giá trò: tỉ lệ được in ra/tỉ lệ hình vẽ).
Ví dụ: Nếu bản vẽ được in với tỉ lệ 1/100 và kích thước ở hình vẽ có tỉ lệ 1/50 thì ta
1
nhập ở ô Use overall scale of là: 100 0,5
1
50
Nếu bản vẽ được in với tỉ lệ 1/1 thì kích thước ở hình vẽ có tỉ lệ 1/25 nhập ở ô
1
Use overall scale of là: 1 25
1
25
– Khi ta nhập đú ng giá trò trong ô “Use overall scale of” thì khi trình bày bản
vẽ, các chiều cao chữ, kích thước mũi tên, … ở các hình có tỉ lệ khác nhau
mới bằng nhau.
– Chú ý khi khởi tạo loại kích thước (Dimension Style), ta phải sử dụng
chung một kiểu Text (Text Style) và chiều cao của Text Style này phải
bằng 0.
BƯỚC 6: Tạo lớp.
Type in
Pull – Down Menu
LAYER hoặc LA
Format\Layer…
Toolbars
Layers
Ta có thể tạo lớp như hình sau (Hình 4.21):
Hình 4.21: Tạo lớp
BƯỚC 7: Vẽ, ghi text và ghi kích thước .
Shortcut Menu
BƯỚC 8: Sang trang layout
1.
Click vào trang Layout1 dưới góc màn hình (Hình 4.22) màn hình
hiện ra cửa sổ như Hình 4.23 (ta sẽ xét các chức năng của cửa sổ sau)
nhấn Close
Hình 4.22
Hình 4.23
2.
Xóa khung nhìn đang có trên màn hình.
3.
Đổi màu màn hình và xóa viền đònh dạng bằng lệnh OPTIONS (OP)
như Hình 4.24.
Type in
OPTIONS hoặc OP
Pull – Down Menu Toolbars
Tools\Options…
Hình 4.24: Đổi màu màn hình Layout
4.
Vẽ hình chữ nhật với kích thước bắng khổ giấy, ở trong ví dụ này, ta
vẽ bằng lệnh RECTANGLE (REC) hình chữ nhật với kích thước
297x210 = “A4”
5.
Tạo khung nhìn cho 1 hình muốn trình bày bằng lệnh MVIEW (MV)
trong hình chữ nhật “A4” vừa tạo ra.
Specify corner of viewport or [ON/ OFF/ Fit/
Shadeplot/ Lock/ Object/ Polygonal/ Restore/ LAyer/ 2/
3/ 4] <Fit>: (Nhập vào đỉnh thứ nhất).
Specify opposite corner: (Nhập vào đỉnh thứ hai).
Hình 4.25
Chú ý:
– Trong Layout, ngoài lệnh MVIEW, chúng ta có thể dùng lệnh VPORTS
(hoặc vào Menu View\Viewports…), hai lệnh này tương đương.
– Với lệnh VPCLIP, chúng ta có thể tạo khung hình động với hình dạng bất
kỳ..
– Trình tự thực hiện như sau:
Vẽ khung hình động có hình dạng
bất kỳ (bằng lệnh: CIRCLE, LINE,
PLINE, SPLINE, …).
Tại dòng nhắc lệnh nhập VPCLIP.
Select viewport to clip: (Chọn khung hình động cần
xén).
Select clipping object or [Polygonal] <Polygonal>:
(Chọn khung hình mới)
Hình 4.26
Kết quả ta được như Hình 4.26
6.
Vào khung nhìn bằng lệnh MSPACE (MP) (Hình 4.27) hoặc nhấp đúp
vào giữa khung nhìn.
Hình 4.27
7.
Nhập tỷ lệ bằng lệnh Zoom (Z):
Specify corner of window, enter a scale factor (nX or nXP),
[All/Center/Dynamic/Extents/Previous/Scale/Window/Object] <real time>: S
or
Enter a scale factor (nX or nXP): 1/20XP (đối với hình “MẶT CẮT DỌC
ĐOẠN CỌC BÊ TÔNG CỐT THÉP ”)
Chú ý: Sau khi nhập tỷ lệ xong không được Zoom hình vẽ, chỉ có thể dùng Pan
để dời màn hình mà thôi
8.
Thoát khỏi khung nhìn bằng lệnh PSPACE (PS) hoặc nhấp đúp ra
ngoài hình chữ nhật “A4”.
9.
Thực hiện tương tự cho các hình còn lại với các tỷ lệ khác kết quả
như Hình 4.1.
10. Đến đây ta có thể thự c hiện việc in bản vẽ.