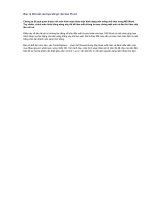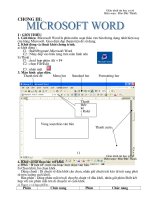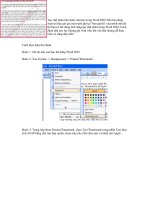tạo chữ chìm bên dưới văn bản word
Bạn đang xem bản rút gọn của tài liệu. Xem và tải ngay bản đầy đủ của tài liệu tại đây (408.11 KB, 7 trang )
Tạo chữ chìm bên dưới
văn bản trong Word
2003
•
(3 votes)
Người viết: BiBo
Nếu bạn đang soạn tài liệu quí giá mà muốn
ghi lại "bản quyền" của mình trên đó thì bạn
có thể dùng tính năng tạo chữ chìm trong
Word 2003. Cách đánh dấu này tuy không ghi
vĩnh viễn lên văn bản nhưng dễ thực hiện và
cũng đẹp mắt!
Cách thực hiện thủ thuật:
Bước 1. Mở tài liệu của bạn lên bằng Word
2003
Bước 2: Vào Format >> Background >> Printed Watermark.
Bước 3: Trong hộp thoại Printed Watermark, chọn Text Watermark trong phần
Text thay chữ ASAP bằng chữ nào bạn muốn, chọn màu cho chữ chìm này và
nhấn nút Apply.
Bạn sẽ thấy văn bản của bạn trông rất Pro với dong chữ chìm làm "bản quyền"
của mình.
Chúc bạn thành công,
Công cụ chuyên dụng
sửa lỗi WinXP
•
•
1
•
2
•
3
•
4
•
5
(2 votes)
Người viết: BiBo
Bạn đã biết nhiều đến các phần mềm tiện
ích hệ thống? Các tính năng của chúng tương tự
nhau?Tuy nhiên lần này bạn nên biết đến thêm một
phần mềm tiện ích mà chắc chắn bạn sẽ muốn dùng
nó cho Windows XP của mình. Đó là XP Repair Pro
2007.
Đây là phần mềm tiện ích hệ thống chuyên dụng để
sửa lỗi cho Windows Xp và với phiên bản 2007, nó
cũng tương thích cho Windows Vista nổi bật ở những tính năng sau:
{ad_soft_300x250_left}- Trong cơ sở dữ liệu của XP Repair Pro 2007 có tới
11.348 chương trình và nó có thể sửa hơn 60.000 lỗi phổ biến của Windows.
- Có 8 phạm vi sửa lỗi, bao trùm hầu hết các lỗi mà Windows có thể phát sinh.
- Hơn 1,4 triệu lượt download và thuộc một trong những phần mềm tiện ích hệ
thống phổ biến nhất.
- Quản lý các chương trình startup, xem chi tiết kết quả tìm lỗi, chỉnh sửa
registry.
- Giám sát sự xung đột giữa các phần mềm và sự cập nhật trực tuyến các lỗi
cũng như cách sửa lỗi liên tục hàng tuần.
- Giao diện thân thiện, dễ sử dụng và rất ưa nhìn.
Sau khi download phần mềm tại địa chỉ www.xprepairpro.com, thực hiện các
bước cài đặt đơn giản. Bạn đã có thể bắt đầu dùng các tính năng của chương
trình.
Để chạy chức năng sửa lỗi Windows của Xp Pro 2007, tại menu bên tay trái,
bạn chọn “Repair errors” và ấn nút “Start system scan” phía dưới, bên tay phải
cửa sổ chương trình. Sau khi chương trình quét lỗi xong, bạn ấn nút “Repair
System” để chương trình bắt đầu sửa lỗi. Cách chạy các chức năng khác tương
tự.
Link tải về tại đây!
Làm sao để ảnh vẫn
đẹp khi phóng to?
•
•
1
•
2
•
3
•
4
•
5
(3 votes)
Người viết: NMD
Bạn có một tập tin ảnh với kích thước
nhỏ và muốn phóng to để in ra tấm ảnh lớn, hoặc
để dễ thao tác trong xử lý ảnh... Với những trường
hợp này, thường thì ảnh phóng lớn lên sẽ bị nhòe,
không còn rõ nét và bị hiện tượng răng cưa.
Với mục đích tăng kích thước ảnh mà vẫn giữ được
độ nét, không bị bể thì tiện ích
Genuine.Fractals.PrintPro.v.5.0.3 sẽ làm bạn hài
lòng và cho một kết quả ưng ý nhất. Không những
vậy chương trình còn có khả năng “tư vấn” cho
bạn chọn độ phân giải (resolution) phù hợp cho từng loại máy in như Epson,
Canon, Hp... Tải về dùng thử tại đây
Tiện ích này không hoạt động riêng lẻ mà là một dạng "Plugin" đi kèm với
Photoshop CS, vì vậy máy tính của bạn cần có Photoshop trước khi cài đặt
tiện ích này. Sau khi cài đặt chương trình hoàn chỉnh, bạn khởi động
Photoshop CS lên và mở một tấm ảnh mà bạn đang có ý định phóng to.(Hình
1)
Từ menu onOne > Genuine.Fractals.PrintPro 5.0 > Scale Current Image để
kích hoạt chương trình phóng to ảnh... Lúc này một cửa sổ chào mừng và
hướng dẫn của tiện ích hiện ra, bạn dùng nút Next hay Previous để duyệt các
hướng dẫn, cùng các tư vấn về độ phân giải cho phù hợp với loại máy in mà
bạn đang sử dụng.. theo nhận xét của tôi bạn không nên bỏ qua những bí
quyết mà chương trình chuyển tải đến bạn. Nhấn Close để vào màn hình
chính. (Hình 2)
Giao diện Genuine.Fractals.PrintPro hiện ra, cửa sổ bên trái của bạn thể hiện
tấm ảnh với Full màn hình và các thông số ảnh bên cửa sổ tay phải của bạn.
Chương trình cho phép bạn phóng to ảnh lên đến hơn 1000% mà không giảm
chất lượng ảnh... đây có thể nói là một điều đáng kinh ngạc ở chương trình