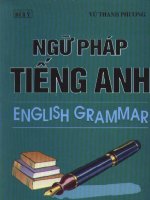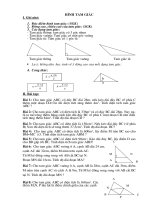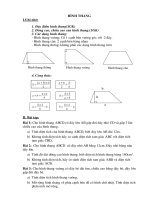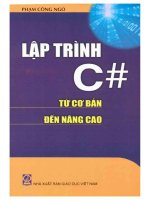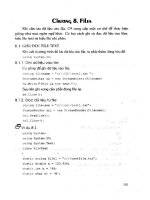Hướng Dẫn Autocad từ cơ bản đến nâng cao
Bạn đang xem bản rút gọn của tài liệu. Xem và tải ngay bản đầy đủ của tài liệu tại đây (6.91 MB, 136 trang )
Hướng Dẫn Autocad
Sách Hướng Dẫn AuToCad
Hỗ Trợ Sinh Viên
học Autocad cơ bản đến nâng cao
Tài liệu Học autocad cấp tốc
Hướng Dẫn Autocad
Phần mở đầu. Mục Đích Học AutoCad
1- Biết sử dụng phần mềm AutoCAD để vẽ các bản vẽ kỹ thuật (2chiều)
trong mọi ngành, theo TCVN, phục vụ làm đồ án môn học và đồ án tốt
nghiệp, cũng như các nhu cầu khác
2- Biết cách in bản vẽ trên các máy in thường có trên thị trường.
3- Biết kiểm tra và sửa lỗi (nếu có) cho các bản vẽ của đồng nghiệp.
4- Biết cách dựng ACAD-3D để vẽ một số vật thể đừn giản và biết cỏch
quan sỏt chỳng ở cỏc tý thế.
Tài liệu Học autocad cấp tốc
Hướng Dẫn Autocad
Phần I.
Các khái niệm cơ bản
1-1 Giới thiệu chung về AutoCAD
Auto :Tự động;
C
:Computer
- Máy tính;
A
: Aided
- Trợ giúp;
D
:Design
- Thiết kế ( Hoặc Drawing - Vẽ);
R
:Release
- Phiên bản;
Vậy : AutoCAD-R14 có nghĩa là “ Tự động thiết kế ( hoặc vẽ) có sự trợ
giúp của máy tính, phiên bản thứ 14. AutoCAD ra đời năm 1982.Vào Việt
Nam từ phiên bản R10,11,12,13,14,2000,2002,2004,2005,2007,
2008,2009…
1-2 Cách khởi động AutoCAD
Có 2 cách thường dùng :
1) - Pick đúp vào biểu tượng AutoCAD trên màn hình nền.
2) – Dựng chuột dịch mũi tờn của con trỏ vào biểu týợng AutoCAD ,
nhấn phớm phải của chuột và pick vào chữ Open
Cả hai cách trên đều đưa màn hình đến chế độ “ Màn hình Graphíc”.
Tài liệu Học autocad cấp tốc
Hướng Dẫn Autocad
Cả hai cách trên đều đưa ra màn hình có một bảng nhỏ như sau :
( Nếu không có bảng này , ta có thể pick vào chữ File ở MENU dọc, sau đó
pick tiếp vào chữ New
Đến đây ta làm như sau:
- Pick vào ô có chữ
Start from Stratch(ô thứ 2)
để đặt đơn vị đo là Metric .
Tài liệu Học autocad cấp tốc
Hướng Dẫn Autocad
Nếu đơn vị đo là Metric .
( Hệ mét ) Màn hình sẽ có
kích thước 420x297.
Chiều cao củachữ viết và
chữ số kích thước là 2.50
Nếu đơn vị đo làEnglish
( Hệ Anh quốc ) Màn hình
sẽ có kích thước 12x9 .
Chiều cao củachữ viết và
chữ số kích thước là 0.18
Tài liệu Học autocad cấp tốc
Hướng Dẫn Autocad
- Pick vào ô có chữ
Use a Template
(Ô thứ 3) để mở một
bản vẽ mẫu có phần
mở rộng là DWT.
Ví dụ : bản vẽ có tên
Tài liệu Học autocad cấp tốc
Hướng Dẫn Autocad
A3-ck.Dwt
Trong bản vẽ mẫu
thường đã được cài
đặt các kiểu chữ viết,
các loại nét vẽ theo
TCVN, các lớp vẽ và
các kiểu ghi kích thước.
Sau khi đặt đơn vị đo hoặc pick vào tên bản vẽ mẫu, ta pick vào chữ OK
để màn hình quay về chế độ soạn thảo văn bản ( Màn hình Graphic )
Tài liệu Học autocad cấp tốc
Hướng Dẫn Autocad
1-3 Màn hình Graphic và màn hình Text
Màn hình Graphic để vẽ.
- Màn hình TEXT để xem thêm thông tin
- Phím F2 để chuyển đổi giữa 2 loại màn hình
Màn hình Graphic có 4 vùng :
- Vùng 1: để soạn thảo văn bản ( để vẽ), khi con trỏ ở vùng này, nó có
dạng dấu cộng , giao điểm của 2 sợi tóc chỉ toạ độ hiện tại của con trỏ.
Tài liệu Học autocad cấp tốc
Hướng Dẫn Autocad
- Vùng 2: Hàmg trên cùng, màu xanh và tên b ản vẽ đang mở.
Hàng thứ 2 là tên các MENU dọc ( hoặc MENU kéo xuống).
Hàng thứ 3 là thanh công cụ tiêu chuẩn, hàng thứ 4 là thanh
công cụ chỉ đặc tính của bản vẽ ( LAYER, Màu sắc, Đường nét ).
Khi con trỏ ở vùng 2, nó là mũi tên
- Vùng 3: Thường để đặt các thanh công cụ.
Muốn đưa các thanh công cụ ra màn hình, ta pick vào một thanh công
cụ bất kỳ, máy sẽ nổi lên một bảng danh sách các thanh công cụ.Pick vào
tên thanh công cụ cần đưa ra.
- Vùng 4: Các dòng lệnh, dòng cuối cùng có chữ Command: là dòng chờ
lệnh, ta có thể trực tiếp gõ lệnh vào dòng này. Phía dưới dòng lệnh là
thanh chức năng, có thể píck đúp vào thanh này thay cho việc nhấn các
phím chức năng F3, F7, F8 và F9. Phía trái thanh chức năng có hàng số chỉ
toạ độ của con trỏ. Khi con trỏ ở thanh chức năng, nó có dạng mũi tên.
Tài liệu Học autocad cấp tốc
Hướng Dẫn Autocad
1-4 Cấu trúc chung của lệnh AutoCAD
Các tên lệnh viết tắt
Tên lệnh Lệnh mặc nhiên [ Lệnh con 1/Lệnh con 2…]:
Tên lệnh bằng tiếng Anh (Có thể có tên viét tắt)
Tài liệu Học autocad cấp tốc
Hướng Dẫn Autocad
LINE
Để vẽ đoạn thẳng
Lệnh tắt là: L
CIRCLE
Để vẽ đường tròn
Lệnh tắt là: C
ZOOM
Phóng to, thu nhỏ
Lệnh tắt là: Z
ERASE
Xoá các đối tượng đã vẽ Lệnh tắt là: E
UNDO
Huỷ bỏ lệnh đã thực hiện Lệnh tắt là: U
MOVE
Di chuyển đối tượng vẽ
Lệnh tắt là: M
PAN
Dịch chuyển màn hình Lệnh tắt là: P
RECTANG Vẽ hình chữ nhật
Lệnh tắt là: REC
Ví dụ: Command: CIRCLE
(C
)
CIRCLE Specify center point for circle or [3P/2P/Ttr (tan tan
radius)]:Nhập toạ độ tâm đýờng tròn và nhấn ENTER
1-6 Toạ độ trong AutoCAD
Trên màn hình Graphic người ta lấy điểm ở góc dưới bên trái của
màn hình làm gốc toạ độ (0,0).Trục nằm ngang là trục X , trục thẳng
đứng là trục Y, trục vuông góc với màn hình là trục Z.
Trong AutoCAD , có 3 loại toạ độ:
- Toạ độ Đề Các tuyệt đối (X,Y), lấy điểm (0,0) làm gốc toạ độ.
- Toạ độ Đề Các tương đối (∆X, ∆Y), lấy toạ độ điểm cuối cùng của con
trỏ làm gốc toạ độ.
- Toạ độ cực (ρ,ϕ ), lấy toạ độ điểm cuối cùng của con trỏ làm gốc toạ
độ.
1-7 Cách nhập dữ liệu cho lệnh Có 3 cách nhập dữ liệu :
Tài liệu Học autocad cấp tốc
Hướng Dẫn Autocad
Cách 1:
- Gõ trực tiếp toạ độ vào dòng nhắc và nhấn phím
ENTER.
( Chú ý: gõ toạ độ X trước, gõ dấu ”,”(dấu phẩy), gõ tiếp toạ độ Y và ấn
phím ENTER, nếu toạ độ là số thập phân thì phần nguyên và phần thập
phân cách nhau bằng dấu chấm).
Ví dụ : Specify next point or [Undo]:100.5,25.32
Nếu gõ toạ độ Đề Các tương đối thì nhất thiết phải gõ chữ @ trước các
chữ số toạ độ. ∆ x và ∆ y cách nhau bằng dấu phẩy.
Ví dụ : Specify next point or [Undo]: @100,0
Nếu gõ toạ độ cực cũng phải gõ chữ @ trước các chữ số toạ độ .
ρ và ϕ cách nhau bằng dấu nhỏ hơn ( dấu “ < ” ) , ρ luụn luụn dương.
Ví dụ : Specify next point or [Undo]: @100<60
Cách 2:
- Vừa dùng chuột dịch chuyển con trỏ vừa theo dõi toạ độ
con trỏ trên thanh công cụ ở góc dưới bên trái màn hình và nhấn phím
trái của chuột vào điểm thích hợp.
Cách 3:
- Truy bắt điểm nhanh.
2) - Cách truy bắt điểm nhanh bằng tay:
Có 3 cách thường dùng:
Tài liệu Học autocad cấp tốc
Hướng Dẫn Autocad
Cách 1:
Pick vào biểu tượng của điểm cần truy bắt trên thanh công cụ.
Cách 2: Nhấn đồng thời phím Shift và phím phải của chuột, xuất hiện
một bảng nhỏ có tên của các điểm cần truy bắt. Muốn truy bắt điểm nào
thì pick vào tên của điểm đó.
Cách 3: Gõ 3 chữ cái đầu tiên của tên điểm cần truy bắt vào dòng nhắc
(Ba chữ cái in hoa ở phần trên) và nhấn phím ENTER.
3) - Điều kiện để truy bắt được điểm:
a) - Dòng cuối của máy đang ở chế độ chờ nhập toạ độ hoặc
chọn đối tượng
( Select Objest ).
b) - Đối tượng chọn phải có điểm cần truy bắt.
c) - Ô vuông của con trỏ phải chạm vào đối tượng có điểm cần truy
bắt.
1-9 Ghi bản vẽ thành File - Các loại File bản vẽ Khi chưa có tên :
Dùng lệnh SAVE….AS
Khi đã có tên
Dùng Lệnh SAVE
:
1-10 Thoát khỏi AutoCAD
Tài liệu Học autocad cấp tốc
Hướng Dẫn Autocad
Có 2 cách thường dùng:
1)- Pick vào dấu nhân màu đỏ ở góc trên bên phải màn hình .
2)- Pick vào File ở MENU dọc, sau đó píck vào chữ Exit.
Cả 2 cách trên, nếu bản vẽ chưa sửa đổi thì máy sẽ thoát khỏi AutoCAD.
Nếu đã có sửa đổi thì máy sẽ hiện lên 1 bảng nhỏ , nhắc nhở ta phải
dùng
lệnh SAVE để ghi lại kết quả sửa đổi .
1-11 Cách tắt máy tính
- Pick vào ô có chữ Start ở góc dưới bên trái màn hình, xuất hiện 1
bảng nhỏ, pick vào ô có chữ Turn Off Computer trong bảng, xuất hiện 1
bảng nhỏ, pick vào ô có chữ Turn Off , cuối cùng pick vào chữ “OK”.
1-12 Thực hành (60 phút):
1) -Khởi động AutoCAD.Mở bản vẽ mẫu A3CK.DWG
2) - Dùng lệnh SAVE As… để ghi tên bản vẽ theo ý muốn
( Họ và tên của người vẽ, gõ bằng tiếng Việt không có dấu . Ví dụ :
Nguyen Van Thang ).
3) – Dùng các lệnh vẽ LINE,CIRCLE, ARC vàà cách truy bắt điểm nhanh để
vẽ các hình vẽ theo mẫu , không cần ghi kích thước.
Tài liệu Học autocad cấp tốc
Hướng Dẫn Autocad
4) - Cứ 10 phút lại dùng lệnh SAVE để cập nhật số liệu sửa đổi .
Phần II AutoCad (Tiếp theo)
2-1 Lệnh truy bắt điểm tự động
1)- Đặt chế độ truy bắt điểm tự động:
Tài liệu Học autocad cấp tốc
Hướng Dẫn Autocad
Pick vào chữ Tools ở MENU dọc, Pick vào chữ Drafting Settings sau
đó pick tiếp vào chữ Object Snap, màn hình sẽ xuất hiện 1 bảng danh
sách tên các điểm cần truy bắt. . Muốn máy tự động truy bắt điểm nào
thì đánh dấu V vào vị trí bên trái chữ đó, sau đó pick vào chữ OK để kết
thúc.
Chú ý : Có thể đặt chế độ truy bắt tự động cho nhiều điểm,
nhưng không nên đặt 2 loại điểm có tính chất gần giống nhau, dễ gây sai
sót khi truy bắt nhanh.
2) - Dùng phím F3 để đóng mở chế độ truy bắt điểm tự động. Có thể
pick đúp vào chữ OSNAP ở thanh chức năng để đóng mở chế độ truy bắt .
2-2 Lệnh “SELECT OBJECT” ( Chọn đối tượng )
1) - Định nghĩa object ( Đối tượng ):
Có 2 loại đối tượng:
- Đối tượng đơn là một điểm, một đoạn thẳng, một cung tròn, một
êlíp hoặc một đường tròn.
- Đối tượng kép là đối tượng được tạo bởi một hoặc nhiều đối
tượng đơn như : polyline, spline, rectangle, polygon, block, cụm kích thước,
hàng chữ v.v…
Tài liệu Học autocad cấp tốc
Hướng Dẫn Autocad
Khi ta nhập một lệnh có tính chất can thiệp đến đối tượng như: ERASE
(xoá), MOVE (dịch chuyển), SCALE (Thay đổi tỷ lệ vẽ), ROTATE (quay),
COPY v.v…ở dòng nhắc sẽ xuất hiện chữ SELECT OBJECT: ( Chọn đối
tượng ) Khi đó con trỏ trở thành một ô vuông. Ta sẽ dùng 1 trong 4 cách
để chọn.
2) Các cách chọn đối tượng:
Cách 1 : Pick box : Đưa ô vuông con trỏ vào đối tượng cần chọn và nhấn
phím trái của chuột.
Đối tượng đã được chọn sẽ đổi từ nét liên tục sang nết đứt .
Ta có thể liên tục Pick vào các đối tượng cần chọn , khi không muốn
chọn nữa ta nhấn phím ENTER.
Cách 2 : Gõ chữ ALL và nhấn phím ENTER Cách này cho phép ta chọn tất
cả các đối tượng có trên bản vẽ.
Cách 3 : Dùng cửa sổ: Pick vào một điểm bất kỳ không thuộc đối tượng
nào (điểm này gọi là điểm thứ nhất).
Dùng chuột , dịch chuyển con trỏ để tạo thành một cửa sổ hình chữ
nhật , sao cho cửa sổ bao trùm hết các đối tượng cần chọn. Pick vào
điểm thứ 2 để ấn định cửa sổ vừa tạo ra.
Khi đó xảy ra 2 trường hợp:
Tài liệu Học autocad cấp tốc
Hng Dn Autocad
- Nu im th 2 nm bờn phi ca im th nht thỡ cỏc cnh ca
hỡnh ch nht s l nột liờn tc. i tng no nm gn trong ca s s
c chn. Cỏc i tng nm trờn cnh ca hỡnh ch nht s khụng
c chn.
- Nu im th 2 nm bờn trỏi ca im th nht thỡ cỏc cnh ca hỡnh
ch nht s l nột t . i tng no nm gn trong ca s v nm trờn
cnh ca hỡnh ch nht s c chn.
Cỏch 4 : Fence ( Dõy): Gừ ch F sau ch Select Object: v nhn phớm
ENTER , sau ú Pick vo mt im bt k, tip tc pick vo im th 2,
th 3.vsao cho cỏc im va pick to thnh mt ng gp khỳc bng
nột t ( ng gp khỳc ny gi l dõy). i tng no b dõy ct qua,
s c chn.
2-3 Các phím chức năng (ESC, F1, F2, F3, F6, F7,F8,F9 )
-Phím ESC : Dùng để thoát máy ra khỏi các chế độ làm việc
Ti liu Hc autocad cp tc
Hng Dn Autocad
bất kỳ, trở về trạng thái chờ ngời sử dụng nhập
lệnh mới ( Dòng lệnh cuối cùng là chữ Command:)
-Phím F1 : Dùng để tham khảo những điều cha rõ.
-Phím F2 : Dùng để thay đổi chế độ màn hình (Graphic và TEXT)
-Phím F3 : Dùng để tắt mở chế độ truy bắt điểm tự động Osnap).
-Phím F6 : Dùng để thay đổi toạ độ Đề Các sang toạ -Phớm ESC : Dựng
thoỏt mỏy ra khi cỏc ch lm vic
bt k, tr v trng thỏi ch ngi s dng nhp
lnh mi ( Dũng lnh cui cựng l ch Command:)
-Phớm F1 : Dựng tham kho nhng iu cha rừ.
-Phớm F2 : Dựng thay i ch mn hỡnh (Graphic v TEXT)
-Phớm F3 : Dựng tt m ch truy bt im t ng Osnap).
-Phớm F6 : Dựng thay i to Cỏc sang to cc.
-Phớm F7 : Dựng tt m ch mt li (GRID)
-Phớm F8 : Dựng tt m ch v ng thng ng (Ortho).
-Phớm F9 : Dựng tt m ch nhy vo mt li (Snap).
Ti liu Hc autocad cp tc
Hướng Dẫn Autocad
2-4 Lệnh ERASE
(E) (Xoá đối tượng)
Cú pháp:
Command : ERASE
Hoặc ( E
)
Select Object : Chọn các đối tượng cần xoá hoặc nhấn ENTER.
Command :
2-5 Lệnh Zoom (Z) (Phóng to thu nhỏ màn hình).
Cú pháp:
Command : ZOOM
Hoặc ( Z
)
ZOOM
Specify corner of window, enter a scale factor (nX or nXP), or
All /
Center / Dynamic / Extents / Previous / Scale (X/XP) / Window /
<Realtime>: Pick vào một điểm bất kỳ, dùng chuột dịch chuyển con trỏ
để tạo ra một cửa sổ, sao cho nó bao quát hết phần cần phóng to, pick
vào điểm cần thiết để ấn đjnh kích thước cửa sổ. Khi đó , cửa sổ vừa tạo
ra sẽ được phóng to bằng màn hình, các đối tượng trong cửa sổ cũng
được phóng to theo.
Các lựa chọn khác:
All / Center / Dynamic / Extents / Previous / Scale (X/XP) / Window /
<Realtime>: All
Hoặc ( A
)
Tài liệu Học autocad cấp tốc
Hướng Dẫn Autocad
Màn hình sẽ hiện lên tất cả các đối tượng có trên màn hình. Vì vậy các
đối tượng sẽ được thu nhỏ lại để đủ chỗ hiện lên.
All / Center / Dynamic / Extents / Previous / Scale (X/XP) / Window /
<Realtime>: Previous
Hoặc ( P
)
Phục hồi lại hình ảnh của lệnh ZOOM trước đó.Chức năng này có thể
nhớ và phục hồi tới 10 màn hình trước đó.
Chú ý : Lệnh ZOOM thường được thực hiện khi dòng cuối của máy là
Command: , ngoài ra nó còn có thể thực hiện được ở vị trí bất kỳ ( trừ
khi máy đang ở chế độ TEXT, gõ dòng chữ ) . Muốn thế ta phải gõ dấu
phẩy trên ( ‘ ) trước tên lệnh.
Ví dụ : Dim :
hor
Specify first extension line origin or <select object>: : ’Z
[All/Center/Dynamic/Extents/Previous/Scale/Window] <real time>:
2-6 Lệnh Pan
(P) ( Dịch chuyển màn hình ).
Thường được dùng để dịch chuyển một vùng nào đó của bản vẽ ra
giữa màn hình để quan sát mà không làm thay đổi toạ độ của các đối
tượng.
Cú pháp: Command : Pan
Hoặc
(P
)
Tài liệu Học autocad cấp tốc
Hướng Dẫn Autocad
Sau khi nhấn phím ENTER , con trỏ sẽ biến thành hình bàn tay.
Dịch chuyển bàn tay con trỏ đến vị trí cần dịch chuyển, vừa nhấn phím
trái của chuột , vừa di chuyển bàn tay con trỏ đến vị trí mới , nếu thấy
ưng ý thì thả tay khỏi phím trái chuột và nhấn phím ENTER để kết thúc
lệnh PAN .
Chú ý : Lệnh PAN cũng có thể thực hiện khi máy đang ở vị trí bất kỳ hoặc
sau dấu phẩy trên như khi thực hiện lệnh ZOOM.
2-7 Lệnh Undo (U) ( Lệnh huỷ lệnh vừa thực hiện )
Cú pháp:
Command : Undo
Hoặc
(U
)
Sau khi nhấn phím ENTER , lệnh vừa thực hiện trước đó sẽ bị huỷ bỏ,
nếu trước đó đã vẽ thì hình vẽ sẽ bị xoá, nếu trước đó đã xoá đối
tượng thì máy sẽ khôi phục lại .
Chú ý : Nếu dòng cuối của máy là Command: mà ta thực hiện lệnh
UNDO và nhấn phím ENTER liên tục , thì máy sẽ lần lượt huỷ bỏ tất cả
các lệnh đã thực hiện trước đó và không thể khôi phục lại được. Vì
vậy sau khi thực hiện xong lệnh UNDO, ta phải nhanh chóng thực
hiện ngay một lệnh khác, tránh trường hợp nhấn nhầm vào phím
ENTER , mất hết các dữ liệu đã vẽ.
2-8 Thực hành (60 phút):
1) -Khởi động AutoCAD , mở bản vẽ mẫu A3CK.DWT
2) - Dùng lệnh SAVE As… để ghi tên bản vẽ theo ý muốn
Tài liệu Học autocad cấp tốc
Hướng Dẫn Autocad
( Họ và tên của người vẽ, gõ bằng tiếng Việt không có dấu . Ví dụ :
Nguyen Van Thang ).
3) -Dùng các lệnh vẽ LINE,CIRCLE, ARC,ERASE vàà cách truy bắt điểm
nhanh để vẽ các hình vẽ theo mẫu, không cần ghi kích thước.
4) - Cứ 10 phút lại dùng lệnh SAVE để cập nhật số liệu sửa đổi .
Tài liệu Học autocad cấp tốc
Hướng Dẫn Autocad
Phần III.
Bài 3
Các lệnh vẽ cơ bản
3-1 Lệnh PLINE
( Viết tắt là PL) Polyline
( Vẽ đa đường )
1) Định nghĩa đa đường: Đa đường là một đối tượng kép, được cấu tạo
bởi
các đoạn thẳng , các cung tròn có độ dày thay đổi khác nhau. Ví dụ :
2) Cách vẽ đa đường ( có 3 cách ):
Cách 1: Pick vào biểu tượ ng
ở thanh công cụ .
Cách 2: Pick vào chữ Draw ở MENU dọc, pick tiếp vào chữ Polyline .
Cách 3: Command : Pline
hoặc ( PL
)
Cả 3 cách trên , máy đều hiện lên dòng nhắc
Command:_pline Specify start point: :
Đến đây ta nhập toạ độ cho đIểm đầu của đa đường và nhấn phím ENTER
Tài liệu Học autocad cấp tốc
Hướng Dẫn Autocad
Sau khi nhập toạ độ cho đIểm đầu của Polylie và nhấn ENTER , máy sẽ
hiện lên hàng chữ như sau :
Current line - width is 0.0000
Specify next point or [Arc/Halfwidth/Length/Undo/Width]:
Đến đây , nếu chấp nhận lệnh mặc nhiên Specify next point ta liên
tiếp nhập toạ độ các điểm tiếp theo để vẽ một đa đường có dạng là
một
đường gấp khúc, có độ dày nét vẽ bằng 0, 00 .
Nếu lựa chọn lệnh con nào, ta gõ chữ cái đầu ( chữ cái in hoa) của
tên
lệnh con đó và nhấn phím ENTER . Khi đó :
Lệnh con Arc
Cho phép chuyển chế độ vẽ đoạn thẳng sang vẽ cung
tròn.
Khi đang vẽ các cung tròn, muốn chuyển về chế độ vẽ đoạn thẳng thì gõ
chữ L
Lệnh con Close
Cho phép nối từ con trỏ đến đIểm xuất phát bằng
1 đoạn thẳng đế khép kín đa đường.
Tài liệu Học autocad cấp tốc