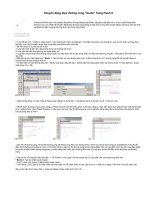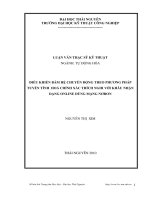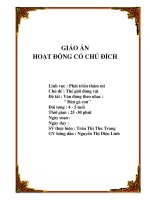Flash -- Chuyển động theo đường dẫn
Bạn đang xem bản rút gọn của tài liệu. Xem và tải ngay bản đầy đủ của tài liệu tại đây (270.6 KB, 3 trang )
Chuyển động theo đường cong “Guide” trong Flash 8
Chúng ta đã làm quen với chuyển động theo đường thẳng trong Flash, bây giờ ta bắt đầu với 1 ví dụ chuyển động theo
đường cong. Tuy nhiên để chuyển động theo đường cong chúng ta cần phải có lớp dẫn chuyển động, tương tự như lớp mặt
nạ Mask lớp dẫn cũng là một lớp được ẩn khi ta chạy Flash.
* Ví dụ để làm cho 1 chiếc xe chạy quanh 1 con đường uốn lượn, ta phải làm 1 lớp dẫn cong theo con đường đó, sau đó cho chiếc xe chạy theo
lớp dẫn, như vậy thì chiếc xe sẽ chạy cong theo con đường uốn lượn đó!
* Để làm được ví dụ trên ta cần 3 lớp:
1. Lớp bên dưới là lớp nền, đây là lớp chứa con đường uốn lượn.
2. Lớp trên lớp nền (lớp giữa) là lớp chứa chiếc xe.
3. Lớp trên cùng là lớp chứa đường cong Guide, lớp này được ẩn và cho phép chiếc xe chạy theo đường cong đó. - Bây giờ ta tiến hành làm ví dụ
này nhé!
- Đầu tiên là mở 1 file Flash mới.* Bước 1. Tạo lớp nền với con đường uốn lượn, ở đây chúng ta tự vẽ 1 đường cong để vật chuyển động di
chuyển theo đường cong ta vừa vẽ.
+ Ta tiến hành vẽ con đường này trên 1 Movie Clip khác, đầu tiên tạo 1 Movie Clip mới bằng cách nhấn vào menu Insert >> New Symbol.. (hoặc
nhấn phím Ctr + F8)
B1 b2 b3
+ Hiện thị hộp thoại, ta chọn Type là "Movie clip" đặt tên là "Lớp nền".+ Tại Movie clip là "Lớp nền" ta vẽ 1 hình như sau:
+ Để vẽ được đường cong ta chọn công cụ Pencil Tool (V) (Có thể nhấn phím V để chọn công cụ này), bên dưới mục options chọn chế độ Smooth
(lưu ý không được chọn Opject Drawing, vì nếu chọn vào mục này thì đối tượng ta vừa vẽ sẽ biến sang dạng đối tượng không cho phép ta chỉnh
sữa độ cong theo ý mình)
B4 b2 b3
+ Sau khi vẽ đường cong, rất có thể đường cong sẽ không cong theo con đường theo ý mình lúc này ta chọn công cụ Subselection Tool (A) để
điều chỉnh đường cong theo ý mình. + Khi chọn công cụ này tức thì đường cong sẽ có những điểm móc, tại các điểm móc này có 2 que điều khiển
cho phép ta điều khiển đường cong theo ý muốn bằng cách nhấn giữ chuột tại đầu tròn của mõi que và kéo để điều chỉnh độ cong của đường
cong.
+ Sau đó trở về vùng làm việc ban đầu. + Tại Frame 1 của Layer 1 ta kéo movie clip là "Lớp nền" thả vào trong vùng làm việc.
* Bước 2. Tạo lớp chiếc xe di chuyển
+ Tạo 1 Layer mới (Layer 2) bằng cách Insert Layer.
+ Tại Frame 1 của Layer 2 vẽ hoặc chèn vào một chiếc xe, để chèn chiếc xe vào, giả xử ta có 1 chiếc xe ở dạng 1 file hình và ta cần chèn vào
đây, ta chỉ việc chọn menu File >> Import to Stage..(hoặc nhấn phím Ctrl + R),
Xe chạy trên con
đường uốn lượn!
+ Hiện thị hộp thoại cho phép ta chọn đường dẫn đến file hình chứa chiếc xe. Ta chọn nó và nhãn nút "Open" để chèn hình vào sau đó chỉnh sửa
to hay nhỏ cho vừa ý.* Bước 3. Tạo lớp đường dẫn guide
+ Tạo 1 Layer mới (Layer 3) bằng cách Insert Layer.
+ Tại Frame 1 của Layer 3 vẽ 1 đường cong, tương tự ở trên ta chọn công cụ Pencil để vẽ đường cong và chọn công cụ Subselection để chính
sửa lại độ cong của nó cho thích hợp.
_ Sau khi điều chỉnh vừa ý rồi ta tiến hành làm cho chiếc xe chuyển động.
* Bước 4. Làm cho chiếc xe chuyển động theo đường cong.
+ Tại Frame 30 của Layer 1 ta nhấn chuột phải Insert Frame.
+ Tại Frame 30 của Layer 3 ta cũng Insert Frame
+ Tại Frame thứ 30 của Layer 2 ta Insert keyframe
- Tiếp theo ta chọn vào Layer 3 nhấn phải vào nó và chọn Guide tại menu xổ xuống.Tại Frame thứ 30 và tại 1 Frame bất kỳ nào từ 1 đến 29 của
Layer 2 ta nhấp phải chuột chọn Create Motion Tween để tạo chuyển động cho chiếc xe.
- Bây giờ tại frame thứ 1 của Layer 2 ta kéo chiếc xe đặt nó tại 1 đầu của đường cong
- Sau đó tại frame thứ 30 của Layer 2 ta kéo chiếc xe đặt nó tại đầu còn lại của đường cong
- Chọn lại Layer 2 kéo thả nó vào Layer 3 (làm như thể nó là con của Layer 3), kéo thả xong ta có kết quả.
- Cuối cùng ta nhấn Ctrl + Enter để xem kết quả!
- Đến đây ta thấy chiếc xe đã chạy theo con đường uốn lượn, nhưng hãy nhìn kỹ xem chiếc xe chạy 1 cách không trật tự chút nào cả, để chiết xe
chạy trông thật hơn. Tại những điểm uốn cong ta chọn Layer 2 và Insert Keyframe tại điểm này sau đó dùng công cụ Free Transform Tool (Q) để
điều chỉnh chiếc xe lại cho thích hợp* Bây giờ thử chạy lại xem, có phải là giống như thật không nào?!