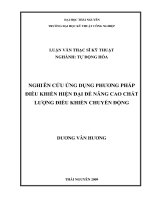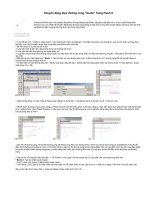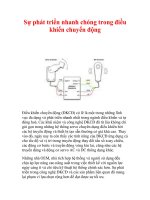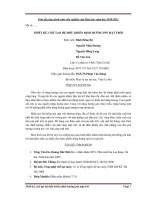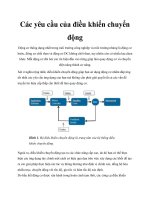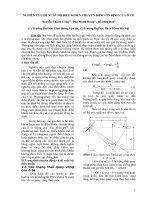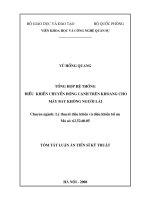Điều khiển chuyển động theo hướng dẫn
Bạn đang xem bản rút gọn của tài liệu. Xem và tải ngay bản đầy đủ của tài liệu tại đây (79.87 KB, 5 trang )
Bài 2. Điều khiển chuyển động theo
đường dẫn
Trong MF người ta thường chia hoạt hình làm 2 loại chính:
1. Hoạt hình chuyển động
2. Hoạt hình cử động và biến hình
Ví dụ một người đang nhảy múa, nếu nhảy tại chỗ thì tất cả sự biến ảnh từ trạng
thái này sang trạng thái khác gọi là biến hình cử động, còn nếu đang di chuyển
nhảy từ vị trí A đến vị trí B đó là chuyển động.
Tuy nhiên trong nhiều trường hợp bạn đều có thể sử dụng 1 trong 2 loại trên đều
được. Bài học này chúng ta chỉ nghiên cứu đến sự chuyển động.
Trong bài tập 1. Các chuyển động mà chúng ta tập làm là các chuyển động
thẳng. Cho dù đó là những đường thẳng ngắn nhưng trong nhiều trường hợp
điều đó sẽ không đúng. Bạn hãy để ý, nếu ta điều khiển chuyển động cho một
chiếc máy bay ở bài tập 1 thì rất buồn cười. Vì khi bạn cho máy bay chuyển
động thẳng thì không sao, nếu bạn cho máy bay thay đổi độ cao thì hình như
máy bay "rơi" chứ không phải bay, điều đó dẫn tới sự không chuẩn xác của hành
động.
Bay giờ chúng ta sẽ nghiên cứu để chiếc máy bay chuyển động đúng quỹ đạo và
để thực hiện thật chuẩn.
Bạn hãy vào MF để tạo một tệp mới. Chúng ta sẽ sử dụng những thư viện dùng
chung để làm việc này. Nếu máy của bạn không có thư viện dùng chung xin
download tệp sau rồi xả nén, bạn sẽ có một tệp.FLA và dùng phương pháp mở
File/Apen as Library... để mở nó như là thư viện. Còn thư viện dùng chung bạn
chọn cách mở windows/Common Library /Movie Clip.
Chèn Symbol MayBay bằng cách của bài 1. Sau đó drag hình cái máy bay vào
vùng làm việc của Symbol. Rồi đóng cửa sổ thư viện dùng chung lại.
(Chúng tôi không khuyến khích việc chèn trực tiếp từ thư viện dùng chung ra
Scence 1, vì khi học nâng cao về lập trình FSCommand sẽ có nhiều rắc rối sau
này).
Bạn quay về click vào scence 1.
Tại Layer 1, bạn click vào khung số 1 của tiến trình thời gian sau đó Ctrl+L để
hiện thư viện của bạn. Tiến hành chèn máy bay ra vị trí ban đầu bằng cách drag
nó từ thư viện ra. Nếu nó quá to, thì nháy phải chuột vào nó, chọn scale để thu
nhỏ lại.
Thêm một lớp dẫn bằng cách click vào nút Add Guide Layer (Bên cạnh nút thêm
lớp).
Sau đó chọn click vào khung frame số 1 của Lớp này trên tiến trình thời gian,
chọn windows/tool nếu chưa hiện hộp công cụ. Dùng bút chì pencil để vẽ đường
chuyển động của máy bay. Để mềm mại sau khi vẽ xong bạn chọn công cụ
Subselect Tool rồi click vào đường quỹ đạo đó để hiện các neo điều chỉnh. Bạn
drag các neo này để được đường cong mềm mại.
Sau đó bạn đặt máy bay sao cho điểm chốt của nó bắt đúng điểm đầu của
đường quỹ đạo. (Nếu bạn đã từng học AutoCAD thì sẽ quen với khái niệm điểm
chốt BASE của một hình vẽ. Điểm chốt là điểm, khi chèn đồ hoạ ra thì điểm đó
sẽ "mắc" vào điểm chèn chỉ định. Trong MF, điểm chốt bao giờ cũng được đánh
dấu bằng một dấu + nhỏ. Bạn có thể đặt điểm chốt là tâm của hình vẽ hoặc một
vị trí nào đó thấy thuận lợi Khi chèn vào Symbol, MF đã để sẵn một điểm chốt để
bạn đặt hình vẽ vào sẽ phụ thuộc vào điểm chốt này)
Tương tự bài 1, tại tiến trình thời gian của 2 lớp trên ta click vào khung số 60 của
cả 2 lớp và đều nhấn F6 để thêm khung chủ.
Click vào khung 1 của lớp Layer 1, ta nháy phải để chọn Create Motion Teween.
Click vào khung số 60 của Layer này rồi drag máy bay về đầu mút bên kia của
hình vẽ sao cho điểm chốt của máy bay bắt lấy đầu mút của đường quỹ đạo.
Nhấn Ctrl+ Enter để kiểm tra. Ta thấy máy bay chuyển động mà trục dọc máy
bay không thay đổi khi thay đổi độ cao.
Bây giờ ta kiểm tra từng vị trí bằng cách click vào các thời điểm chuyển hướng
(Nó là các điểm gần điểm cực đại hay cực tiểu của đường cong quỹ tích). Nhấn
F6 để thay đổi bước ngoặt chuyển động, Ta right-click vào máy bay và chọn
Rotate để xoay máy bay cho phù hợp với hướng bay. Làm lần lượt với các điểm
thời gian khác. Bây giờ nhấn Ctrl+Enter, máy bay chuyển động rất mượt.
Để thay đổi tốc độ máy bay giảm dần hoặc tăng dần ở từng thời điểm nào đó,
bạn click vào một khung hình muốn thay đổi làm bước ngoặt, gõ Ctrl +F, sau đó
đặt lại con số trong hộp Easing. Nếu số âm thì hoạt hình sẽ chuyển động chậm
về sau tăng dần tốc độ, nếu số càng âm thì tốc độ tăng càng lớn. Ngược lại nếu
số dương càng lớn thì độ giảm tốc độ càng mạnh. Nếu đặt là số 0 thì là chuyển
động đều.
Tương tự, bạn có thể điều khiển bất cứ một hình nào để có thể chuyển động
theo mong muốn.
Bạn hãy làm các bài tập của bài 1 theo quỹ đạo mà bạn mong muốn.