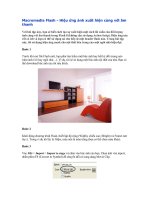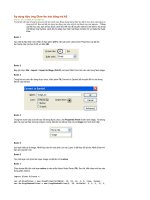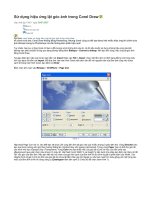Flash - hiệu ứng phóng to ảnh
Bạn đang xem bản rút gọn của tài liệu. Xem và tải ngay bản đầy đủ của tài liệu tại đây (370.26 KB, 8 trang )
Macromedia Flash - Hiệu ứng phóng to ảnh thành phố - 25/6/2007 13h:0
Bài này sẽ hướng dẫn bạn cách phóng to bất kỳ ảnh nào bằng một vài thủ thuật trong
flash. Trong ví dụ này, chúng tôi sẽ sử dụng một bức ảnh thành phố, nhưng bạn có thể sử dụng
những hiệu ứng tương tự này cho bất kỳ ảnh nào. Bài này hoàn toàn không sử dụng mã script
trong flash mà chỉ cần thực hiện một vài bước đơn giản dưới đây
Bước 1 Đầu tiên bạn có thể download bức ảnh của tôi về để sử dụng, và nhớ là hãy đặt file vào vị trí
để bạn có thể dễ dàng tìm thấy.
Bước 2 Mở chương trình Flash trên máy. Vào File > Import > Import to Library. Trong cửa sổ chọn
file xuất hiện, hãy tìm tới vị trí ảnh mà bạn vừa download về, chọn nó sau đó kích vào Open. Nếu bây
giờ mở thư viện flash (Ctrl + L), bạn sẽ thấy bức ảnh đã được nào vào (hình dưới).
Bước 3 Nhấn phím Ctrl + J trên bàn phím để mở Document Properties, và thiết lập độ rộng (width)
của file là 300 pixel, chiều cao (height) là 200 pixel. Chọn bất kỳ màu nào làm màu nền. Thiết lập
Frame rate là 30 và kích OK.
Bước 4 Chọn công cụ Selection Tool (V) và sử dụng công nghệ “kéo-thả” để đưa bức ảnh từ thư viện
flash vào phần nội dung. Bức ảnh này to hơn file và bạn có thể co nhỏ nó lại theo kích thước
300x200px như kích cỡ của nền. Bạn có thể kéo nhỏ ảnh bằng công cụ Free Transform Tool (Q) hoặc
vài Info Panel (Ctrl + I) và đặt W: 300, H: 200 như hình dưới đây.
Bước 5 Chọn bức ảnh, vào Align Panel (Ctrl + K) sau đo thiết lập các nội dung sau:
1. Hãy đảm bảo rằng nút To Stage trong Align/Distribute đã được bật.
2. Kích lên nút căn giữa theo chiều ngang ở Align
3. Kích vào nút căn giữa theo chiều dọc ở Align
Bước 6 Chọn ảnh, nhấn phím F8 (Convert to Symbol) để chuyển đổi ảnh sang dạng Movie Clip
Symbol.
1
Bước 7 Chọn frame 40 và sau đó là frame 45, nhấn phím F6
Bước 8 Trong khi vẫn chọn frame 45, dùng công cụ Free Transform Tool (Q), nhấn - giữ phím Shift
và kéo to bức ảnh thành phố lên một chút (thực hiện như hình dưới)
Bước 9 Kích chuột phải vào bất kỳ vị trí nào trong vùng màu xám giữa hai keyframe trên dòng
timeline và chọn Create Motion Tween từ menu xuất hiện.
Bước 10 Kích lên frame 60 và nhấn phím F6. Sau đó lại chọn công cụ Free Transform Tool (Q) và
phóng to ảnh một lần nữa. Tiếp tục kéo ảnh sang bên trái một chút.
Bước 11
Kích chuột phải vào bất kỳ vị trí nào trong vùng màu xám giữa frame 45 và frame 60 trên dòng
timeline, chọn Create Motion Tween từ menu xuất hiện.
Bước 12 Kích lên frame 65 và nhấn phím F6. Sau đó, lại phóng to ảnh lên một chút nữa.
Bước 13 Kích chuột phải vào bất kỳ vị trí nào trong vùng màu xám giữa frame 60 và frame 65 trên
dòng timeline, chọn Create Motion Tween từ menu xuất hiện
Bước 14 Kích lên frame 85 và nhấn phím F6. Sau đó, lại phóng to ảnh lên một chút nữa.
Bước 15 Kích chuột phải vào bất kỳ vị trí nào trong vùng màu xám giữa frame 65 và frame 85 trên
dòng timeline, chọn Create Motion Tween từ menu xuất hiện.
Bước 16 Kích lên frame 100 và nhấn phím F6. Sau đó, lại phóng to ảnh lên một chút nữa.
Bước 17 Kích chuột phải vào bất kỳ vị trí nào trong vùng màu xám giữa frame 85 và frame 100 trên
dòng timeline, chọn Create Motion Tween từ menu xuất hiện.
Bước 18 Kích chọn frame 125 và nhấn phím F7 (blank keyframe). Sau đó trở lại frame đầu tiên và
nhấn phím Ctrl + C (Copy). Tiếp tục kích chọn lại frame 125 và nhấn phím Ctrl + Shift + V (Paste in
Place).
Bước 19 Kích chuột phải vào bất kỳ vị trí nào trong vùng màu xám giữa frame 100 và frame 125 trên
dòng timeline, chọn Create Motion Tween từ menu xuất hiện.
Kiểm tra lại sản phẩm (Ctrl + Enter)
Adobe Flash - Hiệu ứng Mưa
Ở bài trước tôi đã giới thiệu với các bạn cách tạo hiệu ứng mưa cho anh bằng Photoshop, và hôm
nay tôi muốn giới thiệu với các bạn cách làm bằng Flash.
Bước 1 : Tạo File Flash mới có kích thước 400x300, frame rate : 12 fps
- Đưa 1 bức ảnh mà bạn đã chuẩn bị vào (File \ Import \ Import to stage)(Ctrl + R). Các bạn có thể
Down bức ảnh của tôi về để sử dụng :
2
- Ấn Ctrl +K để mở cửa sổ Align, sau đó điều chỉnh như sau để bức ảnh vừa đưa vào nắm giữa
khung trình chiếu (Stage)
Bước 2 : Click chọn bức ảnh mới đưa vào, ấn F8 để convert nó sang dạng Movie Clip.
- Sau đó lại click chọn Moive clip mới tạo (chình là bức ảnh - lúc này đang ở dạng Movie clip). Ấn
Ctrl + F3 để mở bảng Properties và chỉnh Alpha xuống còn khoảng 70%.
- Tiếp theo các bạn chọn Insert \ New symbol (đặt tên là "hat_mua"), nếu như các bạn không thấy phần
Likage thì hãy click vào Advanced và hãy điều chỉnh như hình dưới :
Bước 3 : Chọn công cụ Rectangle (R), vẽ 1 hình chữ nhật không bo viền, màu sắc tùy ý bạn. Và
mở bảng Align để căn chỉnh nó ra giữa khung trình chiếu.
- Sau đó nhìn lên phía góc phải, trong bảng Color các bạn hãy điều chỉnh như hình dưới :
3
Bước 4 : Vì lúc này màu của hình chữ nhật đã hòa trộn vào màu trắng của Background nên chúng ta
hãy vào Modify \ Document và chuyển màu Background thành màu bất kỳ để chúng ta có thể nhìn
thấy hình chữ nhật.- Tiếp theo hãy chọn công cụ Gradient Transform (F) và thay đổi hình
dạng hình chữ nhật thành hình Elip (hình hạt mưa). - Lại chọn Modify \ Document để chuyển màu
Background thành màu trắng.
Bước 5 : Quay trở lại Scene 1, chọn frame đầu tiên và dán đoạn mã sau vào :
_root.createEmptyMovieClip("holder", this.getNextHighestDepth());
holder.maxdrops = 600;
var upspeed = 500;
var dropslop = 30;
for (i=0; i<holder.maxdrops; i++) {
holder.attachMovie("circleclip", "drop"+i, i+5);
focuseddrop = holder["drop"+i];
focuseddrop.cacheAsBitmap = true;
focuseddrop._x = random(Stage.width);
focuseddrop._y = random(Stage.height);
focuseddrop._yscale = random(100);
focuseddrop._rotation = -dropslop;
}
var dropup = setInterval(movedrop, 1);
function movedrop() {
for (i=0; i<holder.maxdrops; i++) {
focuseddrop = holder["drop"+i];
focuseddrop._rotation = -dropslop;
focuseddrop._y += 25+upspeed/focuseddrop._yscale;
focuseddrop.x += Math.tan(dropslop);
if (focuseddrop._y>=Stage.height+20) {
focuseddrop._y = random(30);
focuseddrop._x = random(Stage.width);
}
}
}
Vậy là đã hoàn thành, các bạn hãy ấn Ctrl + Enter để kiểm tra kết quả. Chúc các bạn thành công.
Viền sáng chạy qua ảnh
Trong bài này tôi sẽ giới thiệu với các bạn cách làm hiệu ứng như hình dưới đây, cùng với mặt lạ
lớp(Mask), nó là một hiệu ứng rất mềm mại,
bạn có thể áp dụng làm trang chủ, banner và làm rất nhiều các mục đích khác nhau tùy theo áp dụng
của bạn.
4
Bước 1 :Chúng ta mở chương trình Flash ra và tạo một Movie mới thiết lập kích thước cho movie mới
là 500x460 Frame rate ta chọn từ 20-30 fps. Số frame của chúng ta càng cao thì chuển động càng mềm
mại.
_Tao 2 layer ở bảng Timeline. Một cho ảnh nền(BG IMG) và một cho hiệu ứng(EFFECT)
_Bây giờ chúng ta chọn layer EFFECT và thiết lập mặt nạ(Mask), bằng cách lựa chọn công cụ Line
tool(N) trên bảng công cụ, sử dụng độ lớn của bút là 1pixel(thiết lập dưới bảng Properties) và bắt đầu
vẽ dọc theo hình ảnh bằng các đường vẽ, sau khi vẽ xong ta sẽ được như hình dưới đây:
Bước 2:Cẩn thận không nên vẽ quá nhiều đường lines vào trong ảnh. Để chọn tất cả các đường lines
vừa vẽ bằng cách click vào frame thứ nhất trên bảng Timeline như hình dưới đây:
Sau đó ta nhấn phìm F8 bảng Convert to Symbol sẽ xuất hiện như hình dưới đây và và ta chọn Movie
clip đặt tên là maskeffect. Sau đó ta chọn công cụ Selection Tool(V) và nhấp kép vào các đường lines
nó sẽ đưa ta đến chế độ biên tập symbol. Bây giờ bạn đã có tất cả các đường line ở trên Layer 1, Bạn
thay tên Layer 1 thành "Mask" bằng cách nhấp đúp và tên Layer 1. Lựa chọn lại tất cả các đường line
bằng cách nhấp vào layer Mask sau đó vào ta chọn trên menu Modify > Shape > Convert Lines to
Fills. Bây giờ ta tạm thời khóa layer Mask lại chúng ta sẽ quay lại sau.
5