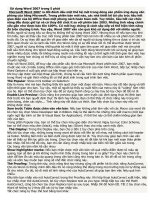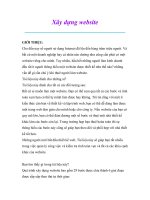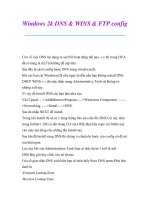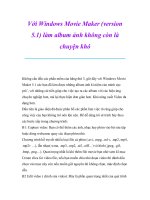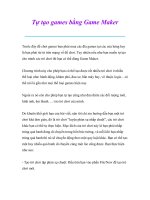Thủ thuật sử dụng word bạn nên biết
Bạn đang xem bản rút gọn của tài liệu. Xem và tải ngay bản đầy đủ của tài liệu tại đây (133.34 KB, 2 trang )
Thủ thuật sử dụng word bạn nên biết
Word là chương trình soạn thảo quen thuộc của hầu hết bất kỳ ai sử dụng máy tính. Tuy
nhiên không phải ai cũng biết hết tính năng hữu dụng của nó để có thể áp dụng tốt nhất cho
công việc của mình. Bài viết này xin đưa ra một số thủ thuật nhỏ, đơn giản, dễ nhớ trợ giúp
tối đa cho những người sử dụng Word, những người làm văn phòng thường xuyên phải sử
dụng đến trình soạn thảo này.
1. Lặp lại thao tác
Bạn muốn thực hiện một thao tác nào đó một lần nữa khi không thực hiện lại các thao tác đó. Chúng ta có
thể thực hiện một trong các bước sau:
- Nhấn F4
- Nhấn tổ hợp phím Alt - Enter,
- Sử dụng tổ hợp phím Ctrl + Y.
Trường hợp bạn muốn quay lại thao tác trước đó bạn cũng có thể sử dụng các cách sau:
- Chọn menu Edit/Undo
- Nhấn Ctrl+Z
- Chọn tổ hợp phím Alt + Backspace
Trong trường hợp chúng ta còn do dự với những gì mình vừa Undo, hãy nhấn tổ hợp phím (Alt + Shift +
Backspace) là có thể redo thao tác vừa Undo
2. Thay chữ in hoa, in thường
Khi muốn thay đổi từ chữ in sang chữ thường hay ngược lại, bạn đừng gõ lại nó. Hãy chọn đoạn văn bản
muốn thay đổi, giữ phím Shift rồi nhấn F3. Nếu đọan văn bản trên bắt đầu bằng chữ in thì lần nhần đầu tiên
sẽ thay đổi chúng thành chữ thường, lần thứ hai sẽ đổi thành chữ in.
3. Trở lại vị trị đang làm việc
Nếu bạn có một tài liệu dài, khi mở ra bạn muốn quay trở lại vị trí mà bạn đang làm việc lần sau cùng, bạn
sẽ làm gì nếu không muốn lục tìm trong cả đống tài liệu hàng trăm trang. Hãy nhấn Shift - F5.
4. Dùng cỡ chữ dạng phân số
Rất ít người biết rằng các chương trình xử lí văn bản của Windows có thể dùng cỡ chữ dạng phân số. Ví dụ,
nếu cỡ chữ 10 point quá lớn còn 9 point thì quá nhỏ, bạn phải dùng cỡ 9.5 point. Ðiều này đặc biệt hữu dụng
nếu bạn đang cố co hoặc giãn một khối văn bản cho vừa với một diện tích trong bảng biểu. Chỉ cần chọn
khối văn bản đó, nhấn vào Font size trên thành công cụ toolbar rồi gõ cỡ chữ thập phân vào. Lưu ý, Word chỉ
chấp nhận những cỡ lẻ 1/2 còn WordPerfect có thể chấp nhận lẻ cỡ 1/10.
5. Chuyển trang nhanh trong Word
Word đưa ra phương pháp nhanh để chuyển giữa các trang trong văn bản nhiều trang.
Ngoài việc bạn sử dụng menu Edit/goto/Page, bạn cũng có thể sử dụng ngay thanh trạng thái phía dưới
bằng cách kích đúp vào thanh này. Chúng ta sẽ thấy hiện ngay ra hộp thoại Go to như sau:
Tiếp theo là bạn chỉ việc điền số trang muốn xem là được.
6. Dồn trang
Nếu bạn có một tài liệu dài hơn một trang nhưng bạn lại muốn in trên một trang. Cách thông
thường chúng ta hay làm là vào việc định lề, đổi font chữ, định trang. Sao phải mất công như thế
khi có thể thực hiện cách giản đơn hơn nhiều như sau: Chọn File > Print Preview mở màn hình
sau:
Nhấn nút Shrink to fit Word sẽ làm những điều cần thiết để tài liệu của bạn vừa khít trên một
trang.
Thế còn những tài liệu dài hơn thì sao? Khi đó Word sẽ giảm số trang đến mức tối thiểu cho bạn.
7. In ấn nhanh hơn
Nếu Word in chậm như rùa, thì những đề nghị sau đây sẽ tăng tốc độ cho nó:
- Vào Tools > Options > Print rồi chọn khung Draft Output nhưng đừng chọn Background
Printing.
- Vào Tools > Options > View rồi chọn Picture Placeholders.
8. Tự động đinh dạng AutoFormat
AutoFormat có thể trang trí kiểu chữ, định dạng đoạn văn bản và những trình bày khác cho một
đoạn văn bản mà bạn không phải can thiệp ngoại trừ sự chập nhận hay bác bỏ nó. Ngay cả khi bạn
không tin cậy vào phần mềm sẽ thiết kế theo ý muốn của bạn. AutoFormat có thể là một công cụ lý
tưởng khi phải trang trí cho một văn bản dài với nhiều kiểu chữ và tiêu đề khác nhau. Chỉ cần chọn
Format > AutoFormat, Word sẽ điểm qua tài liệu rồi định kiểu cho các dòng tiêu đề, kiểu chữ.
Thậm chí sau này bạn chọn để bác bỏ các thiết kế của nó, nhưng Word sẽ giúp bạn không phải lo
lắng khi định dạng cho các thành phần khác nhau.
9. Cách gắn đối tượng WordArt
Microsoft WordArt được gắn trong Microsoft Office, cho phép bạn chèn các thuộc tính file font vào
các chương trình của mình. Bạn có thể thêm các đối tượng vào Word, Excel, PowerPoint... và bất
kỳ chương trình nào khác. Ðể chèn một đối tượng WordArt vào chương trình của bạn, hãy làm như
sau:
Chọn Insert > Object. (Bước này có thể thay đổi từ chương trình này sang chương trình khác; có
thể bạn muốn thử Edit hoặc Insert Object)
Tuỳ thuộc vào version của bạn, chọn Create New, rồi chọn Microsoft WordArt và nhấn OK.
Để có thể hiểu và sử dụng tốt nhất Word không phải là khó, nhưng cũng không phải có thể biết hết
ngay được. Hi vọng, một số kỹ thuật đã nêu trên có thể giúp các bạn phần nào trong công việc.