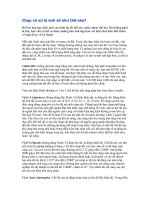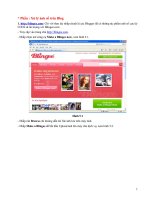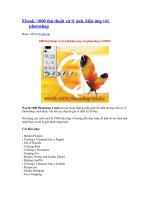MÔĐUN xử lý ẢNH BẰNG PHOTOSHOP
Bạn đang xem bản rút gọn của tài liệu. Xem và tải ngay bản đầy đủ của tài liệu tại đây (5.01 MB, 51 trang )
MÔĐUN XỬ LÝ ẢNH BẰNG PHOTOSHOP
BÀI MỞ ĐẦU
Thời gian: 03 giờ
1.
2.
3.
4.
5.
Giới thiệu về sản phẩm Adobe Photoshop CS4
Yêu cầu về phần cứng và cách cài đặt đối với Adobe Photoshop CS4
Khởi động chương trình Adobe Photoshop CS4
Một số định dạng của Photoshop
Các ví dụ và bài tập áp dụng
1. Giới thiệu về sản phẩm Adobe Photoshop CS4
−Phần mềm photoshop là phần mềm số 1 trong việc biên tập và xử lý hình ảnh
chuyên nghiệp.
−Cho phép người sử dụng sửa ảnh, ghép ảnh, phục chế ảnh, tô màu tranh ảnh,…
một cách dễ dàng và hiệu quả.
− Có nhiều hiệu ứng biên tập, xử lý và biến đổi hình ảnh công việc sẽ được giải
quyết một cách thật sự nhanh chóng.
Những điểm mới đáng chú ý của Adobe Photoshop CS4
- Phần mềm chỉnh sửa ảnh cho phép bạn có thể để thay đổi kích thước hình ảnh trong
khi vẫn giữ lại các đối tượng nền ảnh, hạn chế tình trạng vỡ hạt trong tấm ảnh (thông
thường khi bạn thay đổi tỉ lệ một hình ảnh, tất cả yếu tố trong hình ảnh thay đổi kích cỡ
nên rất dễ bị vỡ hạt).
-Một điểm mới nữa là công cụ điều chỉnh bảng màu được cải tiến mang lại cho người sử
dụng sự thuận tiện. Các hiệu ứng trong bảng màu này được bổ sung thêm khả năng điều
chỉnh các lớp giúp bạn có thể thực hiện việc bổ sung hiệu ứng ở bất cứ khả năng hiệu
chỉnh nào. Khi không thích những hiệu ứng mà chương trình mang lại, bạn có thể trỏ đến
thùng rác của lựa chọn đó để bỏ hiệu ứng vừa bổ sung
-Ngoài ra, phần mềm photoshop CS còn bổ sung công cụ kết hợp nhiều tấm ảnh lại với
nhau, khả năng làm việc của nó thật sự đạt hiệu quả cao, cho những tấm ảnh này tập trung
lại với nhau tại một chỗ.
-Thêm vào đó, Adobe cung cấp cho bạn một kho lưu trữ ảnh trực tuyến, có thể tạo ra
một chủ đề riêng và tải nó lên kho lưu trữ này.
-Pixel Blender công giúp người dùng Photoshop áp dụng nhanh các hiệu ứng đặc biệt,
hoặc thậm chí tạo các hiệu ứng riêng cũng sẽ được hưởng lợi lớn từ sức mạnh của card đồ
hoạ. Tuy nhiên, Pixel Blende không kịp có mặt trong bản CS4 và sẽ được cung cấp sau
dưới dạng tải về miễn phí.
-Phần mềm có hai phiên bản là 32 bit và 64 bit, tuy nhiên nếu sử dụng hệ điều hành
Windows Vista kết hợp với bản 64 bit sẽ cho phép bạn tận dụng được nhiều bộ nhớ RAM
hơn giúp công việc xử lý trên CS4 nhanh hơn (nếu bạn cài nhiều RAM, hệ thống 32 bit chỉ
có thể nhận tối đa 4GB RAM dù bạn có gắn đến 10GB RAM vào máy)
-Trong phiên bản 64 bit, người thử nghiệm đã có thể tạo và làm việc với một hình ảnh
có độ phân giải 45.000x45.000 pixel. Photoshop CS4 đáp ứng được nhu cầu xử lý ảnh lớn
cho những nhiếp ảnh gia chuyên nghiệp.
1
MÔĐUN XỬ LÝ ẢNH BẰNG PHOTOSHOP
-Khi sử dụng phiên bản 64 bit, nó sẽ tận dụng hiệu suất làm việc của RAM thay vì sử
dụng hiệu suất làm việc của máy giúp mang lại nhiều lợi ích hơn. Và thậm chí là cả một hệ
thống với nhiều bộ nhớ RAM sẽ giảm tình trạng đọc và viết dữ liệu vào đĩa cứng của bạn tuy tốc độ của đĩa cứng khá cao nhưng nó sẽ chiếm rất nhiều thời gian làm việc của bạn.
2. Yêu cầu về phần cứng và cách cài đặt đối với Adobe Photoshop CS4
a. Yêu cầu về phần cứng:
+ CPU: 1.8GHz trở lên
+ Windown XP Pack 2 trở lên
+ RAM: 512MB (đề nghị 1GB)
+ Đĩa cứng: 1GB ổ cứng trống cho việc cài đặt
+ DVD - ROM
+ Màn hình độ phân giải 1024x768 (khuyến khích 1280x800)
+ QuickTime 7.2
+ Yêu cầu kết nối Internet băng thông rộng cho các ứng dụng trực tuyến
b. Cách cài đặt đối với Adobe Photoshop:
1. Tắt kết nối Internet: Nhấp Phải vào biểu tượng 2 tivi ở đáy Phải màn hình\Chọn
Disable.
2. Dùng chương trình Your Uninstaller để xóa sạch phiên bản Photoshop CS đang
sử dụng.
3. Tắt các Chương trình đang mở nếu có.
4. Nhấp lên File Setup (2,942 MB) để bắt đầu cài đặt.
5. Đánh dấu chọn vào Mục: I have a serial number for Adobe Photoshop CS4.
6. Ra Trang Register Your Software, nhấp Nút Register Later\Nhấp Nút Exit.
7. Copy File: amtlib.dll ( 2.69MB )\Vào Ổ C\ Program Files\ Adobe\ Adobe
Photoshop CS4\ Paste vào khoảng trống bên Phải=> Yes. File này giúp bạn sử dụng
phần mềm được lâu dài.
8. Tạo Shortcut tại Desktop: Nhấp Start\ All Programs\ Chuột phải Adobe
Photoshop CS4\ Send to Desktop.
9. Xem phiên bản: Nhấp lên Shortcut PS CS4\ Nhấp Menu Help\Chọn About
Photoshop Hiện ra Adobe Photoshop CS4 Extended . Đây là phiên bản Full, bạn yên
tâm sử dụng cho đến khi có Phiên bản Photoshop CS5.
10. Kết nối lại mạng Internet: My Computer\ My Network Places\ View Network
connections\Nhấp Phải lên Local Area Connection\Chọn Enable.
3. Khởi động chương trình Adobe Photoshop CS4
- Click đúp chuột vào biểu tượng của Photoshop để khởi động.
Khi khởi động Photoshop, trên màn hình sẽ xuất hiện menu thanh ngang (menu
bar), thanh công cụ (Toolbox), thanh tùy chọn của công cụ (Tool Option bar) và các
nhóm bảng (Palette)
4. Một số định dạng của Photoshop
1. Địng dạng JPEG (Joint Picture Experts Group)
là những tệp ảnh được nén (files nén) với nhiều mức độ khác nhauĐịnh dạng JPEG (có
đuôi là .jpg) có không gian màu trong RGB (đỏ, lục, lam) với giới hạn 8bit/kênh, có thể
mở được với hầu hết các phần mềm xem và sử lý ảnh.Trong lĩnh vực đồ họa, JPEG
không thích hợp lắm, vì các files ảnh bị nén, những đường kẻ thẳng, đặc biệt là những
đường viền bị nhòa, bị loạn màu làm giảm đáng kể chất lượng của bản vẽ.
2
MÔĐUN XỬ LÝ ẢNH BẰNG PHOTOSHOP
2. Định dạng TIFF (Tagged Image File Format)
Nhiều máy ảnh KTS, đặc biệt là các loại bán chuyên nghiệp hoặc chuyên nghiệp, cho
phép chụp ảnh với định dạng TIFF (có đuôi là .tif). Định dạng TIFF cho ta nhiều thông
tin về ảnh hơn JPEG, và cũng là file ảnh có kích cỡ lớn nhất trong các định dạng được
sử dụng trên máy ảnh.
Files TIFF được sử dụng rộng rãi nhất trong việc sử lý ảnh và lưu trữ những bức ảnh có
nhiều "hư cấu".. Những bức ảnh đó sẽ được chỉnh sửa, thay thế, lắp ghép trên files
TIFF và cũng lưu trữ trên files đó, vì sau mỗi lần lưu lại (save), thông tin của bức ảnh
gần như không bị hao hụt.
3. Định dạng RAW
RAW (có nghĩa là thô), là danh từ chung chỉ các files ảnh "thô", nghĩa là những files có
chứa đấy đủ các thông tin về ảnh, chưa hề được sử lý, áp dụng chung cho tất cả các
máy ảnh có chụp ở định dạng này
CÁC DẠNG FILE HÌNH ẢNH
• PG : là định dạng phổ biến cho file ảnh,với định dạng này file ảnh chỉ có một lớp
background duy nhất, dung lượng file khá nhỏ nhưng vẫn đảm bảo chất lượng ảnh khá
tốt,phù hợp trong xuất bản web và in ấn kỷ thuật số.
• PSD : Với định dạng này, tất cả các đối tượng trong file ảnh nằm trên từng layer
khác nhau thì vẫn giữ nguyên như thế (nếu chúng ta không cố tình gộp các layer lại) nhằm
giúp chúng ta dễ dàng biên tập, tuy nhiên dung lượng của file ảnh là rất lớn.
• PNG : Nếu ta tạo file ảnh với nền background trong suốt, khi lưu file lại với định
dạng này thì vẫn giữ được nền trong suốt. Do đó khi mang file ảnh sang chương trình khác
để xử lý thì chúng ta chỉ thấy các đối tượng trong file ảnh, phần nền background sẽ bị loại
trừ.Trong khi đối với các định dạng kể trên, cho dù chúng ta tạo nền background là trong
suốt thì chúng cũng biến thành màu trắng khi lưu.
• GIF : Định dạng này chỉ sử dụng cho xuất bản web, không thể dùng cho in ấn, dung
lượng file rất nhỏ chỉ giới hạn 256 màu.Các file ảnh động cũng sử dụng định dạng này.
5. Các ví dụ và bài tập áp dụng
3
MÔĐUN XỬ LÝ ẢNH BẰNG PHOTOSHOP
BÀI 1: CÁC THAO TÁC CƠ BẢN VỚI MENU
Thời gian: 20 giờ
Mục tiêu:
- Biết tạo mới, mở các file đã làm hoặc tìm kiếm file
- Tạo được định dạng và thiết lập được các thuộc tính trong Photoshop
- Tạo file dữ liệu mới và sử dụng các tính năng trên menu để tạo các Parttern, Brush,
Fill, Stroke,…. Adobe Photoshop CS4.
- Thao tác thành thạo với các menu trên Photoshop;
- Làm được các bài tập mẫu và phát triển thêm ý tưởng cho các bài tùy chọn;
- Rèn luyện tính cẩn thận, tỉ mỉ, chính xác, và tác phong làm việc công nghiệp
1. Các thao tác cơ bản với menu File, Edit
1.1. Menu File
1.2.Menu Edit
1.3.Các ví dụ và bài tập áp dụng
2. Các thao tác cơ bản với Menu Image, Layer, Select
3.1.Thao tác với menu Image
3.2.Thao tác với menu Layer
3.3.Thao tác với menu Select
3.4.Thao tác với menu Image
3.5.Các ví dụ và bài tập áp dụng
3. Các thao tác cơ bản với menu Filter, View, Windows, Help
3.1.Các thao tác với menu Filer
3.2.Các thao tác với menu View
3.3.Các thao tác với menu Windows
3.4.Các thao tác với menu Help
3.5.Các ví dụ và bài tập áp dụng
4. Kiểm tra
1. Các thao tác cơ bản với menu File, Edit
1.1. Menu File
Flie là mục đầu tiên mà ai khi bắt đầu làm Photoshop cũng cần biết. Nếu biết cách
dùng file, bạn sẽ tăng được hiệu suất làm việc của Photoshop
4
MÔĐUN XỬ LÝ ẢNH BẰNG PHOTOSHOP
Đây là những tính năng chủ yếu cần chú ý của file:
01. New (Ctrl + N): dùng để tạo file mới, hãy xem xét mục đích tạo file và chọn các
thông số chính xác ngay từ đầu.
* Chú ý: Resolution (độ phân giải):
72: Hình ảnh xem trên màn hình
150: in KTS
300: in offset
02. Save (Ctrl+S): cho phép lưu khi có hai Layer (tìm hiểu thêm trong MENU phải)
03. Save as ((Ctrl+shift +S): cho phép chịn lưu dưới tên khác không cần quan tâm đến
Layer
5
MÔĐUN XỬ LÝ ẢNH BẰNG PHOTOSHOP
04. Save for Web & Device (Alt+ Ctrl+shift +S): Lưu file cho công cụ điện tử, cho
phép làm nhẹ dung lượng file, phù hợp Upload hình lên Web.
05. Automate: dùng để áp đặt một lệnh lên hàng loạt hình( Xem trong phần Action)
06.Browse in Bridge: Đây là một chương trình đi kèm với Photoshop để duyệt hình ảnh
Nó cho phép người dùng quản lý ảnh dưới dạng hình ảnh (chứ không phải chỉ tên file),
tương như Google Picasa. Bridgle là một chương trình khá hay tuy nhiên nó có thể gây
phiền nhiễu nếu bạn vô tình mở vì nó tốn khá nhiều thời gian để tải.
07.Browse in Mini Bridge: Mini Bridge là một phiên bản live của Bridge duyệt ngay
trong Photoshop (không phải mở chương trình mới như Browse in Bridgle). Rất dễ sử dụn
g nhưng lại mất thời gian để tải.
08.Open As: Đây có vẻ như là một mục tính năng có vấn đề (hoặc có thể đã hỏng). Ý
tưởng nhà sản xuất đưa ra là với tính năng này có thể mở một loại file khác (ví dụ như
một tập tin PSD có phân lớp) dưới dạng file ảnh.
Open As Smart Object: Tạo một smart object từ một file bất kỳ chỉ đơn giản bằng các
h mở nó. Việc thay đổi kích thước và chỉnh sửa Smart Object không ảnh hưởng tới tập tin
gốc ban đầu, do đó nếu bạn có kế hoạch thay đổi kích thước 1 đối tượng nhiều lần thì bạn
nên mở nó trong chế độ Smart Object.
Share my Screen và Create New Review: Đây là các tính năng Adobe CS Live chỉ đư
ợc cung cấp tới những người dùng có đăng ký bản quyền và có tạo một tài khoản trên Ado
be.com.
Save for Web and Devices: Một loại ứng dụng dùng để nén file thành các file dạng JP
G, GIF, PNG hoặc các định dạng WBMP phù hợp cho việc đăng tải lên web. Trong trường
hợp này, Devices dùng để chỉ các dòng máy smartphone.
Revert: Tải lại file từ điểm lưu lại gần nhất. Bạn sẽ mất tất cả các thay đổi và History k
hi thực hiện thao tác này, tuy nhiên việc này cũng có lợi ích riêng trong một số trường hợp
Place: Chèn một file mới vào file đang mở, cho phép bạn thay đổi kích thước và chỉnh
sửa như một đối tượng Smart Object.
6
MÔĐUN XỬ LÝ ẢNH BẰNG PHOTOSHOP
Automate and Scripts: Tùy chọn này giúp cho những chuyên gia sử dụng Photoshop t
hực hiện được nhanh chóng các chỉnh sửa lặp đi lặp lại. Scripts là một tiện ích khác thú vị
và đáng để xem xét, kể cả với người dùng cơ bản.
1.2. Menu Edit
Menu Edit là menu rất quan trọng trong làm Photoshop.
Đây là những tính năng chủ yếu cần chú ý của File.
1. Những công cụ như copy, cut, paste rất đơn giản, phím tắt giống MS office
2. Fill (Shift + F5): chức năng tô màu, không chỉ tô màu đơn sắc mà còn tô màu cả
hoa văn, tự động nhận diện và phối vùng cần tô.
Content Aware là tính năng nổi bật trong công cụ Fill
3. Stroke: tô viền cho đối tượng
4. Free Transform (Ctrl+ T): Chức năng di chuyển, điều khiển hình ảnh, phóng to,
thu nhỏ… vô cùng quan trọng.
* Transform : tự do tùy chỉnh vùng chọn
Scale: Thay đổi kích thước vùng chọn
Rotate: Xoay vùng chọn
Skew: biến dạng vùng chọn theo góc được chọn (Ví dụ từ hình vuông thành hình thoi)
Distort: biến dạng tùy ý.
Warp: Biến dạng theo lưới
7
MÔĐUN XỬ LÝ ẢNH BẰNG PHOTOSHOP
5.
Puppet Warp: Cho phép can thiệp vào từ điềm ảnh như việc mình có thể điều
khiển con rối cử động vậy.
6. Define Brush Preset/ Define Pattern: Thiết lập cọ/ hoa văn để tô, vẽ trên Layer.
7. Keboard Shortcut & Menu: điều chỉnh lại các phím tắt phù hợp với cá nhân
8. Preferences: Thiết lập các tính năng làm tăng hiệu suất làm việc của Photoshop
Performace: Hãy chọn dung lượng Ram để Photoshop chạy càng cao thì tốc độ thực
hiện lệnh càng nhanh.
History States: Chọn số bước đã thực hiện sẽ được lưu trữ trong Photoshop để
bạn có thể quay lại. Ctrl+ Z chỉ quay lại được 01 bước thôi.
Scratch Disks: là ổ đĩa lưu bản photoshop của bạn trước khi nó nhận đước lệnh
Save. Nếu trong quá trình làm, ổ Scratch Disk (ổ C chẳng hạn, bị hết dung lượng vì những
file photoshop thường rất nặng -> file bạn làm sẽ không thể lưu bất kể bạn chọn ổ đĩa
nào). Hãy chọn một ổ đĩa có dung lượng lớn, ít phần mềm chạy liên tục để làm Scratch
Disks như ổ D, E.
1.3. Các ví dụ và bài tập áp dụng
2. Các thao tác cơ bản với Menu Image, Layer, Select
8
MÔĐUN XỬ LÝ ẢNH BẰNG PHOTOSHOP
2.1. Thao tác với menu Image
Trong sử dụng Photoshop, để chỉnh sửa màu sắc của hình ảnh, không thể bỏ qua Menu
Image
1) Mode; chế độ hiển thị của hình ảnh.
• Grayscale: đen trắng
• RGB: Red Green blue: chế độ phù hợp chỉnh hình dùng cho máy tính.
• CYMK: chế độ phù hợp chỉnh hình KTS
•
Nên để RGB nếu không quan tấm lắm đến in ấn và KTS
2) Adjustment: không thể quan trọng hơn
•
•
•
•
•
•
•
Bright/ constranst: độ sáng tương phản
Level: chỉnh độ chỉnh độ sáng, tối, trung tính trong cùng một Tool
Curve: chỉnh độ sáng, tối theo vùng
Exposure: chỉnh độ sáng tối, liên quan đến độ chói, hay dùng cho ảnh KTS
Hue/ Saturation: Chỉnh độ tươi sáng, thay màu cho đối tượng.
Color Balnace: cân bằng màu sắt
Invert: chuyển ngược màu sắc như đen thành trắng
9
MÔĐUN XỬ LÝ ẢNH BẰNG PHOTOSHOP
• Posterize: giảm màu sắc về màu cơ bản
• Threshold: chuyển về dạng đen trắng và không có màu xám.
• Selective Color: cho phép chỉnh một tone màu mà không ảnh hưởng đến các
tone khác.
• Variations: Chế độ tự động đề xuất những trạng thái hình ảnh photoshop cho
là tốt nhất.
• Desaturate: đưa hình ảnh về dạng đen trắng.
• Match color: làm màu của hai vùng chọn trở về tương đương.
• Replace color: tạo một mặt nạ để chọn màu hay vùng màu trong file ảnh, sau
đó thay đổi những màu này thàh màu bạn muốn
•
3) Auto Tone/ Contrast/ Color: tự động điều chỉnh tong màu, tương phản, màu sắc
photoshop cho là tốt nhất
4) Imagine Size: chỉnh kích thước ảnh, tác dộng lên toàn hình.
5) Canvas Size: Chỉnh sửa kích thước ảnh, tác động lên vùng xung quanh hình
2.2. Thao tác với menu Layer
Đây là nơi chứa các thao tác chỉnh sửa và làm việc với lớp đối tượng. Menu Layer
có rất nhiều menu phụ và các tùy chọn phức tạp. Bạn có thể xem lại phần 3 của loạt bài
hướng dẫn này.
10
MÔĐUN XỬ LÝ ẢNH BẰNG PHOTOSHOP
- New: Các menu phụ trong menu này cho phép bạn tạo ra các lớp mới cũng như
các tùy chọn để chuyển lớp hiện có thành lớp Background (nếu cần). Bạn cũng có thể
nhóm các lớp đang chọn thành một nhóm (việc lựa chọn nhiều lớp sử dụng Shift hoặc Ctrl
– tương tự như thao tác với các file trong thư mục). Tùy chọn này sẽ tạo ra các “thư mục”
lưu trữ những lớp đã được chọn để nhóm.
- Duplicate Layer: Cho phép người dùng tạo một bản sao của lớp đang được chọn
và lưu trữ nó vào đúng file đang mở hoặc tạo ra một file mới.
- New Fill Layer/New Adjustment Layer: Đây là cách tạo ra 2 loại lớp màu mới phủ
lên trên lớp ảnh hiện tại. Bạn có thể tùy chỉnh 2 lớp mới tạo này một cách dễ dàng để tạo
ra những bức ảnh sống động.
- Layer Mask/Vector Mask: Công cụ dùng để lọc hoặc ẩn một phần (hay tất cả) các
lớp đang hoạt động. Có sự khác biệt khá cơ bản giữa hai loại Mask này đó là Mask theo
vector và theo điểm ảnh.
- Clipping Mask: Đây là một tính năng khá khó hiểu, nó dùng để đặt một lớp hoặc
nhóm lớp thành Mask để minh bạch cho lớp dưới nó.
11
MÔĐUN XỬ LÝ ẢNH BẰNG PHOTOSHOP
- Group Layers/Hide Layers: Nhiều lớp có thể được chọn trong panel Layers và
được nhóm/ẩn trong menu này.
- Align/Distribute: Công cụ này dùng để sắp xếp các lớp trong không gian làm
việc/không gian ảnh. Với công cụ này, bạn có thể căn đối tượng vào giữa ảnh hoặc chỉnh
khoảng cách đều giữa các đối tượng một cách dễ dàng.
- Merge Down: Kết hợp các lớp hiện tại (hoặc nhóm lớp) với các lớp dưới nó.
- Merge Visible/Flastten Image: Kết hợp tất cả các lớp trong file của bạn. Merge
Visible sẽ bỏ qua tất cả các lớp ẩn trong panel Layers, trong khi Flatten Image sẽ bỏ chúng
đi hoàn toàn. Merge Visible sẽ tạo ra các khoảng transparen ngoài những lớp ảnh đã kết
hợp, còn Flatten Image sẽ tạo ra một lớp
- Background theo màu mà bạn định sẵn ở Background color.
File gốc trong panel Layers, hiển thị các lớp hiện tại
12
MÔĐUN XỬ LÝ ẢNH BẰNG PHOTOSHOP
File sau khi đã kết hợp bằng Merge Visible, vẫn giữ lớp transparen
File sau khi đã kết hợp bằng Flatten Image, nền background màu trắng đã được thêm
vào sau khi kết hợp.
2.3. Thao tác với menu Select
Trong sử dụng Photoshop, sau khi thiết lập được vùng chọn (vùng đối tượng muốn
tác động lên), Chúng ta phải nắm được Menu Select để tùy chỉnh vùng chọn theo ý muốn.
1) Deselect (Ctrl +D): Tắt vùng chọn
13
MÔĐUN XỬ LÝ ẢNH BẰNG PHOTOSHOP
2) Reselect( Shift +Ctrl +D): Thiết lập lại vùng chọn. Thực ra, thao tác này chỉnh
hình Pro không bao giờ dùng. Khi lỡ tắt vùng chọn, bạn chỉ cần Ctlr + Z là sẽ nhận lại
vùng chọn. Nên nhớ Undo trong Photoshop chỉ quay lại được 01 bước thôi.
3) Invert (Ctrl + Shift + I) đảo ngược vùng chọn.
4) Color range: Vùng chọn theo màu sắc.
5) Refine Edge: thích hợp vùng chọn sắc và gồ ghề như tóc
6) Modify: tùy chỉnh vùng chọn
• Border: thiết lập vùng chọn theo viền
• Smooth: làm mềm vùng chọn .
• Expand: mở rộng vùng chọn đều sang xung quanh
• Contract: thu nhỏ vùng chọn đều vào bên trong.
• Feather: làm mềm viên vùng chọn
•
7) Grow; mở rộng vùng chọn với những ảnh kế cạnh và có màu sắc tương tự
8) Similar: mở rộng vùng chọn với bất kỳ điểm ảnh nào có màu tương tự trong Layer
9) Transform Selection (Ctrl +T): Làm biến dạng, thay đổi vùng chọn.
10) Edit in Quick Mask Mode (Q): thiết lập vùng chọn bằng phương pháp tô.
11) Lòa Selection: hiển thị vùng chọn trên một Layer
12) Save Selection: lưu vùng chọn đã thiết lập. Nếu bạn đã rất vất vả để tạo một
vùng chọn phức tạp, hãy lưu lại để khi cần dùng chỉ cần load lại là được
2.4. Các ví dụ và bài tập áp dụng
.............................................................................................................................................
.............................................................................................................................................
.............................................................................................................................................
.............................................................................................................................................
.............................................................................................................................................
.............................................................................................................................................
.............................................................................................................................................
.............................................................................................................................................
.............................................................................................................................................
.............................................................................................................................................
.............................................................................................................................................
3. Các thao tác cơ bản với menu Filter, View, Windows, Help
14
MÔĐUN XỬ LÝ ẢNH BẰNG PHOTOSHOP
3.1. Các thao tác với Menu Filter
Sau khi đã có được vùng chọn ưng ý, chắc hẳn bạn sẽ muốn thêm chút hiệu ứng cho
hình ảnh đẹp hơn. Menu Filter chính là chìa khóa của bạn
Những hiệu ứng trong Filter sẽ giúp bạn tạo những kết quả cơ bản như: làm nhòe, làm
sắc, pha trộn khung cảnh, biến bức hình từ KTS thành hình nghệ thuật, biến nắng to
thành mưa bão….
Đến những hiệu ứng phức tạp đẹp tuyệt vời như các Poster phim các bạn thường thấy
ngoài trời.
Filter quá nhiều, chỉnh hình Photoshop sẽ không mô tả menu này trong bài viết mà sẽ
cùng thực hành trong phần tiếp theo.
• Extract: Tách hình khỏi nền. Là phương pháp hiệu quả nhất để tách hình, phù
hợp với hình có đường biên phức tạp (lông, tóc….)
• Filter Gallery: Tập hợp tất cả các bộ lọc trong cùng một hộp thoại.
• Liquid: Tạo hiệu ứng lóng chảy trên ảnh.
• Pattern Maker: Tạo mẫu tô (sử dụng một vùng ảnh để lấp đầy toàn bộ ảnh bởi
vùng ảnh đó theo kiểu lát gạch)
• Vainishing point: Hiệu ứng điểm tụ. Công cụ này đặc biệt thích hợp trên các
ảnh không gian kiến trúc có các bề mặt vật liệu như gạch, đá,…
• Artistic: Nhóm bộ lọc hiệu ứng làm cho ảnh giống tranh vẽ với các chất liệu:
chì màu, tranh cắt giấy, tranh tường, màu nước,….
• Blur: Nhóm bộ lọc làm nhòe do chuyển động.
• Brush Stroke: Tạo hiệu ứng bằng chổi vẽ với các loại chổi
• Distort: Hiệu ứng làm biến dạng giống như hình được nhìn xuyên qua các
chất liệu kính hoặc phản chiếu từ mặt nước, gương cầu…
• Noise: Tạo nhiễu hoặc khử nhiễu trên ảnh
• Pixelate:Tạo các hiệu ứng làm cho ảnh giống ảnh in
• Render: Tạo các hình ảnh như mây, thớ gỗ, hoặc hiệu ứng chói sáng của đèn
• Sharpen: Các hiệu ứng làm ảnh sắc nét hơn
• Sketch: Tạo các hiệu ứng giống các bản phác thảo bằng tay.
15
MÔĐUN XỬ LÝ ẢNH BẰNG PHOTOSHOP
• Texture: Kết hợp các ảnh với mẫu vật liệu tạo hiệu ứng bề mặt được chạm
khắc.
3.2. Các thao tác với Menu View
Menu View: là một menu chứa rất nhiều các thành phần ít dùng của Photoshop như việc
thay đổi kích thước và hình dạng của điểm ảnh, ngoài ra còn chứa các thao tác cơ bản
như Zoom in, Zoom out. Với menu Print Size, bạn có thể xem trước kích thước in hoặc
nhanh chóng zoom 100% với Actual Pixels. Trong menu này, bạn cũng có thể tắt những
điều gây phiền nhiễu như Snap, Rulers cũng như xóa Guides hay Slices.
3.3. Các thao tác với Menu Windows
Menu Windows: Đây là menu quản lý việc hiển thị/không hiển thị của các panel,
Options, Toolbox... trên màn hình.
3.4. Các thao tác với Menu Help
16
MÔĐUN XỬ LÝ ẢNH BẰNG PHOTOSHOP
Là menu cuối cùng nhưng cũng không kém phần quan trọng, nó chứa mọi thông tin
cơ bản của một ứng dụng. Thông qua nó bạn có thể kiếm tra, tìm kiểu về các công cụ mà
mình chưa nắm rõ hoặc thông số cụ thể về phiên bản của phần mềm.
3.5. Các ví dụ và bài tập áp dụng
4. Kiểm tra
17
MÔĐUN XỬ LÝ ẢNH BẰNG PHOTOSHOP
BÀI 2: SỬ DỤNG TOOL BOX VÀ CÁC PHÍM TẮT
Mục tiêu:
- Hiểu tổng quan từng công cụ trong Tollbox
- Sử dụng được các phím nóng và định nghĩa được các tổ hợp phím nóng.
- Làm được các bài tập mẫu;
- Rèn luyện tính cẩn thận, tính chính xá và tác phong công nghiệp.
1. Toolbox
2. Các phím tắt trong Photoshop
3. Các ví dụ và bài tập áp dụng
1 Toolbox
Trong học và sử dụng Photoshop, điều tiên quyết là các bạn phải thành thạo Toolbox.
Toolbox nằm ở bên trái giao diện Photoshop, có khá nhiều công cụ. Chỉnh hình Pro đã
đánh dấu theo số từng công cụ và sẽ mô tả công cụ này theo số.
1. Move Tool (V): đây là công cụ giúp di chuyển đối tượng, bao gồm vùng chọn
Layers.
2. Rectangular Marquee Tool (M): Thiết lập vùng chọn theo hình khối cơ bản
như hình chữ nhật, elip, single row. Nhấn và giữ chuột trái vào biểu tượng,
một khung sẽ hiện ra để bạn chọn hình khối mong muốn.
• Thiết lập vùng chọn hình vuông: Chọn M hình chữ nhật, nhấn và giữ Shift để
tạo vùng chọn hình tròn: tương tự như trên.
3. Tổ hợp nhiều Tool tạo vùng chọn tự do (L):
* Lasso Tool: khoanh vùng chọn tự do
* Polygonal Lasso Tool: tạo vùng chọn bằng các đường thẳng
* Magnetic Lasso Tool: Tự động hút và tạo vùng chọn. Bạn chỉ cần nhấn tạo nút
đầu tiên, sau đó rên quanh những vùng bạn muốn chọn, Tool này sẽ tự động hút
và tạo vùng chọn
18
MÔĐUN XỬ LÝ ẢNH BẰNG PHOTOSHOP
4. Tổ hợp Tool tạo vùng chọn gần đúng:
• Quick Selection Tool: giống như bút lông tô để tạo vùng chọn.
• Magic Wand Tool: tạo vùng chọn gần đúng nhất của màu sắc mà bạn nhấn
vào
5. Crop Tool: Cắt hình theo khung
6. Công cụ chủ yếu dùng để hút màu: Nếu bạn không biết vùng đó chính xác là
màu gì, hãy dùng Eye Dropper Tool này để hút màu đó.
7. Bộ công cụ để xóa vật thể nhỏ (như mụn)
• Spot Healing Brush Tool: Xóa và hòa trộn vùng xóa cho phù hợp với nên
xung, nên dùng để xóa vật nhỏ thôi.
• Patch Tool: Công cụ giống như hoán đổi vùng không mong muốn bằng vùng
khác-> khoanh một vùng bạn muốn xóa (ví dụ mụn) và di chuyển đễn vùng
bạn muốn thay thế vào vùng da đẹp)
• Red Eye Tool: Xử lý mắt đỏ
8. Brush Tool: tô đủ thứ từ màu đơn sắc, đến hoa văn, tô tự do đến tô theo định
hướng.
9. Clone Stamp Tool: Copy một vùng khác và dán vào vùng mong muốn bằng
cách tô -> dùng để xóa mụn, làm mịn màu sắc,nhân bản vật thể.
10.Không quan trọng lắm
11.Erase(E): công cụ xóa những vùng không cần thiết
12.Gradient(G): Tạo pha trộn màu sắc theo dải màu (Ví dụ: từ trắng đến đen)
13.Blur/Sharpen/Smudge: Làm mờ, làm sắc, làm nhòe
14.Dodge/Burn/Sponge (O): Làm tối, làm sáng, tô đậm hoặc nhạt.
15.Pen (P): Tạo các vùng chọn có đường nét phức tạp.
16.Text (T): Type chữ
17.Không quan trọng lắm
18.Thư viện hình khối có sẵn như: hình tròn, vuông, đường thẳng, khác,…
19.3D Object Tool (K): Thiết lập các hiệu ứng 3S lên đối tượng trên Layer 3D
20.3D Camera Tool (N): Thích hợp dùng để ghép đối tượng 3D lên một đối
tượng khác.
21. Nghịch đảo màu sắc trước/sau.
22.Chọn màu sắc phía trước/sau
23.Quick Mask (Q): thiết lập vùng chọn bằng Brush
2 Các phím tắt trong Photoshop
1. NHÓM PHÍM F
F1 ----->> mở trình giúp đỡ
F2 ----->> cắt
F3 ----->> copy
F4 ----->> paste
F5 ----->> mở pallete brush
F6 ----->> mở pallete màu
F7 ----->> mở pallete layer
F8 ----->> mở pallete info
F9 ----->> mở pallete action
19
MÔĐUN XỬ LÝ ẢNH BẰNG PHOTOSHOP
2. NHÓM PHÍM CHỨC NĂNG
TAB ----->> tắt/mở các pallete
SHIFT + TAB ----->> tắt/mở các pallete trừ pallete tool
CTRL + SPACEBAR ----->> phóng to
ALT + SPACEBAR ----->> thu nhỏ
ALT + DELETE ----->> tô màu foreground
CTRL + DELETE ----->> tô màu background
CTRL + SHIFT + N ----->> tạo layer mới hiện hộp thoại
CTRL + SHIFT + ALT + N ----->> tạo layer mới không hiện hộp thoại
CTRL + Click vào layer trong bảng layer ----->> tạo vùng chọn xung quanh layer
CTRL + ALT + D hoặc SHIFT + F6 ----->> tạo Feather
CTRL + I ----->> nghịch đảo màu
CTRL + L ----->> mở bảng Level
CTRL + M ----->> mở bảng Curver
CTRL + B ----->> mở bảng Color balance
SHIFT + F7 hoặc CTRL + SHIFT + I ----->> nghịch đảo vùng chọn
ALT + I + I ----->> xem thông số file hiện hành
/ ----->> khóa layer
SPACEBAR + rê chuột ----->> di chuyển vùng ảnh qua lại
F (nhấn nhiều lần) ----->> hiện thị khung làm việc ở các chế độ khác nhau
CTRL + J ----->> sao chép layer
CTRL + E ----->> merge layer hiện hành với layer đừng phía dưới
CTRL + SHIFT + E ----->> merge tất cả các layer đang có
CTRL + ] ----->> đẩy layer hiện hành lên một cấp
CTRL + [ ----->> đẩy layer hiện hành xuống một cấp
ALT + ] ----->> chọn layer hiện hành lần lượt từ dưới lên trên
ALT + [ ----->> chọn layer hiện hành lần lượt từ trên xuống dưới
SHIFT + dấu cộng ( + ) ----->> chọn chế độ Blend mode lần lượt từ trên xuống dười
SHIFT + dấu trừ ( - ) ----->> chọn chế độ Blend mode lần lượt từ dưới lên trên
ALT + double click vào layer background ----->> đổi layer background thành layer 0
Double click vào vùng trống ----->> mở 1 file có sẵn
CTRL + double click vào vùng trống ----->> tạo 1 fle mới
Nhập số bất kỳ ----->> thay đổi chế độ mờ đục Opacity
D ----->> trở lại màu mặc định đen/trắng
X ----->> nghịch đảo 2 màu background và foreground
CTRL + R ----->> mở thước đo
CTRL + F ----->> thực hiện hiệu ứng thêm một lần nũa
CTRL + ALT + F ----->> thực hiện lại hiệu ứng một lần nữa nhưng hiện thị hộp thoại để thay
đổi thông số
CTRL + > (dấu lớn hơn) ----->> tăng size chữ (đã chọn toàn bộ nội dung text bằng công cụ
text)
CTRL + < (dấu nhỏ hơn) ----->> giảm size chữ (đã chọn toàn bộ nội dung text bằng công cụ
text)
CTRL + W ----->> đóng file đang mở
Các dấu mũi tên ----->> di chuyển vùng chọn sang 1 pixel
SHIFT + Các dấu mũi tên ----->> di chuyển vùng chọn sang 10 pixel
20
MÔĐUN XỬ LÝ ẢNH BẰNG PHOTOSHOP
CTRL + Z ----->> undo duy nhất 1 lần
CTRL + ALT + Z ----->> undo nhiều lần
CTRL + SHIFT + Z ----->> redo nhiêu lần
CTRL + U ----->> mở bảng Hue/Saturation
CTRL + SHIFT + U ----->> đổi thành màu trắng đen
CTRL + ENTER ----->> biến 1 đường path thành vùng chọn
CTRL + T ----->> thay đổi kích thước layer ở những chế độ khác nhau
ALT+ S + T ----->> thay đổi kích thước vùng chọn ở các chế độ khác nhau
Dấu ] ----->> tăng size các công cụ tô
Dấu [ ----->> giảm size các công cụ tô
…………………………
3. NHÓM PHÍM CÔNG CỤ:
Cácbạn để ý các công cụ nào có hình tam giác nhỏ nằm ở phía góc phải bêndưới, như vậy là
còn một số công cụ nằm ở bên trong nữa. Để chuyển đổi qua lại các công cụ trong cùng một
nhóm, ta giữ SHIFT + nhấn phím tắtcủa các công cụ nhiều lần hoặc giữ ALT + Click chuột
vào công cụ nhiềulần (nhớ là không buông SHIFT hoặc ALT).
Nhóm phím tạo vùngchọn: khi ở trong các phím tạo vùng chọn, các bạn giữ SHIFT để
tăngthêm vùng chọn, giữ ALT để giảm bớt vùng chọn, ALT + SHIFT lấy vùng giao nhau
giữa 2 vùng chọn.
M ----->> tạo vùng chọn hình chữ nhật/hình tròn
L ----->> tạo vùng chọn tự do
W ----->> tạo vùng chọn cùng thuộc tính màu
R (Key) - Blur Tool (Công cụ làm mờ)
E (Key) - Eraser Tool (Bút xóa)
T (Key) - Horizontal Type Tool (Gõ chữ theo chiều dọc)
Y (Key) - History Brush Tool (Tiến trình vẽ)
U (Key) - Line Tool (kẻ đường thẳng)
I (Key) - Measure Tool
O (Key) - Sponge Tool P (Key) - Pen Tool (bút vẽ)
A (Key) - Direct Select Tool W (Key) - Magic Wand Tool S (Key) - Clone Stamp Tool (Con
dấu, rất hữu dụng khi phục chế ảnh)
G (Key) - Gradient Stamp Tool (Đổ màu)
H (Key) - Hand Tool (Bàn tay, dùng để di chuyển ảnh)
J(Key) - Healing Stamp Tool K (Key) - Slice Stamp Tool L (Key) -Polygonal Lasso Tool Z
(Key) - Zoom Stamp Tool (Phóng to thu nhỏ)
C (Key) - Crop Stamp Tool V (Key) - Move Tool (Công cụ di chuyển lớp)
B (Key) - Brush Tool (Bút lông)
N (Key) - Notes Tool (ghi chú)
M (Key) - Rectangular Marquee Tool (Lựa chọn 1 vùng trên ảnh)
3 Các ví dụ và bài tập áp dụng
21
MÔĐUN XỬ LÝ ẢNH BẰNG PHOTOSHOP
BÀI 3: NHÓM CÔNG CỤ MARQUE, LASSO, MOVE, MAGIC WAND
Thời gian 09 giờ
Mục tiêu:
- Hiểu về nhóm công cụ Marque, Lasso, Move, Magic wand trong Tool box
- Nhóm công cụ cùng với các thuộc tính đi kèm với.
- Làm được các bài tập mẫu và phát triển thêm ý tưởng cho các bài tùy chọn
- Yêu nghề, có ý thức với công việc, tác phong công nghiệp.
1.
2.
3.
4.
5.
Nhóm công cụ Marque
Nhóm công cụ Lasso
Công cụ Move
Công cụ Magic wand
Các ví dụ và bài tập áp dụng
1. Nhóm công cụ Marque
Để mở công cụ, trên thanh công cụ nhấp chuột phải vào biểu tượng Rectangle Marquee
Tool.
Trong biểu tượng xuất hiện các vùng chọn:
- Rectangle Marquee Tool.
- Elliptical Marquee Tool.
- Single Row Marquee Tool
- Single Column Marquee Tool
Nhóm công cụ này cho phép tạo vùng chọn hình chữ nhật, hình Elip, hàng 1 pixel, cột
1 Pixel.
Khi chọn một trong những công cụ trên, bạn nên thiết lập mặc định cho thanh thanh
thuộc tính như sau:
Nhấp phải chuột vào biểu tượng tam giác nhỏ\ Reset Tool
Nhấp chọn Rectangular Marquee Tool hoặc nhấn phím M để tạo vùng chọn hình chữ
nhật.
Các biểu tượng trong thanh thuộc tính:
New Selection: tạo vùng chọn mới, nhấp chuột góc trái cửa sổ kéo xuống bên
phải tạo thành hình chữ nhật.
Trong thực tế các vùng chọn thường không theo một hình dạng nhất định vì thế phải
cộng thêm hoặc trừ đi vùng chọn để tạo được một vùng chọn phù hợp với đối tượng.
Add to Selection: Thêm vùng chọn vào vùng chọn hiện hành.
Để tạo vùng chọn như hình minh họa dưới, vẽ một vùng chọn hình chữ nhật làm
vùng chọn ban đầu, sau đó nhấn Add to Selection, vẽ thêm vung chọn mới trên vùng
chọn ban đầu, khi đó con trỏ có thêm ký tự dấu cộng. Sau khi thêm vùng chọn ta có
kết quả như hình dưới.
Subtract From Selection: trừ bớt vùng chọn hiện hành.
22
MÔĐUN XỬ LÝ ẢNH BẰNG PHOTOSHOP
Vẽ một vùng chọn hình chữ nhật, nhấp rồi rê chuột từ trái sang phải tạo vùng chọn ban
đầu. Sau đó nhấn Subtract from Selection, vẽ thêm vùng chọn đè lên vùng ban đầu, con
trỏ hiển thị kí hiệu dấu trừ.
Intersect with Selection: lấy phần giao nhau giữa 2 vùng chọn
Sau khi tạo vùng chọn ban đầu, nhấn Intersect with Selection vẽ thêm một vùng chọn
nữa đè lên vùng chọn ban đầu, con trỏ hiển thị ký tự dấu chéo, thả chuột ra ta có kết quả
như hình dưới.
Cách tạo vùng chọn như trên là theo kiểu Style – Normal, chiều dài và chiều rộng tùy
theo thao tác rê chuột của bạn.
Nếu bạn muốn tạo vùng chọn có kích thước tỷ lệ với nhau, nhấp chọn biểu tượng tam
giác nhỏ Sets how marquee tool draws ở mục Style, chọn Fixed Ratio, sau đó nhập các
giá trị cần thiết (có thể nhập cả số thập phân). Kéo chuột từ trái qua phải ta có được vùng
chọn với tỷ lệ mong muốn.
Muốn tạo vùng chọn có chiều dài và chiều rộng định sẵn, nhấp vào tam giác nhỏ Sets
how marquee tool draws ở mục Style, chọn Fixed Size.
Các giá trị do người dùng nhập vào và phải là số nguyên.
23
MÔĐUN XỬ LÝ ẢNH BẰNG PHOTOSHOP
Giá trị Feather: làm mờ đường viền bằng cách: thiết lập ranh giới chuyển tiếp giữa
vùng chọn và các điểm ảnh (pixels) xung quanh. Phương pháp này làm nhòe vùng biên
của vùng chọn nên làm mất chi tiết của các pixels (điểm ảnh) gần biên tạo sự hòa trộn với
các layer khác. Giá trị của Feather thây đổi từ 0 – 250 px.
Với 2 công cụ còn lại là Rectangular marquee và Elliptical marquee Tool khi đang
ở chế độ Normal muốn tạo vùng chọn hình vuông hay hình tròn, nhấn kèm phím Shift và
rê chuột.
Chọn Rectangular marquee Tool, nhấn giữ phím Shift và rê chuột tạo thành vùng
chọn hình vuông.
Làm tương tự với Elliptical marquee Tool tạo vùng chọn hình tròn.
Khi muốn tạo vùng chọn mảnh, ví dụ đường thẳng ngang, chọn Single Row marquee
Tool, nhấp chuột gần vùng cần chọn và sau đó di chuyển đến vị trí mong muốn.
Để tạo vùng chọn mảnh thẳng đứng, chọn Single Column marquee Tool.
Bài tập thực hành:
Vào Photoshop, nhấn Open, giữ Crl để cùng lúc chọn 2 file ảnh để làm bài tập: một hình
ảnh chi tiết và một ảnh khung, chúng ta sẽ thực hành ghép ảnh chi tiết vào khung.
Tên của 2 file ảnh sẽ được hiển thị trên thanh thuộc tính, nhấp chuột vào từng file ảnh và
kéo chúng xuống cửa sổ làm việc ta có kết quả như sau:
Trên thanh công cụ, chọn Rectangular Marquee Tool hoặc nhấn phím M để tạo vùng
chọn hình chữ nhật. Chọn Elliptical Marquee Tool để tạo vùng chọn hình tròn.
24
MÔĐUN XỬ LÝ ẢNH BẰNG PHOTOSHOP
Trên thanh thuộc tính, nhấn chọn New Selection sau đó nhập giá trị Feather = 0, Style:
Normal.
Nhấp tạo vùng chọn hình chữ nhật trên hình chi tiết, phần muốn đưa vào khung.
Trên thanh công cụ, nhấp Move Tool hoặc nhấn V.
Nhấp vào vùng chọn vừa tạo, giữ chuột di chuyển sang file như hình minh họa.
Ta sẽ thấy kích thước hình chi tiết chưa phù hợp với khung, nhấn Crl +T để xoay hình và
điều chỉnh kích thước cho phù hợp, đồng thời nhấn giữ Shift để hình không bị biến dạng.
25