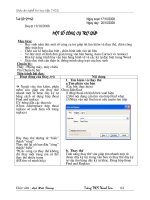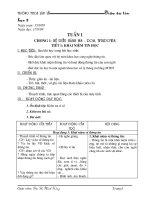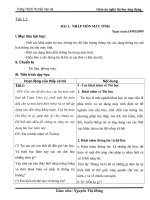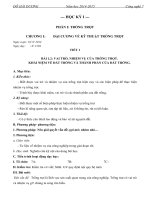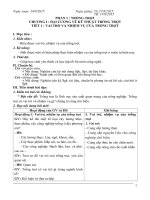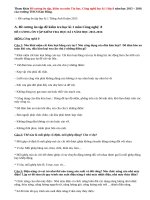Giáo tin nghề lớp 8THCS 2015
Bạn đang xem bản rút gọn của tài liệu. Xem và tải ngay bản đầy đủ của tài liệu tại đây (783.47 KB, 68 trang )
Giáo án số: 01
Ngày soạn: 18/08/2012
Tiết học thứ: 01-->04
Tên bài : Bài 1: NHẬP MÔN TIN HỌC
I. MỤC TIÊU
1. Kiến thức
- Hiểu được một số khái niệm trong tin học
- Biết được các thành phần cơ bản của máy tính
- Biết được khái niệm phần cứng, phần mềm
- Nắm được những kiến thức cơ bản về mạng máy tính
2. Kỹ Năng:-Phân biệt đựoc một số thiết bị của máy tính
3. Thái độ:- Khơi gợi khả năng tìm tòi, lòng ham học hỏi của học sinh.
- Có thái độ nghiêm túc trong học tập
II. CHUẨN BỊ
1.Chuẩn bị của giáo viên
- Giáo án, tài liệu tham khảo, đồ dùng giảng dạy, máy chiếu, phòng máy vi tính
2.Chuẩn bị của học sinh
- Sách giáo khoa, đồ dùng học tập
III. KẾ HOẠCH LÊN LỚP:
1. Ổn định tổ chức:(5’) - Giới thiệu, làm quen với học sinh mới
- Điểm danh
- Nhắc nhở một số nội quy, quy định
Học sinh vắng
Ngày giảng
Lớp giảng
Có phép
Không phé
2. Kiểm tra bài cũ: Không
3. Nội dung bài mới:
N
H
/G
ội dung
oạt động của thầy
5
’
BÀI 1: NHẬP MÔN TIN
HỌC
I
. Một số khái niệm ban đầu
1
T
in học
Khi xã hội càng phát triển, khối
H
oạt động của trò
V
ào bài: Hiện nay CNTT đã được
ứng dụng trong hầu hết các lĩnh Nghe giáo viên giới
vực... Đó chính là lí do tại sao thiệu và dẫn dắt vào
nghề Tin Học được hình thành bài
như là một bước khởi đầu cho
các em làm quen với máy tính.
Ghi tên đầu bài
? Ghi đề mục
Hàng ngày các em biết được rất
nhiều nguồn thông tin qua các
phương tin mang thông tin như:
Tivi, đài ,báo giấy, báo hình… Nghe GV đặt câu hỏi
Vậy một em cho cô biết Tin học
lượng thông tin cần xử lý ngày
càng nhiều. Do đó việc cập nhật,
xử lý, lưu trử, tìm kiếm hay
truyền tải thông tin ... đòi hỏi
phải nhanh chóng và độ chính
xác cao.
là gì?
T
in học (Informatics) là ngành
khoa học nghiên cứu các
phương pháp, các quá trình xử
lý thông tin một cách tự động
dựa trên các phương tiện kỹ
thuật mà chủ yếu là máy tính
điện tử
2 0’
. Công nghệ thông tin
Là một lĩnh vực khoa học rộng
lớn nghiên cứu các khả năng và
phương pháp thu thập, lưu trữ,
truyền và xử lí thông tin một
cách tự động hoá dựa trên các
phương tin kĩ thuật
3
. Thông tin
a
. Khái niệm
Tổng hợp và đưa ra khái niệm
Gọi HS trả lời
Gọi nhận xét bổ xung
Trả lời câu hỏi
-
0’
Thông tin là tất cả những gì
đem lại sự hiểu biết về thế giới
xung quanh và về chính con
người
Nhận xét bổ xung
Ghi vở
?
Theo em hiểu công nghệ thông
1 tin là gì?
G
ọi HS trả lời
Trả lời câu hỏi
Gọi nhận xét bổ xung
- Nhận xét bổ xung
Tổng hợp và đưa ra khái niệm
Ghi vở
T
hông tin (information) được sử
dụng thường ngày. Con người có
nhu cầu đọc báo, nghe đài, xem
phim, đi tham quan, du lịch,
tham khảo ý kiến người khác,...
để nhận được thêm thông tin
1 mới. Thông tin mang lại cho con
người sự hiểu biết, nhận thức tốt
hơn về những đối tượng trong
đời sống xã hội, trong thiên
nhiên,... giúp cho họ thực hiện
hợp lý công việc cần làm để đạt
tới mục đích một cách tốt nhất.
vậy thông tin là…
Nghe giảng
Ghi vở
1
b 0’
?
Cho biết vai trò của thông tin
. Vai trò của thông tin.
- Trả lời câu hỏi
Thông tin là căn cứ cho mọi
quyết định. Thông tin có liên hệ
với trật tự và ổn định.
-
Tổng hơp đưa ra kt đúng
G Ghi vở
V: Thế giới quanh ta rất đa dạng
nên có nhiều dạng thông tin khác
Thông tin đóng vai trò trọng ’
yếu trong sự phát triển của nhân
loại.
Thông tin có ảnh hưởng đối với 0’
kinh tế, xã hội của mọi quốc gia.
c
. Các dạng thông tin
5 nhau và mỗi dạng có một số
cách thể hiện khác nhau. Có thể
phân loại thông tin thành loại số
(số nguyên, số thực,…) và loại
1 phi số (văn bản, hình ảnh, âm
thanh,…).
Nghe giảng, lĩnh hội
D
ưới đây là một số dạng thông tin
loại phi số thường gặp trong
cuộc sống.
L Nghe giảng, ghi chép
à dạng quen thuộc nhất và
thường gặp trên các phương tiện
mang thông tin như: Tờ báo,
cuốn sách, vở ghi bài, tấm bia,…
Dạng văn bản
1
-
0’
B Nghe giảng, ghi chép
ức tranh vẽ, bức ảnh chụp, bản
đồ, băng hình,…
-
-
T Nghe giảng, ghi chép
Dạng hình ảnh
iếng nói con người, tiếng sóng
biển, tiếng đàn, tiếng chim hót,
… là thông tin dạng âm thanh.
Băng từ, đĩa từ,… có thể dùng
làm vật chứa thông tin dạng âm
thanh.
Dạng âm thanh
V
.
ới sự phát triển của khoa học –
kĩ thuật, trong tương lai con
người sẽ có khả năng thu thập,
lưu trữ và xử lí các dạng thông
tin mới khác
Nghe giảng, Ghi đơn
vị đo thông tin
4
. Đơn vị đo thông tin
Để xử lý thông tin người ta chia 5’
thông tin thành các đơn vị nhỏ,
đơn vị nhỏ nhất gọi là BIT.
Một bit quy ước có hai giá trị 0
hoặc 1
- 5’
1
Giới thiệu các đơn vị đo thông
tin và cách quy đổi giữa các đơn
vị
1
Ngoài ra, đơn vị đo thông tin
thường dùng là byte và 1 byte
(B) bằng 8 bit.
Người ta còn dùng các đơn vị
bội của byte như sau:
Nghe giảng, ghi chép
1
KB (Kilo byte) = 1024B
Để máy tính có thể trợ giúp con
người trong hoạt động thông tin,
thông tin cần được biểu diễn
1 dưới dạng phù hợp.
1
MB (Mega Byte) = 1024KB
1
GB (Giga byte)
= 1024MB
5
1
TB (Têra Byte)
= 1024GB
1
PB (Pêta byte)
= 1024TB
5
.Xử lý thông tin trong máy
tính
Với vai trò như là công cụ trợ
giúp con người trong hoạt động
thông tin, máy tính cần có
những bộ phận đảm bảo việc
thực hiện hai quá trình sau:
Đối với các máy tính thông
dụng như hiện nay, dạng biểu
diễn ấy là dãy bit (còn gọi là dãy
nhị phân) chỉ bao gồm hai kí ghi chu trình xử lý
hiệu 0 và 1 để biểu diễn các số, thông tin trong máy
các chữ cái, các hình ảnh,…tức
là để biểu diễn thông tin nói
chung.
Hai kí hiệu 0 và 1 có thể cho
tương ứng với hai trạng thái có
hay không có tín hiệu hoặc đóng
hay ngắt mạch điện.
Biến đổi thông tin đưa vào máy
tính thành dãy bit.
Trả lời câu hỏi
Biến đổi thông tin lưu trữ dưới
dạng dãy bit thành một trong các
dạng quen thuộc với con người:
văn bản, âm thanh và hình ảnh.
Nghe giảng, ghi chép
?
M
ọi quá trình xử lý thông tin bằng
máy tính đều thực hiện theo một
chu trình sau:
Phần mềm là gì? Có mấy loại
phần mềm
Đưa ra khái niệm phần mềm
DỮ LIỆU NHẬP
INPUT
-
Lấy ví dụ về mỗi loại phần mềm,
giải thích
6
. Phần mềm
MT XỬ LÝ
ROCESSING
THÔNG TIN XUẤ
OUTPUT
L
à hệ thống các chương trình con
người viết ra mà MTĐT có thể
thực hiện được.
Nghe giảng
-
Phần mềm được chia làm 3
loại:
+
Phần mềm hệ thống : Làm
nhiệm vụ điều khiển mọi hoạt
động của MTĐT
+
Phần mềm ứng dụng: Là các
chương trình ứng dụng phục vụ
cho con người trong mọi lĩnh
vực.
+
Phần mềm tiện ích:Các phần
mềm tự động từng khâu hay
toàn bộ các khâu làm phần mềm
ứng dụng hay trợ giúp các công
việc khác, Ví dụ: các ngôn ngữ
lập trình, NC
Ghi KN và quan sát
hình anh CPU trên
Chúng ta muốn khai thác thông màn hình chiếu và
tin thì phải biết sử dụng MTĐT. nghe gv giảng giải
vậy máy tính có những thành
phần gì? ta chuyển sang phần II
G
Đưa ra khái niệm và một số
hình anh CPU cho học sinh quan hi và quan sát hình ảnh
ROM và RAM trên
sát
màn hình chiếu và
nghe gv giảng giải
I
I. Các thành phần cơ bản của
máy tính
Bộ nhớ trong của máy tính gồm
2 phần
Quan sát, nghe giảng,
+ ghi chép
ROM: chứa một số chương
trình mà hệ thống đã nạp sẵn
+
1
. Bộ xử lí trung tâm
C
PU được coi là bộ não của máy
tính. Nó thực hiện chức năng
tính toán, điều khiển và phối
hợp mọi hoạt động của máy tính
theo sự chỉ dẫn của chương
trình.
-
RAM: Là bộ nhớ có thể đọc, ghi Quan sát, nghe giảng,
ghi chép
dữ liệu trong lúc làm việc
Đưa ra hình ảnh ROM và RAM
cho học sinh quan sát và phân
Quan sát, nghe giảng,
tích
- ghi chép
Trình chiếu một số hình ảnh về
bộ nhớ ngoài
2
. Bộ nhớ
Được chia làm 2 loại:
+
Bộ nhớ trong: Là nơi chương
trình được đưa vào để thực hiện
và là nơi lưu dữ liệu đang được
Chiếu hình ảnh: Bàn phím,
chuột, máy quét, webcam…cho Quan sát, nghe giảng,
ghi chép
học sinh quan sát và phân tích.
-
xử lí gồm.+ ROM
Chiếu hình ảnh: Màn hình, máy
in, máy chiếu, loa và tai nghe,
modem…cho học sinh quan sát
và phân tích.
+ RAM
+
Bộ nhớ ngoài: Dùng để lưu trữ
lâu dài dữ liệu và hỗ trợ cho bộ
nhớ trong.
- Chiếu một số mô hình mạng cho
3
hs quan sát, giải thích và nêu lợi
ích khi dùng mạng
. Thiết bị nhập, xuất
G
B
ao gồm:
+
Thiết bị nhập: Dùng để đưa
thông tin vào máy tính
V : Một máy tính đã kết nối
mạng có thể trao đổi thông tin,
dữ liệu và chia sẻ các tài nguyên
khác.
-
Lợi ích của việc kết nối các máy
tính
+
- Giảm chi phí thông qua việc
dùng chung dữ liệu và các thiết
bị ngoại vi
Ví dụ : Bàn phím, chuột, máy
quét, webcam…
Thiết bị xuất: Dùng để đưa dữ
liệu ra từ máy tính
Nghe giảng, lĩnh hội
Ví dụ: Màn hình, máy in, máy
chiếu, loa và tai nghe, modem…
I
II. MẠNG MÁY TÍNH
1
. Mạng máy tính
Mạng máy tính là nhóm các máy
tính và các thiết bị khác được
kết nối với nhau. Làm việc trên
các máy tính được kết nối và
chia sẻ các nguồn tài nguyên với
nhau được gọi là làm việc trong
môi trường mạng.
- Tiêu chuẩn hóa các phần mềm
ứng dụng
H
- Thỏa mãn nhu cầu truyền dữ
S: trả lời
liệu một cách kịp thời
H
Năm 1969 tại Mỹ các nhà khoa S khác bổ xung
học, kĩ sư với sự hỗ trợ tài chính
của chính phủ đã thiết lập ra
mạng máy tính mang tên
ARPANET. Ban đầu chỉ giới
hạn dùng trong quốc phòng và
các trường đại học, trung tâm Quan sát, nghe giảng,
nghiên cứu. Và đây chính là tiền ghi chép
thân của siêu xa lộ thông tin
Internet ngày nay
-Việt Nam tham gia Internet từ
năm 1998
?
2
Em hãy nêu Các ứng dụng của
internet mà em biết?
. Internet
-World Wide Web (WebWWW): mạng toàn cầu; là một
hệ thống thông tin toàn cầu hàng
đầu ( truyền thông đa phương
tiện multimedia)
M
ột số ứng dụng của Internet
Chiếu các hình ảnh có ứng dụng
Internet để hs quan sát, kết hợp
giảng giải, giải thích
- Nhanh chóng truy nhập vào
các kho dữ liệu khổng lồ của các
thư viện với đầy đủ các kiến
thức giáo khoa xa xưa đến các
đề tài hiện đại.
- Gửi một thông điệp cho một
người hay cùng lúc cho rất nhiều
người khác, trong nước hay
khắp thế giới, nhận và trả lời
nhanh chóng những thư nhận
được .
- Mua bán trên mạng, ngồi ở nhà
có thể lựa chọn và mua hàng từ
khắp thế giới.
- Tham gia tranh luận hay trò
chơi với những người có cùng
sở thích trên toàn thế giới nếu
họ chấp nhận. Ta cũng có thể
nối kết với thế giới âm thanh,
phim ảnh sống động.
- Cho khả năng giải quyết vấn
đề, bài toán một cách tập
thể_một bài toán với hàng triệu
bộ não cùng suy nghĩ. Đã có
những trường hợp người bệnh
được cứu sống nhờ trí tuệ tập
thể trên Internet.
4.Củng cố, tổng kết bài học: (5’)
- Hệ thống lại kiến thức bài học
- CH củng cố:Thế nào là thông tin? Thông tin trong máy tính và thông tin ngoài xã hội có gì khac
biệt không? tại sao? Máy tính có những thành phần gì? Hãy nêu tác dụng của từng thành phần.
5. Dặn dò: (3’)
-Về nhà học bài và chuẩn bị trước bài 2: Hệ điều hành windows
IV. Tự rút kinh nghiệm sau buổi dạy
…………………………………………………………………………………………………………
…………………………………………………………………………………………………………
…………………………………………………………………………………………………………
Thông qua tổ bộ môn
(Tổ trưởng)
Giáo viên soạn
Nguyễn Thị Hảo
Giáo án số: 02
Ngày soạn: 18/08/2012
Tiết học thứ: 05-->08
Tên bài : Bài 2: HỆ ĐIỀU HÀNH WINDOWS
I. MỤC TIÊU
- Hiểu được khái niệm, chức năng hệ điều hành
- Biết khởi động và thoát khỏi hệ điều hành windows
- Nắm được các thành phần cơ bản của giao diện hệ điều hành Windows
- Làm chủ các thao tác với chuột; làm việc được trong môi trường Windows, Phân biệt được các đối
tượng trong Windows
- Có thái độ nghiêm túc trong học tập và say mê tìm hiểu về hệ điều hành windows
II. CHUẨN BỊ
1.Chuẩn bị của giáo viên
- Giáo án, tài liệu tham khảo, đồ dùng giảng dạy, máy chiếu, phòng máy vi tính
2.Chuẩn bị của học sinh
- Sách giáo khoa, đồ dùng học tập
III. KẾ HOẠCH LÊN LỚP:
1. Ổn định tổ chức:(3’) - Điểm danh
- Nhắc nhở
Học sinh vắng
Ngày giảng
Lớp giảng
Có phép
Không phé
2. Kiểm tra bài cũ: (5’) Nêu khái niệm Tin Học, công nghệ thông tin, các đơn vị đo thông tin?
3. Nội dung bài mới:
Nội dung
Bài 2: HỆ ĐIỀU HÀNH
WINDOWS
T/G
Hoạt động của thầy
Hoạt động của trò
Vào bài: Nêu mục tiêu
- Nghe, ghi nhớ
GV: Giải thích khái niệm hệ điều
hành
- Nghe, ghi chép
I. Giới thieuj chung về hệ điều
hành
1. Hệ điều hành:(HĐH):
- Là 1 phần mềm quản lý và điều
khiển mọi hoạt động của máy
tính, như quản lý các thiết bị vào
ra, bộ nhớ,.... Có thể coi HĐH
làm nền cho người dùng tiếp xúc
và xử dụng các chương trình trên
máy.
Chức năng của hệ điều hành:
- Điều khiển mọi chương trình
- Quản lý, phân phối việc vào ra
dữ liệu
- Làm nhiệm vụ trung gian
HS trả lời: quản lý và
- Em hãy nêu chức năng chính của điều khiển thiết bị
Hệ điều hành?
phần cứng và các
chương trình phần
mềm.
- Em hãy cho biết Hệ điều hành
-HS trả lời: thuộc loại
ghép nối giữa người sử dụng
và máy tính
- Điều khiển các thiết bị bao
gồm cả chức năng bật, tắt
máy.
2. Giới thiệu một số hệ điều
hành:
+ Hệ điều hành MS-DOS
+ Hệ điều hành Windows
(Wind98, Wind2000, Windows
XP,...)
+ Unit
+ Net Ware
II- Hệ điều hành windows
1.Khởi động và thoát khỏi windows
a. Khởi động
Bật công tắc (Power), Windows sẽ tự
động chạy. Tùy thuộc vào cách cài đặt,
có thể phải gõ mật mã (Password) để
vào màn hình làm việc, gọi là DeskTop
của Windows.
b. Thoát
Sau khi đóng mọi chương trình đang
sử dụng, Click nút Start, xuất hiện
Menu
Popup,
rồi
chọn
và xuất hiện hộp
thoại Turn off computer:
-
Chọn Turn Off: Máy sẽ hoàn tất mọi
thủ tục dọn dẹp cần thiết trước khi bạn
tắt máy. Để kết thúc làm việc và tắt
máy ta chọn mục này.
Chọn Restart: Máy sẽ khởi động lại
máy tính và nạp lại hệ điều hành.
Chọn Stand By: Máy sẽ chuyển sang
chế độ chờ, màn hình tự tắt để tiêu hao
năng lượng ở mức thấp nhất, cho đến
khi nào bạn chạm vào một phím bất kỳ
hoặc di chuyển chuột, máy sẽ hoạt
động lại bình thường.
2. Các thao tác với chuột trong
Windows
Sau đây là một số dạng con trỏ
Windows thuộc loại giao diện
nào?
- Tổng hợp nêu và giải thích các
chức năng
giao diện chế độ đồ
họa.
-HS lắng nghe và ghi
nhận.
- Giới thiệu một số hệ điều hành
thông qua chiếu một số giao diện
và chỉ dẫn
- Quan sát, nghe giảng
và ghi chép
- Cách khởi động máy như thế
nào?
- Cách khởi động lại trong
Windows?
- HS trả lời: nhấn nút
nguồn.
- HS trả lời: nháy vào
nút Start Turn Off
Computer Restart.
- Cách tắt máy trong Windows?
- HS trả lời: nháy vào
nút Start Turn Off
Computer Turn Off.
Nếu bạn chọn Turn Off, ứng
dụng đang chạy sẽ được đóng lại và
máy sẽ tự động tắt. Nếu vì một lý do
nào đó mà máy tính không sẵn sàng
để đóng (chưa lưu dữ liệu cho một
ứng dụng hoặc sự trao đổi thông tin
giữa hai máy nối mạng đang tiếp
diễn v.v..) thì sẽ có thông báo để xử
lý.
Chú ý: nếu không làm những thao
tác đóng Windows như vừa nói ở
trên mà tắt máy ngay thì có thể sẽ
xảy ra việc thất lạc một phần của nội
dung các tập tin dẫn đến trục trặc khi
khởi động lại ở lần sử dụng tiếp theo.
- Thao tác trên máy chiếu cho hs
quan sát cách khởi động và thoát
-Y/c hs thao tác
-HS lắng nghe và lĩnh
hội
- Quan sát, nghe giảng
và ghi chép
- Lên thao tác
Công cụ làm việc chính trong
Windows là chuột và bàn phím.
chuột:
khi chọn lệnh hoặc khi di chuyển
trong vùng làm việc.
khi đang thực hiện lệnh.
, , khi đang thay đổi kích
thước cửa sổ.
- Sử dụng máy chiếu giới thiệu số dạng - Quan sát
con trỏ chuột:
- Thực hiện Các thao tác cơ bản với - Quan sát, nghe giảng
chuột và giảng giải
và ghi chép
Các thao tác cơ bản với chuột:
- Di chuột (Mouse move)
- Nhấp chuột (Click): bấm nút trái
chuột (hoặc nút phải chuột nếu chỉ rõ)
một lần rồi thả ra.
- Nhấp đúp chuột (Double Click):
bấm nhanh hai lần liên liếp nút trái
chuột rồi thả ra.
-
Yêu cầu 1 vài hs lên thực hiện các
thao tác với chuột tho yêu cầu
- Lên thao tác trên
máy
- Rê chuột (Drag): bấm và giữ nguyên
nút trái chuột trong khi di chuyển
chuột, nhả tay khi chấm dứt Drag
- Nháy nút phải chuột (Right click):
Nháy nút phải chuột một lần rồi thả
ngón tay
3. Cửa sổ bảng chọn
*Mỗi chương trình khi chạy trong
Windows sẽ được biểu diễn trong một
cửa sổ. Đây là phần giao tiếp giữa
người sử dụng và chương trình.
Thanh tiêu đề : Chứa biểu tượng của
menu điều khiển kích thước cửa sổ;
- Trong Windows, cửa sổ là nơi
để chứa gì?
- Tên chương trình thường nằm ở
vị trí nào trong cửa sổ làm việc?
- HS trả lời: để chứa
chương trình đang làm
việc.
- HS trả lời: nằm trên
thanh tiêu đề.
- Các cửa sổ có thể di chuyển
được không?
- HS trả lời: có thể di
chuyển bằng cách kéo
thả chuột đến vị trí
mới.
-HS trả lời:- Dấu trừ:
thu nhỏ cửa số xuống
thanh công việc.
- Dấu ô vuông hoặc hai
ô vuông chồng lên
nhau: để phóng to hay
thu nhỏ cửa sổ làm
việc.
- Dấu X: để đóng cửa
sổ làm việc
tên chương trình; các nút thu nhỏ, phục
hồi, nút đóng cửa sổ.
- Nêu công dụng của các nút nằm
ở góc phải trên của cửa số làm
việc?
Thanh menu (Menu bar):chứa các
chức năng của chương trình.
GV:Các thao tác có thể thực hiện
Thanh công cụ (Tools bar): chứa các
chức năng được biểu diễn dưới dạng
thông qua một hộp điều khiển
(Control Menu Box) ở đầu góc trái
thanh tiêu đề bằng cách Click vào biểu
tượng của nó.
biểu tượng.
Thanh trạng thái (Status bar): Hiển thị
mô tả về đối tượng đang trỏ chọn hoặc
thông tin trạng thái đang làm việc.
Thanh cuốn dọc và ngang: chỉ hiển thị
khi nội dung không hiện đầy đủ trong
cửa sổ. Chúng cho phép cuốn màn
hình để xem nội dung nằm ngoài
đường biên của cửa sổ.
*Trong một số cửa sổ có thực đơn
ngang (Menu Bar) gồm danh sách các
lệnh (mục), mỗi mục ứng với một thực
đơn dọc (Menu Popup) và nằm ngay
sát dưới thanh tiêu đề. Để mở một
Menu Mopup, bạn Click vào tên
mục hoặc gõ Alt+kí tự đại diện của
tên mục. Sau đây là Menu Bar của cửa
sổ chương trình Microsoft Word:
GV: Nếu cửa sổ không đủ rộng để hiện
tất cả các thông tin, xuất hiện thanh
cuốn ở cạnh bên phải và cạnh đáy của
cửa sổ, ta có thể kéo nút hoặc nháy các
nút mũi tên trên thanh cuốn để hiện
thông tin cần xem.
- Trình chiếu cửa sổ, bảng chọn và chỉ - Quan sát, nghe giảng
và ghi chép
dẫn cho học sinh
- Em nhìn thấy gì đầu tiên trên
màn hình nền?
- Nút Start để làm gì?
- HS trả lời: nút Start,
thanh công việc
(Taskbar) các biểu
tượng, hình nền.
- HS trả lời: nơi có thể
4. Bảng chọn Start và thanh công
việc
Bảng chọn Start: Chứa mọi nhóm
lệnh cần thiết để bắt đầu sử dụng
Windows và xuất hiện khi ta nháy
chuột vào nút Start.
bắt đầu mọi công việc
trên máy tính.
- Thanh công việc (Taskbar)
- HS trả lời: thường nằm
thường nằm ở đâu? Nó thường
ở đáy màn hình. Nó
chứa gì?
thường chứa các chương
- Trình chiếu Bảng chọn Start và thanh trình đang làm việc.
- Quan sát, nghe giảng
công việc đồng thời chỉ dẫn cho hs
và ghi chép
Thanh công việc: Trong Windows
cùng một lúc có thể mở nhiều cửa sổ
cũng như chạy nhiều chương trình ứng
dụng khác nhau. Mỗi lần chạy một
chương trình hay mở một cửa sổ, một
nút đại diện cho chương trình hay cửa
sổ đó xuất hiện trên thanh công việc.
-GV:Windows cho phép chạy nhiều
-HS lắng nghe và lĩnh
ứng dụng cùng lúc, tuy nhiên tại một
hội
thời điểm chỉ có một cửa sổ làm việc
được mở trên màn hình, để chuyển đổi
cửa sổ làm việc, thực hiện theo cách
sau
5. Chuyển đổi cửa sổ làm việc
-GV:Để có thể khởi động một chương
ứng dụng, bạn có thể thực hiện nhiều
cách. Thông thường khi cài đặt một
ứng dụng mới, chương trình sẽ xác lập
HS lắng nghe và lĩnh
một thư mục và một biểu tượng trên
Menu Start. Sau đây là các cách thường hội
dùng để khởi động một chương trình
ứng dụng
- Nháy vào biểu tượng chương trình
tương ứng trên thanh công việc
- Nháy chuột vào một vị trí bất kì trên
cửa sổ muốn kích hoạt
- Nhấn giữ phím Alt và nhấn phím Tab
cho tới chương trình muốn chọn
6. Thực hiện chương trình ứng dụng
a) Khởi động một chương trình ứng
dụng
-Nhấp nút Start, chọn lệnh All
Programs, chọn chương trình ứng
dụng mà bạn muốn khởi động.
- Quan sát, nghe giảng
-Thao tác và chỉ dẫn trên máy chiếu
và ghi chép
cho hs quan sát
- Quan sát, nghe giảng
- Thực hiện khởi động word và và ghi chép
painnt đồng thời chỉ dẫn trên máy
chiếu cho hs quan sát
-
Yc HS lên thao tác theo yêu
cầu
- Lên thao tác
-Double Click trực tiếp lên biểu tượng
nằm trên Desktop.
- Đối với những tập tin văn bản vừa
mở trước đó, bạn có thể dùng My
Recent Documents trên Menu Start.
Windows theo dõi 15 tập tin bạn đã
mở trước đây gần nhất và được liệt kê
trong My Recent Documents.
- Trong khung phía trái của Start
Menu có thể giúp bạn mở những
chương trình ứng dụng được sử dụng
trước đó.
b) Đóng một chương trình ứng
dụng
Để đóng một chương trình ứng dụng
đang chạy: Click nút Close
ở góc
trên bên phải cửa sổ ứng dụng. Khi
ứng dụng đóng, biểu tượng của nó trên
Taskbar cũng biến mất.
? cách đóng một chương trình ứng
dụng
- HS trả lời
- Thực hiện đóng một chương trình - Quan sát, nghe giảng
ứng dụng đồng thời chỉ dẫn trên và ghi chép
máy chiếu cho hs quan sát
GV:Đường tắt (Shortcut) là một file
liên kết đến một đối tượng trên máy
tính hay trên mạng. Ðối tượng đó có HS lắng nghe và lĩnh
thể là tập tin, thư mục, ổ đĩa, máy in hội
hay máy tính khác trên mạng. Shortcut
là cách nhanh nhất để khởi động một
chương trình được sử dụng thường
xuyên hoặc để mở tập tin, thư mục mà
không cần phải tìm đến nơi lưu trữ
7. Tạo đường tắt truy cập nhanh
(Shortcut)
chúng
- Quan sát, nghe giảng
- Thực hiện tạo đường tắt cho và ghi chép
word và painnt đồng thời chỉ dẫn
trên máy chiếu cho hs quan sát
1. Mở thư mục chứa tập tin chương
trình cần tạo Shortcut.
2. Click phải chuột vào tập tin .
- Quan sát, nghe giảng
-Thực hiện tìm kiếm tếp có tên là
và ghi chép
VANBAN trên máy cho hs quan
sát kết hợp giảng giải
3. Chọn Create Shortcut : nếu tạo
Shortcut ngay trong thu mục đang mở.
4. Chọn Send to\Desktop (create
shortcut): nếu muốn tạo Shortcut trên
nền Desktop.
GV:Chú ý: Kết quả tìm kiếm sẽ hiện
bên khung phải. Nếu có nhiều tập tin HS lắng nghe và lĩnh
được tìm thấy, có thể sử dụng những hội
điều kiện bổ sung để lọc ra những tập
tin cần thiết
Chú ý: Các tập tin chương trình
thường có phần mở rộng là .EXE.
Những chương trình của Windows
được lưu trữ trong thư mục Windows,
những chương trình khác thường được
cài đặt tại thư mục Program Files.
8. Tìm kiếm tệp hay thư mục
(Search)
1. Click nút Search trên thanh công cụ.
2. Click mục All files and folders .
3. Nếu muốn tìm theo tên tập tin hay
thư mục, hãy gõ vào đầy đủ hay một
phần của tên file trong hộp All or part
of file name.
4. Hoặc nếu muốn tìm trong nội dung
file gõ vào một từ hay một cụm từ đại
diện cần tìm trong hộp A word or
phrase in the file.
5. Có thể chỉ ra nơi cần tìm vào bằng
cách click vào mũi tên hướng xuống
trong mục Look in, sau đó chọn ổ đĩa
hay thư mục.
6. Click nút Search.
THỰC HÀNH
HƯỚNG DẪN MỞ ĐẦU
Nội dung
1. Mục tiêu
2.Chuẩn bị
3. Nội dung các bước thực hiện
T/G
Hoạt động của thầy
- Thông báo các mục tiêu cần
đạt được của bài học
- Bài tập, phòng máy, nc bài
Hoạt động của trò
- Lắng nghe và ghi nhớ
- Nghe để thực hiện
1. Khởi động và thoát khỏi windows
2. Thao tác với chuột
3. Làm việc với cửa sổ, bảng chọn
4. Làm việc với Bảng chọn Start và
thanh công việc
5. Chuyển đổi cửa sổ làm việc
6.Thực hiện chương trình ứng
- Thông báo nội dung thực
- Thống nhất các bước cần
thực hiện khi thưc hành
- Xác định rõ nội dung bài
thực hành của mình cần
hoàn thành
- xác định thứ tự các bước
trong tiến trình thực hiện
dụng
7.Tạo đường tắt truy cập nhanh
(shortcut)
8.Tìm kiếm tệp hay thư mục
4.Giáo viên làm mẫu
Giáo viên tiến hành thực hiện các
yêu cầu của bài thực hành theo
các bước trong tiến trình thực
hiện
5. Định mức công việc
- Mỗi nhóm thực hiện lần lượt các
nội dung thực hành trong sgk.
6. Phân nhóm
- Thao tác chậm kết hợp với
giảng giải cho HS
-Nêu một số dạng sai hỏng,
nguyên nhân và cách khắc phục
- Giao bài tập và định lượng
thời gian hoàn thành từng bài
tập cho các nhóm thực hiện
- Phân nhóm học sinh theo số
lượng máy
- Quan sát giáo viên thao
tác.
- Chú ý những thao tác
khó, có thể yêu cầu GV
thực hiện lại.
- Nhận bài tập và xác định
thời gian làm bài cho
nhóm.
- Về vị trí thực hành
HƯỚNG DẪN THƯỜNG XUYÊN
Học sinh TH theo nội dung các
bước đã hướng dẫn mở đầu:
- Bật máy, đăng nhập Windows
- Thực hiện các thao tác với chuột
-Tìm hiểu ý nghĩa các biểu tượng
chính trên màn hình Windows
- Làm việc với cửa sổ
- Quan sát cả lớp thực hành
- Đi kiểm tra từng nhóm
-Uốn nắn các thao tác học
sinh làm sai.
-Giải đáp thắc mắc của học
sinh. Có thể thực hiện lại các
thao tác nếu học sinh yêu cầu
- Thực hành theo các bước
đã hướng dẫn và theo nội
dung yêu cầu của bài thực
hành
HƯỚNG DẪN KẾT THÚC
1. Nhận xét ưu khuyết điểm, kết
quả đạt được
- Sử dụng các thao tác với chuột
một cách thành thạo.
- Phân biệt được các biểu tượng
chính trong môi trường windows
- Thao tác thành thạo với cửa sổ
ứng dụng của windows.
2. Thu dụng cụ thiết bị, vệ sinh lớp
Nghệm thu kết quả và nhận xét: - Chú ý nghe GV nhận xét
-Mức độ hoàn thành bài thực buổi học để rút kinh
nghiệm cho bài sau.
hành
-ý thức học tập của lớp
-Đánh giá xếp loại buổi học
-Kiểm tra phòng máy, máy móc
- Lớp trưởng kiểm tra
phòng máy cùng với GV
Tổ trực nhật vệ sinh lớp
4.Củng cố, tổng kết bài học: (5’)
- Hệ thống lại kiến thực của bài thông qua cách khắc phục các lỗi học sinh mắc phải khi thực hành
- Nhắc lại những phần học sinh còn lúng túng trong quá trình thực hành
5. Dặn dò: (3’)
-Về nhà học bài và chuẩn bị trước bài 3: Làm việc với tệp và thư mục
IV. Tự rút kinh nghiệm sau buổi dạy
…………………………………………………………………………………………………………
…………………………………………………………………………………………………………
…………………………………………………………………………………………………………
Thông qua tổ bộ môn
(Tổ trưởng)
Giáo viên soạn
Nguyễn Thị Hảo
Giáo án số: 03
Ngày soạn:
Tiết học thứ: 09-->12
Tên bài : Bài 3: LÀM VIỆC VỚI TỆP VÀ THƯ MỤC
I. MỤC TIÊU
1. Kiến thức
- Biết cách tổ chức thông tin trong máy tính
- Làm việc được với các tệp thư mục trong máy tính gồm các thao tác: Chọn, xem, tạo
mới thư mục. Sao chép, di chuyển, xoá thư mục, …)
- Sử dụng nút phải chuột thay thế cho thanh công cụ.
2. Kỹ năng
- Quan sát và chọn nhanh các thanh công cụ, dùng thành thạo chuột để chọn đối tượng
cần làm việc.
- So sánh thao tác giữa sử dụng bàn phím, chuột và sử dụng thanh công cụ.
3. Thái độ
- Biết bảo vệ các dữ liệu trong máy tính.
- Yêu thích môn học.
II. CHUẨN BỊ
1.Chuẩn bị của giáo viên
- Giáo án, tài liệu tham khảo, đồ dùng giảng dạy, máy chiếu, phòng máy vi tính
2.Chuẩn bị của học sinh
- Sách giáo khoa, đồ dùng học tập
III. KẾ HOẠCH LÊN LỚP:
1. Ổn định tổ chức:(3’) - Kiểm danh
- Nhắc nhở một số nội quy, quy định
Ngày giảng
Lớp giảng
Học sinh vắng
Có phép
2. Kiểm tra bài cũ (5’): CH: Nêu các chức năng chính của hệ điều hành?
3. Nội dung bài mới:
Nội dung
I. Tổ chức thông tin trong máy
tính.
T/G
Hoạt động của thầy
Hoạt động của trò
GV: Nêu ví dụ bằng cách đặt -Trả lời
tình huống hỏi HS Có bao nhiêu
môn học trong chương trình
PTTH?
GV: với mỗi môn chúng ta biết
là có SGK, SBT, Sách tham -Trả lời câu hỏi
khảo, nâng cao, … Như vậy
khối PTTH sẽ có rất nhiều đầu
sách, phải không?
Các em đã bao giờ mượn sách
-Trả lời câu hỏi
trên thư viện chưa?
GV: Nếu mượn rồi các em có
K
- HĐH tổ chức các tệp trên đĩa
thành các thư mục. Mỗi thư mục
lại chứa các tệp hoặc các thư
mục con.
- Thư mục được tổ chức phân
cấp, mức trên cùng gọi là thư mục
gốc, từ thư mục gốc lại tạo ra các
thư mục con → gọi là tổ chức
cây.
thể cho cô biết: Người trông coi -Trả lời câu hỏi
thư viện lấy được cuốn sách ta HS: … tuỳ trường hợp …
yêu cầu khoảng bao lâu?
HS: phân loại sách ra từng
GV: họ có thể lấy cuốn sách đó khối, môn, thể loại…
một cách rất nhanh chóng. Họ
đã làm như thế nào?
GV: Nếu các cuốn sách để lung Nghe giảng
tung thì người thư viện sẽ phải
mất rất nhiều thời gian để tìm ra
cuốn sách các em yêu cầu.Như
vậy họ sẽ phải phân loại rất cẩn
thận. Thông tin trong máy tính
cũng vậy, với khối lượng dữ
liệu khổng lồ, khả năng tính
toán siêu việt, nếu máy tính
không được sắp xếp khoa học,
thì các chương trình sẽ hoạt
động chồng chéo lên nhau dẫn
đến sự hỗn loạn.
Vậy thông tin trong máy tính
được tổ chức như thế nào?
- Quan sát, nghe giảng, ghi
. Sử dụng máy chiếu mở chép
cửa sổ Explorer giới thiệu về
tổ chức các tệp trên đĩa
(Giáo viên vừa chỉ hình, vừa
giảng)
GV: Ta cũng có thể so sánh
hình ảnh của thư mục như các
giá sách có chức năng chứa sách
vở, nó có thể bao gồm nhiều
ngăn riêng để xếp các loại sách
khác nhau, trong mỗi ngăn lại
có thể chia nhỏ các khu vực nhỏ
hơn nữa.
II. Làm việc với tệp và thư mục.
1/ Chọn đối tượng.
Chọn một đối tượng:
- Nháy chuột vào đối tượng đó.
- Để huỷ chọn: nháy chuột bên
ngoài đối tượng đó
Chọn nhiều đối tượng liền
kề:
- B1: Nháy chuột vào đối tượng
bắt đầu
- B2: Đè phím Shift và nháy
chuột vào đối tượng kết thúc.
Chọn nhiều đối tượng
không liền kề:
- B1: Nháy chuột vào đối tượng
bắt đầu
- B2: Đè phím Ctrl và nháy chuột
Để tiện lợi cho việc thực hiện
các thao tác với tệp và thư mục, Nghe giảng
từ nay ta gọi tệp và thư mục với
tên chung là đối tượng.
Muốn gọi một HS lên bảng GV
cần gọi tên HS đó, trong máy
tính muốn tác động lên đối
tượng nào ta chỉ cần chọn (đánh
dấu) đối tượng đó. Tên và biểu
tượng của các đối tượng được
chọn sẽ được bôi đen.
GV: Khi các em chơi điện tử,
nghe nhạc, chat, … để chọn một HS: Thường nháy chuột trực
đối tượng là một bộ phim, một tiếp vào đối tượng đó.
người bạn đang chat, một ca
khúc nào đó, các em thường làm
gì?
vào các đối tượng tiếp theo. Bỏ
chọn đối tượng nào nháy chuột lại
đối tượng đó
GV: Cách làm như vậy gọi là
chọn một đối tượng.
GV: Muốn nghe nhiều bài hát
-Trả lời câu hỏi
cùng lúc các em thường làm gì?
HS: mô tả tuỳ theo khả năng.
GV: Chọn như thế nào?
-Ghi chép
GV: Nêu lại cách chọn đối
tượng như SGK.
-Quan sát, nghe giảng
Với mỗi thao tác, sử dụng
Projector chiếu thao tác cho
HS quan sát
2/ Xem tổ chức các tệp và thư
mục trên đĩa.
GV: Sau khi nhìn thấy một biểu
tượng nào đó, chúng ta muốn
biết chúng chứa gì trong đó thì
ta làm như thế nào phần 2
- Nghe giảng
Để xem những tài nguyên trên
máy tính, có thể sử dụng My
Computer hoặc Windows
Explorer.
- B1: Nháy đúp biểu tượng
My Computer trên màn hình nền
- B2: Nháy nút Folder (Thư mục)
trên thanh công cụ của cửa sổ để
hiển thị cửa sổ thành 2 ngăn:
-Ngăn trái: cho biết cấu trúc tổng
thể các ổ đĩa và thư mục.
-Ngăn phải: cho biết các thông tin
chi tiết về các thnàh phần của thư
mục tương ứng (được chọn) bên
trái.
3/ Xem nội dung thư mục
- Nháy chuột vào biểu tượng hoặc
tên thư mục ở ngăn bên trái hoặc
nháy đúp chuột tại biểu tượng
hoặc tên thư mục ở ngăn bên phải
cửa sổ để xem nội dung thư mục.
- Chọn chế độ hiển thị nội dung
bằng cách nháy vào nút
Windows explorer là công cụ
trợ giúp của windows, giúp
chúng ta biết được toàn bộ máy
tính có những gì, cho phép xem
nội dung của máy tính như hệ
thống, thứ bậc hay cấu trúc cây.
Có thể xem hoặc thực hiện với
bất cứ thư mục, file hay chương
trình và mọi thay đổi về cấu
hình bạn muốn thực hiện trên
môi trường điều hành của bạn
tại Explorer.
-Quan sát, nghe, ghi chép
GV: Hướng dẫn cách mở:
Sử dụng Projector thực
hiện thao tác cho HS quan sát
Muốn mở một tệp, thư mục để
xem nội dung bên trong ta nháy
đúp biểu tượng hay tên chúng.
- Nghe giảng
Để mở tệp, có thể phải nháy
đúp nhiều lần các thư mục lồng
nhau để mở thư mục cuối cùng
chứa tệp cần mở. (nếu là ngăn
bên trái chỉ cần nháy trực tiếp
vào tên thư mục; tệp)
Chú ý cho HS nút
trên
thanh công cụ để nhìn thấy các
dạng khác nhau của têp; thư
mục với mức độ chi tiết khác
nhau.
Sử dụng Projector thực
-Quan sát, nghe giảng, ghi
View trên thanh công cụ.
Nháy
vào
nút
để hiển thị lại thư mục vừa xem
trước đó, Nháy nút
(Up) để
xem thư mục mẹ của thư mục
đang được hiển thị nội dung (thư
mục hiện thời).
hiện thao tác cho HS quan sát
4/ Tạo thư mục mới.
- B1: Mở thư mục ta sẽ tạo thư
mục mới “bên trong” nó.
- B2: Nháy bảng chọn File →
New → Folder. Một thư mục
mới xuất hiện với tên tạm thời là
New Folder
- B3: Gõ tên cho thư mục mới tạo
và nhấn Enter.
GV: điều đầu tiên phải tạo được
một thư mục mới để chứa dữ
liệu mới…
Trước hết phải chọn vị trí mới
cần tạo lập. Để tạo hồ sơ mới ta
chọn Menu File chọn New
chọn Folder. Cho tên thư mục
mới và bấm Enter
Vừa giới thiệu vừa chỉ cho HS
thao tác xem các thông tin trong
1 thư mục bất kỳ.
GV: Giới thiệu về dấu +
-
Sử dụng Projector thực
hiện thao tác cho HS quan sát
GV: yêu cầu HS tạo thư mục có
tên THU VIEN, hoặc THU
NGHIEM … trong các thư mục
này lần lượt tạo các thư mục con
như Khoi 10, khoi 11, khoi 12.
Trong khối 10 lại tạo các tệp
nhỏ Van, Toan, Ly, …
5/ Đổi tên tệp hoặc thư mục.
- B1: Chọn tệp hoặc thư mục
muốn đổi tên.
- B2: Nháy File → Rename, lúc
này tên của đối tượng sẽ có khung
viền bên ngoài.
- B3: Gõ tên mới cho đối tượng
→ nhấn Enter.
Chú ý: Khi tệp đang mở
thì thao tác đổi tên không
thực hiện được. Cần đóng
tệp lại.
chép
Sau khi chúng ta đã tạo được
một thư mục mới, chúng ta thấy
tên đó chưa hợp ý mình hoặc
không đúng chủ đề ban dầu đặt
ra cần đổi tên để khi làm việc
dễ hiểu, dễ thấy.
- Nghe giảng
- Quan sát, ghi chép
- 1 hs lên bảng thao
tác, các hs khác
quan sát, nhận xét
- Nghe giảng
Muốn đổi tên một tệp hoặc thư
mục ta chọn tệp hoặc thư mục
cần đổi. Sau đó vào Menu File
chọn Rename. Tiếp theo ghi
tên tệp hoặc kẹp mới và ấn phím
Enter.
Sử dụng Projector thực
hiện thao tác cho HS quan sát
GV vừa giảng vừa thao tác đổi
tên tệp bất kỳ, sau đó cho HS
đổi tên lần lượt các tệp Van,
Toán, Lý, … vừa tạo thành Mon
Van, Môn Toan, Mon Ly, …
Lưu ý HS như trong SGK.
- Quan sát, ghi chép
- 1 hs lên bảng thao
tác, các hs khác
quan sát, nhận xét
.
6/ Sao chép tệp hoặc thư mục.
- B1: Chọn tệp hoặc thư mục cần
sao chép
- B2: Nháy Edit → Copy hoặc
- có thể sao chép File hoặc
Folder đến bất kỳ nơi nào trên
máy hoặc trên mạng. Để sao
chép một tệp hoặc thư mục ta
chọn tệp hoặc thư mục cần sao
- Nghe giảng
nháy nút lệnh Copy trên thanh
công cụ.
- B3: Mở thư mục hoặc đĩa muốn
chứa bản sao và nháy Edit →
Paste hoặc nháy nút Paste trên
thanh công cụ.
7/ Di chuyển tệp hoặc thư mục.
- B1: Chọn tệp hoặc thư mục cần
di chuyển.
- B2: Nháy Edit → Cut hoặc
nháy nút Cut trên thanh công cụ.
- B3: Chọn thư mục hoặc đĩa
muốn di chuyển tệp hoặc thư mục
tới và nháy Edit → Paste hoặc
nháy nút Paste
chép sau đó vào menu Edit
chọn Copy (Sao), tiếp theo mở
tệp hay thư mục cần dán vào
menu Edit chọn Paste (dán).
- Sử dụng Projector thực hiện
thao tác cho HS quan sát.
-Gọi hs lên thao tác tho yeu
cầu
- Có thể dời File hoặc Folder
đến bất kỳ nơi nào trên máy tính
trước hết phải chọn tệp hoặc thư
mục cần di chuyển. Sau đó vào
menu Edit chọn Cut (Cắt).
Chọn tệp hay thư mục cần di
chuyển tới
Vào Menu Edit chọn Paste
(dán)
- Sử dụng Projector thực hiện
thao tác cho HS quan sát.
8/ Xoá tệp hoặc thư mục.
- B1: Chọn tệp hoặc thư mục
muốn xoá.
- B2: Nháy File → Delete hoặc
nháy nút Delete trên thanh công
cụ.
- B3: Xuất hiện hộp thoại yêu cầu
xác nhận xoá. Nháy Yes để xoá,
ngược lại nháy No.
- Cho HS di chuyển một số tệp
nhạc sang thư mục THU
NGHIEM mà lúc trước mình
vừa tạo hoặc thử di chuyển các
văn bản đã đánh trong Word vào
thư mục THU NGHIEM.
GV: giới thiệu cho HS thao tác
nhanh hay dùng như SGK
GV: Sau khi di chuyển một cách
tràn lan, và tạo mới vô tội vạ, ta
chợt nhận ra rất nhiều thư mục;
tệp không cần thiết, những
chương trình đã lâu không dùng,
những bản nhạc chán ngắt. Làm
sao khiến chúng biến mất khỏi
máy tính?
HS: Xoá chúng đi. có thể nêu
cách làm.
- Sử dụng Projector thực hiện
thao tác cho HS quan sát.
9/ Khôi phục hoặc xoá hẳn các
tệp và thư mục đã bị xoá.
- B1: Nháy đúp biểu tượng
Recycle Bin.
* Có thể thao tác nhanh bằng
cách chọn cùng lúc các tệp và
thư mục muốn xoá, sau đó bấm
Delete
GV: Cho HS tập xoá các thư
mục, tệp trong thư mục gốc
THU NGHIEM, kết hợp nói cho
HS biết cách giữ gin những thư
mục tài nguyên của máy, quan
sát khống chế chỉ xoá những tệp
vừa tạo ra
- Vừa rồi cô thấy các em xoá đi
rất nhiều bản nhạc hay, có thể
các em không thích, nhưng một
số người khác lại thích. Chúng
- Quan sát, nghe
giảng, ghi chép
- hs lên bảng thao
tác
- Nghe giảng
- Quan sát, nghe
giảng, ghi chép
- hs lên bảng thao
tác
- Nghe giảng
- Quan sát, nghe
giảng, ghi chép
- hs lên bảng thao
tác
- Nghe giảng
- B2: Chọn đối tượng muốn khôi
phục (hoặc xoá hẳn).
- B3: Nháy File → Restore (khôi
phục) hoặc File → Delete (xoá).
ta đã vừa mới xoá đi hết rồi, liệu
chúng ta có thể lấy lại cho
những người khác cùng nghe
được không? Muốn khôi phục
các tệp và kẹp hồ sơ ta nháy đúp
biểu tượng Recycle Bin
- Sử dụng Projector thực hiện
thao tác cho HS quan sát.
III. Sử dụng nút phải chuột..
- B1: Nháy nút phải chuột vào đối
tượng để làm xuất hiện bảng chọn
tắt.
- B2: Di chuyển chuột trên bảng
chọn đến lệnh cần thực hiện.
- B3: Nháy chuột trái để thực hiện
lệnh đã chọn.
Thông thường, trong Windows
có nhiều cách để thực hiện cùng
một công việc. Window cung
cấp một vài đặc tính riêng để
tăng tốc độ làm việc. Ngoài nút
chuột trái ta có thể sử dụng cả
nút chột phải để lấy và chuyển
thông tin nhanh hơn hoặc để tạo
đường tắt tới các tài liệu,
chương trình và các đối tượng
khác.
Để sử dụng bảng chọn tắt, hãy
nháy nút chuột phải trên đối
tượng để thấy các lệnh có thể
được hiện qua bảng chọn tắt.
- Sử dụng Projector thực hiện
thao tác cho HS quan sát.
GV: Quan sát bảng chọn tắt của
một số thư mục hãy cho biết có
những lệnh cơ bản nào luôn
xuất hiện?
- Quan sát, nghe
giảng, ghi chép
- Nghe giảng
- Quan sát, nghe
giảng, ghi chép
- Trả lời câu hỏi
4.Củng cố, tổng kết bài học: (5’)
- Hệ thống lại kiến thực của bài thông qua cách khắc phục các lỗi học sinh mắc phải khi thực hành
- Nhắc lại những phần học sinh còn lúng túng trong quá trình thực hành
- Câu hỏi củng cố
1. Tổ chức các tệp trong các thư mục có lợi ích gì?
A. Máy tính hoạt động nhanh hơn.
B. Cho phép tổ chức thông tin một cach có trật tự và người sử dụng dễ dàng tìm lại các tệp hơn.
C. Tiết kiệm dung lượng lưu trữ thông tin trên thiết bị lưu trữ
D. Cả A và C đều đúng.
2 Thùng rác là nơi chứa.
A. Các tệp tin đã bị xoá
B. Các thư mục đã bị xoá
C. Các biểu tượng chương trình đã bị xoá
D. Cả ba ý trên.
3 Sử dụng chương trình nào của Windows để quản lí các tệp và thư mục?
A. Windows Explorer
B. Accessories
C. Microsoft Office
D. Control Panel
4 Trong thư mục:
A. Chứa đĩa và thư mục con
B. Chứa đĩa, tệp tin, và thư mục con
C. Chứa tệp tin, và thư mục con hoặc không chứa gì cả.
D. Tất cả đều sai
5 Em thực hiện thao tác nào với chuột trên một biểu tượng để di chuyển một đối tượng (ví dụ biểu tượng)
từ một vị trí sang một vị trí khác.
A. Nháy chuột
B. Nháy nút phải chuột
C. Nháy đúp chuột
D. Kéo thả chuột.
5. Dặn dò: (3’)
-Về nhà học bài và chuẩn bị trước bài 4: Một số tính năng khác trong windows
IV. Tự rút kinh nghiệm sau buổi dạy
…………………………………………………………………………………………………………
…………………………………………………………………………………………………………
…………………………………………………………………………………………………………
Thông qua tổ bộ môn
(Tổ trưởng)
Giáo viên soạn
Nguyễn Thị Hảo
Giáo án số: 04
Tiết học thứ: 13-->16
Ngày soạn:
Tên bài : Bài 4: THỰC HÀNH LÀM VIỆC VỚI TỆP VÀ THƯ MỤC
I. MỤC TIÊU
1. Kiến thức
- Biết cách tổ chức thông tin trong máy tính
- Biết thao tác: Chọn, xem, tạo mới thư mục. Sao chép, di chuyển, xoá tệp, thư mục, …)
- Sử dụng nút phải chuột thay thế cho thanh công cụ.
2. Kỹ năng
- Quan sát và chọn nhanh các thanh công cụ, dùng thành thạo chuột để chọn đối tượng cần làm
-
việc.
Thực hiện được các thao tác: Chọn, xem, tạo mới thư mục. Sao chép, di chuyển, xoá tệp, thư
mục, …)
So sánh thao tác giữa sử dụng bàn phím, chuột và sử dụng thanh công cụ.
3. Thái độ
- Biết bảo vệ các dữ liệu trong máy tính
II. CHUẨN BỊ
1.Chuẩn bị của giáo viên
- Giáo án, tài liệu tham khảo, đồ dùng giảng dạy, máy chiếu, phòng máy vi tính
2.Chuẩn bị của học sinh
- Sách giáo khoa, đồ dùng học tập
III. KẾ HOẠCH LÊN LỚP:
1. Ổn định tổ chức:(3’) - Kiểm danh
- Nhắc nhở
Ngày giảng
Lớp giảng
Học sinh vắng
Có phép
2. Kiểm tra bài cũ (5’): CH: Nêu các chức năng chính của hệ điều hành?
3. Nội dung bài mới:
HƯỚNG DẪN MỞ ĐẦU
Nội dung
T/G
1. Mục tiêu
2.Chuẩn bị
3. Các bước thực hiện
Khởi động Windows Explorer
Quan sát 2 phần củ cửa sổ
Nháy vào dấu + của thư mục để
xem nội dung bên trong
Tạo cấu trúc thư mục
Mở word, tạo tệp GM rồi ghi vào
thư mục Văn bản
Thực hiện các thao tác: Đổi tên,
sáchép, di chuyển, xoá, khôi phục
các tệp và thư mục bằng cách sử
dụng bảng chọn, nút lệnh trên thanh
công cụ, thao tác kéo thả chuột, nháy
chuột phải.
4.Giáo viên làm mẫu
Giáo viên tiến hành thực hiện các
yêu cầu của bài thực hành theo
các bước trong tiến trình thực
hiện
*Một số dạng sai hỏng, nguyên
nhân và cách khắc phục
5. Định mức công việc
- Mỗi nhóm thực hiện lần lượt các
nội dung thực hành trong sgk.
6. Phân nhóm
Hoạt động của thầy
- Thông báo các mục tiêu cần
đạt được của bài học
- Các công việc chuẩn bị
- Thông báo nội dung thực
hành sgk trang 23
- Thống nhất các bước cần
thực hiện khi thưc hành
- Thao tác chậm kết hợp với
giảng giải cho HS
- Nêu một số dạng sai hỏng,
nguyên nhân và cách khắc phục
- Giao bài tập và định lượng
thời gian hoàn thành từng bài
tập cho các nhóm thực hiện
- Phân nhóm học sinh theo số
lượng máy
Hoạt động của trò
- Lắng nghe và ghi nhớ
- Nghe để thực hiện
- Xác định rõ nội dung bài
thực hành của mình cần
hoàn thành
- xác định thứ tự các bước
trong tiến trình thực hiện
- Quan sát giáo viên thao
tác.
- Chú ý những thao tác
khó, có thể yêu cầu GV
thực hiện lại.
- Lắng nghe và ghi nhớ
- Nhận bài tập và xác định
thời gian làm bài cho
nhóm.
- Về vị trí thực hành
HƯỚNG DẪN THƯỜNG XUYÊN
Học sinh TH theo nội dung các
bước đã hướng dẫn mở đầu:
* Xem tổ chức thông tin trong
máy
- Khởi động Windows Explore
- Tìm các thư mục ổ đĩa C, D, My
Document, Recycle Bin
- Quan sát cả lớp thực hành
- Đi kiểm tra từng nhóm
-Uốn nắn các thao tác học
sinh làm sai.
-Giải đáp thắc mắc của học
sinh. Có thể thực hiện lại các
thao tác nếu học sinh yêu cầu
- Thực hành theo các bước
đã hướng dẫn và theo nội
dung yêu cầu của bài thực
hành
*Thực hiện các thao tác với tệp
và thư mục : Tạo, sao chép, di
chuyển, xoá, khôi phục tệp hoặc
thư mục
HƯỚNG DẪN KẾT THÚC
1. Nhận xét ưu khuyết điểm, kết
Nghệm thu kết quả và nhận xét: - Chú ý nghe GV nhận xét
K
quả đạt được
- Hiểu cấu trúc phân cấp của thư
mục
- Hiểu nội dung của các thao tác
trên tệp và thư mục
- Biết thực hiện các thao tác với
tệp và thư mục, sử dụng các cách
khác nhau
2. Thu dụng cụ thiết bị, vệ sinh lớp
-Mức độ hoàn thành bài thực
hành
- ý thức học tập của lớp
- Đánh giá xếp loại buổi học
buổi học để rút kinh
nghiệm cho bài sau.
- Kiểm tra phòng máy, máy - Lớp trưởng kiểm tra
phòng máy cùng với GV
móc
Tổ trực nhật vệ sinh lớp
4.Củng cố, tổng kết bài học: (5’)
- Hệ thống lại kiến thực của bài thông qua cách khắc phục các lỗi học sinh mắc phải khi thực hành
- Nhắc lại những phần học sinh còn lúng túng trong quá trình thực hành
5. Dặn dò: (2’)
-Về nhà học bài và chuẩn bị trước bài 5: Thực hành làm việc với tệp và thư mục (tiếp) và kiểm tra 1
tiết
IV. Tự rút kinh nghiệm sau buổi dạy
…………………………………………………………………………………………………………
…………………………………………………………………………………………………………
…………………………………………………………………………………………………………
Thông qua tổ bộ môn
(Tổ trưởng)
Giáo viên soạn
Nguyễn Thị Hảo
Giáo án số: 05
Tiết học thứ: 17-->20
Ngày soạn:
Tên bài : Bài 5: THỰC HÀNH LÀM VIỆC VỚI TỆP VÀ THƯ MỤC (Tiếp)
Kiểm tra 1 tiết
I. MỤC TIÊU
1. Kiến thức
- Biết cách tổ chức thông tin trong máy tính
- Biết thao tác: Chọn, xem, tạo mới thư mục. Sao chép, di chuyển, xoá tệp, thư mục, …)
- Sử dụng nút phải chuột thay thế cho thanh công cụ.
4. Kỹ năng
- Quan sát và chọn nhanh các thanh công cụ, dùng thành thạo chuột để chọn đối tượng cần làm
-
việc.
Thực hiện được các thao tác: Chọn, xem, tạo mới thư mục. Sao chép, di chuyển, xoá tệp, thư
mục, …)
So sánh thao tác giữa sử dụng bàn phím, chuột và sử dụng thanh công cụ.
5. Thái độ
- Biết bảo vệ các dữ liệu trong máy tính
II. CHUẨN BỊ
1.Chuẩn bị của giáo viên
- Giáo án, tài liệu tham khảo, đồ dùng giảng dạy, máy chiếu, phòng máy vi tính
2.Chuẩn bị của học sinh
- Sách giáo khoa, đồ dùng học tập
III. KẾ HOẠCH LÊN LỚP:
1. Ổn định tổ chức:(3’) - Kiểm danh
- Nhắc nhở
Ngày giảng
Lớp giảng
Học sinh vắng
Có phép
2. Kiểm tra bài cũ (5’): CH: Nêu các chức năng chính của hệ điều hành?
3. Nội dung bài mới:
HƯỚNG DẪN MỞ ĐẦU
Nội dung
T/G
1. Mục tiêu
2.Chuẩn bị
3. Các bước thực hiện
Khởi động Windows Explorer
Quan sát 2 phần củ cửa sổ
Nháy vào dấu + của thư mục để
xem nội dung bên trong
Tạo cấu trúc thư mục
Mở word, tạo tệp GM rồi ghi vào
thư mục Văn bản
Thực hiện các thao tác: Đổi tên,
sáchép, di chuyển, xoá, khôi phục
các tệp và thư mục bằng cách sử
dụng bảng chọn, nút lệnh trên thanh
công cụ, thao tác kéo thả chuột, nháy
chuột phải.
4.Giáo viên làm mẫu
Giáo viên tiến hành thực hiện các
yêu cầu của bài thực hành theo
các bước trong tiến trình thực
hiện
*Một số dạng sai hỏng, nguyên
nhân và cách khắc phục
5. Định mức công việc
- Mỗi nhóm thực hiện lần lượt các
nội dung thực hành trong sgk.
6. Phân nhóm
Hoạt động của thầy
- Thông báo các mục tiêu cần
đạt được của bài học
- Các công việc chuẩn bị
- Thông báo nội dung thực
hành sgk trang 23
- Thống nhất các bước cần
thực hiện khi thưc hành
- Thao tác chậm kết hợp với
giảng giải cho HS
- Nêu một số dạng sai hỏng,
nguyên nhân và cách khắc phục
- Giao bài tập và định lượng
thời gian hoàn thành từng bài
tập cho các nhóm thực hiện
- Phân nhóm học sinh theo số
lượng máy
Hoạt động của trò
- Lắng nghe và ghi nhớ
- Nghe để thực hiện
- Xác định rõ nội dung bài
thực hành của mình cần
hoàn thành
- xác định thứ tự các bước
trong tiến trình thực hiện
- Quan sát giáo viên thao
tác.
- Chú ý những thao tác
khó, có thể yêu cầu GV
thực hiện lại.
- Lắng nghe và ghi nhớ
- Nhận bài tập và xác định
thời gian làm bài cho
nhóm.
- Về vị trí thực hành
HƯỚNG DẪN THƯỜNG XUYÊN
Học sinh TH theo nội dung các
bước đã hướng dẫn mở đầu:
* Xem tổ chức thông tin trong
máy
- Khởi động Windows Explore
- Quan sát cả lớp thực hành
- Đi kiểm tra từng nhóm
-Uốn nắn các thao tác học
sinh làm sai.
-Giải đáp thắc mắc của học
- Thực hành theo các bước
đã hướng dẫn và theo nội
dung yêu cầu của bài thực
hành
K