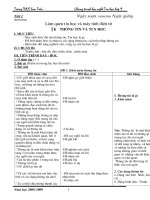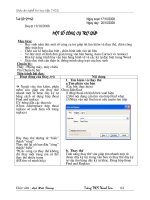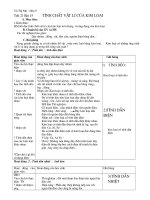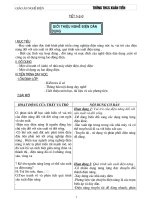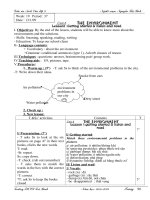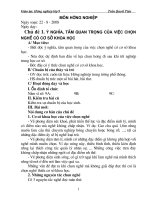giáo án nghe lớp 9
Bạn đang xem bản rút gọn của tài liệu. Xem và tải ngay bản đầy đủ của tài liệu tại đây (763.57 KB, 32 trang )
Giáo án nghề tin học bậc THCS
Tiết 58+59+60 Ngày soạn:17/10/2008
Ngày dạy: 20/10/2008
Duyệt 19/10/2008
Một số công cụ trợ giúp
Mục tiêu:
- Học sinh nắm đợc một số cộng cụ trợ giúp nh tìm kiếm và thay thế, chèn công
thức toán học
- Chèn các kí hiệu đặc biệt , chèn hình ảnh vào tài liệu
- Vẽ đợc một số hình đơn giản trong văn bản baèng Auto Correet và Autoext
- Rèn kỹ năng trình bày văn bản bằng hình vẽ và các ký tự đặc biệt trong Word
- Giáo dục tính cẩn thận óc thông minh sáng trạo của học sinh
Chuẩn bị :
Thầy : Phòng máy, máy chiếu
Trò Chuẩn bị bài
Tiến trình bài dạy:
Hoạt động của thày, trò Nội dung
Ngoài việc tìm kiếm, phần
mềm còn giúp em thay thế
nhanh một từ hoặc dãy ký tự
bằng cách sử dụng hộp thoại
Find and replace
GV hớng dẫn các thao tác
(Chọn edit/replace hộp thoại
replace sẽ xuất hiện với trang
replace)
Hãy thay thế những từ biển
thành sông
Thay thế lại nh ban đầu sông
thành biển
Các công cụ thay thế không
1. Tìm kiếm và thay thế
a.Tìm phần văn bản
(Các bớc thực hiện)
Chọn Edit/find
(1)Hộp thoại nh hình bên xuất hiện
(2)Gõ nội dung cần tìm vào hộp Find what
(3)Nháy vào nút find next nếu muốn tìm tiếp
b. Thay thế
Tính năng thay thế vừa giúp tìm nhanh một từ (hoặc
dãy ký tự) trong văn bản và thay thế dãy ký tự vừa
Giáo viên : Lại Hải Trung Trờng THCS Thanh Sơn 64
Giáo án nghề tin học bậc THCS
chỉ thay một trang mà có thể
thay thế nhiều trang
(HS tìm vd minh hoạ)
tìm bằng dãy ký tự khác. Dùng hộp thoại Find and
Replace
2. Chèn công thức toán học
Ví dụ:
( )
2
1
1
++
=
x
xx
A
B1: Vào insert/Object xuất hiện cửa sổ
B2: Chọn mục Microsoft Equation 3.0 / OK
Xuất hiện màn hình tạo công thức.
: Gọi là Slot
Thanh trên gọi là thanh công thức.
- Lựa chọn các biểu thức toán học và lần lợt gõ công
thức vào.
- Đối với những công thức đơn giản nh công thức hoá
học hay toán học đơn giản ta có thể sử dụng phơng
pháp tạo chỉ số trên và chỉ số dới.
Cách tạo chỉ số trên và chỉ số dới:
- Nhấn tổ hợp phím: Ctrl + Shift+ = để tạo chỉ số trên
(VD: x
2
, y
4
)
- Nhấn tổ hợp phím: Ctrl + = để tạo chỉ số dới (VD: Cl
2
, H
2
0 ...)
Để đa con trỏ về trạng thái ban đầu ta chỉ việc nhấn tổ
hợp các phím trên một lần nữa.
3.Chèn hình ảnh
Giáo viên : Lại Hải Trung Trờng THCS Thanh Sơn 65
Gi¸o ¸n nghÒ tin häc bËc THCS
Để chèn ảnh từ thư viện ảnh Clip Gallery lên
tài liệu, bạn làm như sau:
Mở mục chọn Insert | Picture | Clip Art, hộp thoại
Insert ClipArt xuất hiện cho phép tìm hình ảnh cần
chèn lên tài liệu:
ảnh được lưu trong các mục (Categories), bạn phải
mở các mục này ra để tìm ảnh.
Nút Back và Forward giúp bạn quay
về thao tác trước hoặc thao tác sau trong khi dịch
chuyển giữa các Categories.
Sau khi tìm được ảnh, nhấn chuột lên ảnh tìm được,
một thực đơn xuất hiện cho phép bạn chọn các tình
huống xử lý đối với ảnh đang chọn:
Hãy nhấn nút Insert để chèn ảnh lên tài liệu.
Sau khi ảnh được chèn lên tài liệu, bạn có thể sử dụng
thanh công cụ Picture để định dạng ảnh như đã hướng
Gi¸o viªn : L¹i H¶i Trung Trêng THCS Thanh S¬n 66
Giáo án nghề tin học bậc THCS
dn trờn.
4. Vẽ hình trong văn bản
Bn cú th v mt s khi hỡnh rt n gin lờn
ti liu ca mỡnh bng cỏch s dng mt s nỳt v
hỡnh trờn thanh cụng c Drawing nh:
Cỏch v hỡnh nh sau:
Bc 1: Dựng chut nhp lờn nỳt cha hỡnh cn
v;
Bc 2: Dựng chut v hỡnh ú lờn ti liu.
Di õy l mt hỡnh ch nht va c v:
Chỳng ta ý, trờn khi hỡnh thng cú cỏc
im ỏnh du , nu t con tr chut vo nhng
im ỏnh du ny bn cú th co dón c kớch c
ca hỡnh v bng cỏch kộo rờ chut.
S dng cỏc khi hỡnh AutoShape
Ngoi cỏc khi hỡnh n gin m bn thy trờn
thanh cụng c Drawing, nỳt AutoShapes cũn cung cp
rt nhiu cỏc mu hỡnh v a dng.
s dng mt mu hỡnh trong AutoShapes, Bn lm
nh sau:
Giáo viên : Lại Hải Trung Trờng THCS Thanh Sơn 67
Giáo án nghề tin học bậc THCS
Nhp nỳt AutoShapes trờn thanh cụng c Drawing:
Danh sỏch cỏc mu hỡnh c lit kờ ra, bn cú
th chn v v chỳng lờn ti liu nh ó hng dn
trờn.
nh dng hỡnh v
Thanh cụng c Drawing cung cp nhiu nỳt
tớnh nng giỳp bn nh dng trờn khi hỡnh v:
Về nhà
- Học thuộc lý thuyết
- Chuẩn bị tiết sau thực hành
Giáo viên : Lại Hải Trung Trờng THCS Thanh Sơn 68
Giáo án nghề tin học bậc THCS
Tiết 61 + 62 + 63 Ngày soạn: 22/10/2008
Ngày dạy: 20/10/2008
Duyệt 24/10/2008
Thực hành
Mục tiêu:
- Học sinh nắm đợc một số cộng cụ trợ giúp nh tìm kiếm và thay thế, chèn công
thức toán học
- Thực hành chèn các kí hiệu đặc biệt , chèn hình ảnh vào tài liệu
- Thực hành vẽ đợc một số hình đơn giản trong văn bản baèng Auto Correet và
Autoext
- Rèn kỹ năng trình bày văn bản bằng hình vẽ và các ký tự đặc biệt trong Word
- Giáo dục tính cẩn thận óc thông minh sáng trạo của học sinh
Chuẩn bị :
Thầy : Phòng máy, máy chiếu
Trò Chuẩn bị bài
Tiến trình bài dạy:
Hoạt động của thày, trò Nội dung
Yêu cầu thực hành trình bày văn bản theo mẫu sau
Bài ca côn sơn
Côn Sơn suối chảy rì rầm
Ta nghe nh tiếng đàn cầm bên tai
Côn Sơn có đá rêu phơi
Ta ngồi trên đá nh ngồi đệm êm
Trong ghềnh thông mọc nh nêm
Tìm nơi bóng mát ta lên ta nằm
Trong rừng có bóng trúc râm
Dới màu xanh mát ta ngâm thơ nhà
Tác giả: Nguyễn Trãi
Giáo viên : Lại Hải Trung Trờng THCS Thanh Sơn 69
Giáo án nghề tin học bậc THCS
Bài kiểm tra toán
( 30 phút, không kể thời gian chép đề )
Bài 1 :
Cho hàm số f (x) =2x
2
+ 16 cosx - cos2x
1) Tìm f( x); Từ đó tính f
(0) và f
2) Giải phơng trình f(x)=0
Bài 2:
Na
2
O +H
2
SO
4
= Na
2
SO
4
+H
2
O
CaCO
3
+2HCl =CaCl
2
+H
2
O + CO
2
Bài 3:
Cho hàm
Về nhà
- Tiếp tục thực hành các bài tập trên
Tiết 64 + 65 + 66 Ngày soạn: 24/10/2008
Giáo viên : Lại Hải Trung Trờng THCS Thanh Sơn 70
Nhà máy X
P. Tổ chức
P Hành
chính
Sản xuất
Tổ 1
Tổ 2
Tổ 3
1
3423
2
23
+++
=
x
xxx
Y
Giáo án nghề tin học bậc THCS
Ngày dạy: 27/10/2008
Duyệt 25/10/2008
Tạo bảng excel các khái niệm cơ bản
Mục tiêu:
- Học sinh nắm đợc một số cộng cụ trợ giúp nh tìm kiếm và thay thế, chèn công
thức toán học
- Thực hành chèn các kí hiệu đặc biệt , chèn hình ảnh vào tài liệu
- Thực hành vẽ đợc một số hình đơn giản trong văn bản baèng Auto Correet và
Autoext
- Rèn kỹ năng trình bày văn bản bằng hình vẽ và các ký tự đặc biệt trong Word
- Giáo dục tính cẩn thận óc thông minh sáng trạo của học sinh
Chuẩn bị :
Thầy : Phòng máy, máy chiếu
Trò Chuẩn bị bài
Tiến trình bài dạy:
Hoạt động của thày, trò Nội dung
GV giới thiệu về Excel
Giao diện Excel
Một số khái niệm cơ bản.
Microsoft Excel là chơng trình thuộc bộ phần
mềm Microsoft Office đợc sử dụng trong hầu hết tất cả
các văn phòng trên toàn thế giới của hãng Microsoft.
Excel là chơng trình bảng tính nó có thể ứng dụng cho
các công việc quản lý, kế toán, thống kê...
1.1 Giao diện cửa sổ Microsoft Excel
Cũng giống nh Microsoft Word. Cửa sổ chơng
Giáo viên : Lại Hải Trung Trờng THCS Thanh Sơn 71
Giáo án nghề tin học bậc THCS
GV dùng máy chiếu chiếu bảng
tính Excel giới thiệu về các
thành phần của bảng tính
trình Microsoft Excel cũng gồm có các thành phần sau:
- Thanh tiêu đề (Title Bar).
- Thanh thực đơn (Menu Bar).
- Các thanh công cụ (Toolbars).
Ngoài các thành phần chính giống nh Word,
giao diện của Excel còn có thêm một số thành phần
khác nh:
- Thanh công thức (Formular Bar).
- Hộp địa chỉ (Name Box).
- Vùng làm việc (Work Area) của Excel cũng
khác với Word. Excel làm việc với các bảng tính nên
vùng làm việc của Excel gồm các bảng tính (Sheet)
gồm rất nhiều ô.
- Ô hiện hành (Active Cell): Là ô sẽ chịu tác
động của những gì bạn gõ vào và những lệnh bạn thực
hiện.
1.2 Work Book, Sheet, Cell
+ Work book hay Book là một file (tệp) chứa
một hoặc nhiều các bảng tính (Sheet).
Ví dụ: Sheet1, Sheet2, Sheet3, ...)
+ Mỗi Sheet là một bảng tính rất lớn bao gồm:
256 cột đợc đánh thứ tự theo chữ cái (A, B, ...)
65.536 hàng đợc đánh thứ tự theo số (1, 2, ...).
+ Điểm giao nhau giữa một cột và một hàng đợc
gọi là một Cell (ô). Mỗi ô (Cell) đều có một địa
chỉ (toạ độ) và đợc thể hiện trên hộp địa chỉ
(Name Box).
Ví dụ: A1 - Cột A Hàng 1
Giáo viên : Lại Hải Trung Trờng THCS Thanh Sơn 72
Giáo án nghề tin học bậc THCS
Giới thiệu về số hàng số cột
của bảng tính
+ Một khối (Block) là tập hợp một hoặc nhiều ô
chọn. Địa chỉ của một khối thông thờng đợc xác định
bởi địa chỉ ô đầu tiên (trên trái) và địa chỉ ô cuối cùng
(dới phải).
Ví dụ: A1:D5 B1:E9
C2:C6 C3 D2:F2
1.3 Di chuyển trong bảng tính
Khi làm việc với Excel, bạn thờng phải di
chuyển trong một bảng tính của một Workbook, nhập
dữ liệu vào từ những vị trí khác nhau, hay xem kết quả
ở những nơi khác... Excel cung cấo nhiều cách để bạn
có thể di chuyển nhanh chóng bên trong một
Workbook đang hiện hành.
* Ngoài ra, bạn cũng có thể sử dụng chuột và
thanh trợt để di chuyển trong bảng tính:
+ Nhấn và giữ chuột trên thanh trợt và kéo nó
đến các vị trị khác nhau để thay đổi vùng mà bạn muốn
xem.
+ Nháy chuột vào ô mà bạn muốn di chuyển
Định dạng Font chữ cho dữ liệu trong các ô
Chọn khối (một hoặc nhiều ô) cần định dạng
Font chữ.
Vào Format Chọn Cells. Hộp thoại
Format Cells xuất hiện.
Giáo viên : Lại Hải Trung Trờng THCS Thanh Sơn 73
Giáo án nghề tin học bậc THCS
Cách định dạng font chữ của
bảng tính
/ định dạng font có giống nh
với phần soạn thảo văn bản
+ Chọn mục Font trên danh sách các phần chọn.
+ Chọn Font (phông chữ), Size (Cỡ chữ), Color
(Màu), Font Style (Kiểu), Underline (Đờng gạch
chân), Effects (Các hiệu ứng) cho dữ liệu trong khối
chọn.
+ Chọn OK để chấp nhận việc định dạng
(Cancel để huỷ bỏ việc thiết lập).
Giáo viên : Lại Hải Trung Trờng THCS Thanh Sơn 74
Giáo án nghề tin học bậc THCS
Tiết 67 + 68 + 69 Ngày soạn: 26/10/2008
Ngày dạy: 31/10/2008
Duyệt 28/10/2008
Thực hành
Mục tiêu:
- Học sinh biết cách tạo bảng tính Excel, nắm đợc các thành phần chính trên bảng
tính
- Rèn luyện kỹ tạo abngr tính và thực hành trên bảng tính định dạng đợc trên bảng
tính
- Giáo dục tính cẩn thận óc thông minh sáng trạo của học sinh
Chuẩn bị :
Thầy : Phòng máy, máy chiếu
Trò Chuẩn bị bài
Tiến trình bài dạy:
Hoạt động của thày, trò Nội dung
Yêu cầu thực hành theo các nội dung sau
1. Khởi động bảng tính Excel
2. Nắm đợc các thành phần trên bảng tính
3. Lập bảng sau trên Excel
Danh sách điểm học nghề
STT Họ và tên Lớp Lt Th điểm tb đánh
giá
1 Nguyễn Đức Anh 9A 6 9
2 Nguyễn Thị Thanh 9C 6 8
3 Lê Văn Dũng 9C 9 8
4 Nguyễn Văn Nam 9B 9 9
5 Trần Văn Hùng 9E 8 9
6 Trần Văn Nam 9D 9 8
7 Nguyễn Hữu Hng 9D 7 8
8 Lê Nam Hà 9E 8 9
9 Bùi Minh Phờng 9C 7 9
10 Trần Nam Hải 9B 8 7
Yêu cầu :
Tạo bảng tính nh trên
Lu với tên BAI TAP 10
Giáo viên : Lại Hải Trung Trờng THCS Thanh Sơn 75