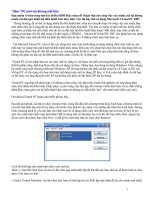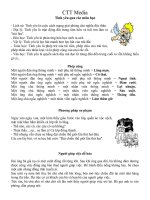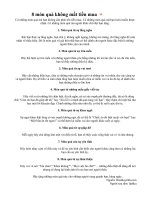Săm PC không tốn tiền
Bạn đang xem bản rút gọn của tài liệu. Xem và tải ngay bản đầy đủ của tài liệu tại đây (669.5 KB, 15 trang )
“Sắm” PC mới mà không mất tiền
Bạn muốn sở hữu cùng một lúc nhiều HĐH khác nhau để thuận tiện cho công việc của mình, mà lại không
muốn cài đặt quá nhiều hệ điều hành trên máy tính. Vậy thì hãy thử sử dụng Microsoft Virtual PC 2007.
Thông thường, để có thể sử dụng nhiều hệ điều hành khác nhau sao cho phù hợp với công việc của mình, bạn
phải phân chia lại ổ cứng để cài đặt chúng sao cho thích hợp nhất. Vậy bạn có muốn sở hữu một lúc nhiều chiếc
máy tính cá nhân, mà mỗi chiếc trên đó lại cài đặt một hệ điều hành khác nhau? Mỗi chiếc máy tính có đầy đủ
những gì mà bạn cần, bộ nhớ trong, bộ nhớ ngoài, CDROM… Microsoft Virtual PC 2007 cho phép bạn xây dựng
những chiếc máy tính như thế mà phải tốn thêm tiền để tậu về những chiếc máy tính thực sự.
Với Micrsoft Virtual PC, bạn có thể xây dựng trên máy tính mình đang sử dụng những chiếc máy tính ảo, mà
mỗi máy lại mang trên mình một hệ điều hành khác nhau. Điều này cho phép bạn chạy thử các ứng dụng trên các
môi trường khác nhau để thử kết quả của các chương trình đó để so sánh hiệu quả cũng như tính năng mà bạn
không cần phải cài đặt các hệ điều hành khác nhau, rất rắc rối và phức tạp.
Virtual PC sẽ cho phép bạn tạo các máy tính ảo riêng rẻ với nhau, mà mỗi cái trongchúng đều có giả lập những
thiết bị phần cứng, đáp ứng được như cầu sử dụng của bạn. Chẳng hạn, bạn đang sử dụng Windows Vista, nhưng
lại muốn chaỵ một chương trình trên Windows XP, thì bạn không cần phải cài đặt cùng lúc cả Vista và XP, mà
Virtual PC sẽ xây dựng cho bạn một máy tính hòan toàn mới sử dụng XP thay vì Vista như mặc định, do đó bạn
có thể chạy các ứng dụng đó trên XP mà không cần phải cài đặt thêm XP lên hệ thống.
Virtual PC quả thực rất thích hợp với những ai làm công việc lập trình, muốn thử nghiệm các ứng dụng khác
nhau trên nhiều hệ điều hành. Hoặc phục vụ cho công việc học tập, khi mà bạn muốn khai thác và so sánh những
điểm khác nhau giữa các hệ điều hành khác nhau mà không có điều kiện “tậu” cho mình một chiếc máy mới.
Download Virtual PC hoàn toàn miễn phí tại đây.
Sau khi download, cài đặt và chạy chương trình, trong lần đầu tiên chương trình được kích hoạt, chương trình sẽ
yêu cầu bạn thiết lập một số tùy chọn cho chiếc máy tính ảo của mình. Còn những lần tiếp theo kích hoạt chương
trình, chương trình sẽ yêu cầu bạn xác nhận xem sẽ sử dụng chiếc máy tính đã được tạo ra trước đó hay là tạo
mới cho mình một chiếc máy tính khác? Để sử dụng máy ảo đã được tạo ra trước đó, bạn click Start, ngược lại,
để tạo mới cho mình, bạn click New, và để gỡ bỏ một máy tính ảo, bạn click Remove.
Cách để thiết lập cho mình một chiếc máy tính ảo:
Bước 1: Sau khi click New từ cửa sổ đầu tiên, quá trình thiết lập để bắt đầu tạo máy tính ảo sẽ được hiện ra, bao
gồm 3 tùy chọn cơ bản :
- Creat a Virtual Machine: với tùy chọn này, bạn sẽ thiết lập lại các thiết lập mặc định để tạo cho mình một chiếc
1
máy tính ảo phù hợp.
- Use default Settings to creat a virtual machine: tạo máy tính ảo với những thiết lập mặc định. Bạn không cần
phải thiết lập lại, nhưng đôi khi không phù hợp với nhu cầu sử dụng của bạn.
- Add an existing virtual machine: với tùy chọn này, bạn có thể di chuyển máy tính ảo mình tạo ra từ máy tính
này sang máy tính khác mà không cần phải tạo lại một máy tính ảo khác.
Bạn chọn Creat a Virtual Machine để tự thiết lập các tùy chọn cần thiết rồi nhấn Next
Bước 2: Chương trình yêu cầu bạn đặt tên cho máy tính ảo sắp được tạo ra, đồng thời bạn chọn vị trí để lưu máy
tính ảo trên máy tính thật để sử dụng. Sau khi đặt tên và chọn vị trí để lưu lại máy tính ảo, bạn nhấn Next.
Bước 3: đây là bước quan trọng nhất. Chương trình sẽ yêu cầu bạn chọn hệ điều hành được sử dụng trên máy
tính ảo. Chẳng hạn bạn muốn chạy Windows XP trên hệ điều hành chính đang được sử dụng là Windows Vista,
thì bạn chọn Windows XP trong danh sách được đưa ra. Lưu ý khi chọn hệ điều hảnh ảo, đó là mỗi hệ điều hành
2
này có những yêu cầu khác nhau về thiết bị phần cứng. Để có thể giả lập chúng, phần cứng trên máy tính bạn
phải đáp ứng được các nhu cầu đó. Tất nhiên, những yêu cầu này là thấp hơn rất nhiều so với cài đặt một hệ điều
hành thật. Sau khi chọn được hệ điều hành thích hợp, bạn nhấn Next để qua bước tiếp theo.
Bước 4: Tại bước này, bạn cần phải thiết lập dung lượng bộ nhớ mà máy tính ảo sẽ sử dụng. Bạn có thể sử dụng
bộ nhớ tối thiểu mà máy tính ảo cần, tuy nhiên, nếu bạn dư dả về dung lượng bộ nhớ cũng như muốn truy xuất
nhanh hơn trên máy tính ảo, bạn có thể thiết lập lại dung lượng cho bộ nhớ ảo này. Bộ nhớ ảo này phải phụ thuộc
vào bộ nhớ thật có trên hệ thống, nghĩa là không được thiết lập dung lượng lớn hơn dung lượng tối đa mà hệ
thống có. Bạn nên thiết lập dung lượng bộ nhớ ảo bằng ½ so với bộ nhớ thật. Sau khi đã thiết lập xong, bạn nhấn
Next để qua bước tiếp theo.
Bước 5: Tại bước tiếp theo này, bạn cần phải thiết lập cho ổ cứng sử dụng trên máy tính ảo. Nếu đây không phải
là lần đầu tiên bạn xây dựng máy tính ảo, thì bạn có thể sử dụng ổ cứng ảo đã được tạo ra trước đó, thì bạn có thể
chọn tùy chọn An existing Virtual Hard Disk và nhấn Next. Ngược lại, bạn chọn tùy chọn A new virtual hard
3
disk rồi bấm next để tạo ổ cứng ảo cho mình.
Tại đây, bạn sẽ được chọn dung lượng cho ổ cứng ảo mà bạn có thể sử dụng, và tất nhiên, dung lượng này cũng
phải phụ thuộc vào dung lượng thực sự mà bạn có trên ổ cứng. Sau khi đã thiết lập xong dung lượng và chọn
đường dẫn, để những dữ liệu trên ổ cứng có thể lưu lại tại đó, bạn nhấn Next để qua bước tiếp theo.
Vậy là đã hoàn các bước để xây dựng cho mình một chiếc máy tính ảo. Máy tính ảo sẽ hoàn toàn giống một chiếc
máy tính thật, với các thông số do bạn thiết lập ở trên. Bạn nhấn Finish để kết thúc quá trình cài đặt.
Bây giờ, hãy kích hoạt lại chương trình, chọn đến chiếc máy tính ảo vừa tạo ra, và nhấn Start, bạn sẽ hòan toàn bị
bất ngờ. Một cửa sổ bao gồm quá trình khởi động, màn hình chào… y hệt như một hệ điều hành thứ thiệt đang
được khởi động trên một chiếc máy tính mới. Mọi hoạt động, cài đặt và làm việc trên chiếc máy tính này không
khác gì bạn làm việc trên chiếc máy tính của bạn.
4
Nếu như trong quá trình sử dụng, bạn muốn thay đổi một số tùy chọn đã được thiết lập trước đó, bạn kích hoạt
chương trình, bạn click Settings để thiết lập lại những tùy chọn đó. Sau đây là một số tùy chọn mở rộng mà trong
quá trình xây dựng trước đó không được nhắc đến :
- Hard Disk: Thiết lập ổ cứng cho máy tính ảo. Mục này bao gồm 3 tùy chọn cho bạn : Hard Disk 1, Hard Disk 2,
Hard Disk 3. Tuy nhiên chỉ cần lưu ý đến Hard Disk 1. Hard Disk 1 là ổ cứng hệ thống cho máy tính ảo, nghĩa là
bạn có thể xây dựng cho chiếc máy tính mới của mình cùng lúc 3 ổ cứng, như khi kích hoạt nó thì Hard Disk 1 sẽ
được gọi đầu tiên. Bạn chỉ cần thiết lập cho mình 1 chiếc ổ cứng là đủ.
- Networking: Card mạng mà bạn sẽ sử dụng để kết nối Internet khi làm việc trên máy tính ảo. Cả 2 hệ điều hành
trên máy ảo và máy tính thực sự đều có thể sử dụng chung 1 card mạng, do đó bạn không cần phải lắp đặt 2 card
mạng khác nhau cho 2 máy tính.
5
- Display: Cách thức hiển thị của máy tính ảo. Bạn có thể cho phép máy tính hiển thị toàn màn hình (chế độ Full
Screen) hoặc dưới dạng cửa sổ để có thể tiện làm việc cùng lúc trên 2 hệ điều hành.
Cấu hình yêu cầu để có thể sử dụng chương trình: không quá cao, thâm chí có thể nói là rất thấp.
- CPU 400MHZ hoặc hơn. Chương trình hỗ trợ các dòng chipset AMD, Athlon/Duron, Intel Celeron trở lên.
- Card màn hình độ phân giải 800 x 600 hoặc cao hơn.
- Bộ nhớ 128 MB RAM
Đó là tất cả những gì bạn cần biết để có thế sử dụng thành thạo chương trình. Tuy nhiên, chương trình lại mắc
phải một khuyết điểm đáng tiếc là trong các hệ điều hành ảo có thể sử dụng lại không có hệ điều hành Linux, một
thiết sót không biết vô tình hay cố ý của Microsoft. Một nhược điểm khác của chưong trình, đó là chỉ cho phép
giả lập ổ đĩa mềm chứ không giả lập USB, tuy nhiên, điều này cũng không thực sự cần thiết.
Sự thực, với một phần mềm miễn phí như Virtual PC 2007 thì những lợi ích mà nó mang lại quả là quá đầy đủ và
mạnh mẽ. Hãy “sắm” thêm cho mình vài chiếc máy tính mới mà không hề tốn 1 đồng nào cả. Còn chờ gì nữa ?
Tạo máy ảo với Microsoft Virtual PC 2007
6