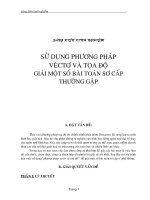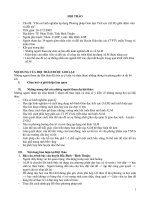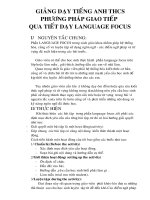tich luy kinh nghiem
Bạn đang xem bản rút gọn của tài liệu. Xem và tải ngay bản đầy đủ của tài liệu tại đây (127.34 KB, 12 trang )
THÁNG 8
Các tiện ích giúp bảo vệ dữ liệu (phần 1)
Nếu như việc giữ không cho kẻ xấu xâm nhập vào hệ thống chỉ là một nửa của những
thách thức thì khiến cho chúng không thể tìm thấy dữ liệu có giá trị mới là quan trọng
hơn cả.
Rất ít người sử dụng máy tính không cập nhật thường xuyên tường lửa và phần mềm
diệt virus. Vì luôn luôn có lỗ hổng an ninh mới, bị khai thác hay lợi dụng mạng xã hội
để lừa xâm nhập vào máy tính của bạn. Cũng không loại trừ khả năng, kẻ xấu truy cập
vật lý vào máy tính của bạn. Cho dù đó là một tên trộm hay một đồng nghiệp lén lút
với mục đích không rõ ràng. Vì vậy, bạn có thể sử dụng một số cách sau để đảm bảo dữ
liệu luôn được an toàn.
Phần mềm quản lý mật khẩu
Rất nhiều người thường sử dụng cùng một tên đăng nhập (user) và mật khẩu cho nhiều
trang web khác nhau như email, tài khoản ngân hàng,…Vì tin tặc có thể lấy được dễ
dàng user và mật khẩu của bạn từ một trang web không an toàn. Sở dĩ họ thường sử
dụng lại user và mật khẩu cho nhiều trang web khác nhau là vì họ không thể tạo được
các mật khẩu “dễ nhớ và khó đoán”.
Tuy nhiên, người dùng có thể sử dụng các phần mềm quản lý mật khẩu miễn phí như
KeePass, Password Safe,…
KeePass cung cấp một cách đơn giản để lưu vết tất cả các mật khẩu của bạn và giữ cho
chúng được an toàn. Phần mềm này cho phép người dùng lưu tất cả các mật khẩu trong
một cơ sở dữ liệu dung lượng nhỏ và sử dụng dễ dàng, đồng thời mã hóa CSDL này và
chỉ có bạn mới có thể truy cập được vào. ().
Password Safe lưu dữ liệu trong một tệp tin được mã hóa và bảo vệ bằng mật khẩu.
Khi nào cần truy cập thông tin đăng nhập trong đó người dùng chỉ cần ở tệp tin được
mã hóa đó ra. Tuy nhiên, Password Safe cũng ít tính năng phong phú hơn KeePass.
THÁNG 9
Các tiện ích giúp bảo vệ dữ liệu (phần 2)
Mã hóa dữ liệu
Bạn có thể sử dụng các công cụ để mã hóa toàn bộ dữ liệu hoặc tạo ra các tệp tin được
mã hóa trên ổ cứng để người khác khó có thể xâm nhập được. Chẳng hạn như
BestCrypt và TrueCrypt, cả hai đều hỗ trợ các lựa chọn về cách tạo ổ đĩa ảo trên ổ
cứng rất đơn giản.
BestCrypt cho phép người dùng có thể tạo nhiều ổ đĩa “ảo” trên một ổ đĩa “thực” và
chỉ có bạn hay người được bạn cho phép mới có thể truy cập được vào ổ đĩa này. Thực
chất, mỗi ổ đĩa ảo là một file có tên đuôi .jbc (gọi là file container) và nội dung của file
chính là nội dung đã được mã hoá của ổ đĩa ảo. Bestcrypt hoạt động như một bộ phận
của hệ điều hành (tự động mã hoá và giải mã khi đọc/ghi đĩa), bạn chỉ cần nhập đúng
mật khẩu để mở file container là có thể làm việc ngay, thậm chí có thể chia sẻ ổ đĩa ảo
trên mạng cho nhiều người sử dụng.
Giống như BestCrypt, TrueCrypt có thể mã hóa toàn bộ một phân vùng ổ cứng của
mình. Hoặc bạn cũng có thể tạo một kiểu thư mục là "TrueCrypt Container" trên một
phân vùng ổ cứng, thư mục này sẽ được coi như một phân vùng ảo. Nhưng TrueCrypt
miễn phí trong khi BestCrypt mất phí khoảng 60USD.
Ngoài ra còn có các công cụ mã hóa miễn phí khác như FreeOTFE, chương trình này
không yêu cầu người dùng cài đặt mà dùng qua USB, nên có thể dùng bất cứ khi nào.
FreeOTFE là chương trình mã nguồn mở có tác dụng mã hóa “ngầm” ổ cứng của PC
và PAD. Nhờ sử dụng chương trình này, người dùng có thể tạo một hoặc nhiều “đĩa
ảo”.
THÁNG 10
Các tiện ích giúp bảo vệ dữ liệu (phần 3)
Xóa sạch dữ liệu khi cần
Thành phần cuối cùng để đảm bảo dữ liệu của bạn là chắc chắn bất cứ tệp tin nào bạn
muốn chúng bị “tiêu diệt” thì phải chết hẳn. Hiện có các công cụ để vô hiệu hóa các
tệp tin và dữ liệu mà người dùng muốn xóa vĩnh viễn. Sử dụng cách xóa thông thường
theo cách của Windows chưa thể xóa vĩnh viễn các tệp tin mà người dùng xóa,
Windows không thực sự xóa bất cứ dữ liệu nào cho đến khi ghi đè nên dữ liệu đó. Do
đó, kẻ xấu có thể dùng các công cụ chuyên dụng để khôi phục lại những dữ liệu mà
người dùng đã xóa.
Vì vậy, để yên tâm là dữ liệu đã được xóa vĩnh viễn, người dùng có thể sử dụng một số
công cụ sau:
Tiện ích File Shredder miễn phí và nguồn mở cho phép người dùng chọn các tệp tin
hay thư mục bị xóa hoặc dọn sạch ổ cứng chưa sử dụng bằng nhiều thuật toán khác
nhau.
Ngoài ra còn có một tiện ích miễn phí khá nổi tiếng như Ccleaner nhưng không phải
mã nguồn mở. Tiện ích này cho phép người dùng gỡ bỏ các tệp tin không cần thiết
trong hệ thống Windows để chúng có thể chạy nhanh hơn và lấy lại được nhiều không
gian trống của ổ cứng của bạn.
THÁNG 11
Tiện ích giúp bảo vệ thông tin cá nhân (phần 1)
Dữ liệu, thông tin cá nhân trên máy tính không chỉ là tài sản vô giá đối với bạn. Rất
nhiều kẻ luôn rình mò, tìm đủ những mánh khoé để ăn cắp những thông tin "nhạy cảm"
này.
Thông tin cá nhân của bạn không chỉ là những dữ liệu quan trọng mà còn có thể là các
tập tin đã bị xoá. Một nơi tốt nhất để mọi người lấy thông tin từ máy tính của bạn chính
là tìm kiếm những thông tin từ các tập tin đã được xoá. Lý do rất đơn giản, các tập tin
này thường khá quan trọng. Để an toàn, và khi không cần dùng đến nữa thì bạn mới
xoá chúng.
File Monster
File Monster của NorthStar là chương trình quản lý cookie "siêu việt". Phần mềm này
không phải chỉ đơn giản là xoá các tập tin này mà còn xoá vĩnh viễn chúng. Các
chương trình khác chỉ xoá tập tin theo cách thông thường và các tập tin "nhạy cảm"
này có thể phục hồi lại bằng các tiện ích cứu các tập tin lỡ xoá. File Monster cho phép
xoá tất cả những dữ liệu trong các tập tin để không thể phục hồi lại được. Không
những thế, chương trình còn ghi đè tên tập tin cũ với những tên tập tin mới được sinh
mã tên tập tin tự động. Chính vì vậy, File Moster khá an toàn.
File Monster thực sự xoá các cookie này vĩnh viễn và chúng không thể phục hồi lại
được. Lưu ý khi sử dụng chương trình, hãy lựa chọn chắc chắn các tập tin cookie muốn
xoá bởi chúng không phục hồi lại được. File Monster cho dùng thử miễn phí 30 ngày.
THÁNG 12
Tiện ích giúp bảo vệ thông tin cá nhân (phần 2)
PrivacyWatcher
Hãy lướt Net tự tin hơn với Privacy Watcher. Phần mềm nhỏ gọn này cho phép xoá
mọi dấu vết bởi hầu hết các trình duyệt, bao gồm từ Internet Explorer, Nescape cho tới
Mozilla, và Opera. Thêm nữa, Privacy Watcher cũng xoá sạch các thư mục History, các
tập tin đệm, cookie và nhiều tuỳ chọn khác.
Một tính năng duy nhất chỉ có ở Privacy Watcher chính là khả năng xoá các danh sách
tập tin thường sử dụng hoặc các tài liệu thường được truy cập từ Windows, Internet
Explorer, Opera, Office, Photoshop, Acrobat Reader, Visual Basic... Một khả năng
cũng rất hấp dẫn khác là Privacy Wathcher hỗ trợ kịch bản (scripting). Do đó bạn sẽ
xoá dễ dàng các tập tin, thư mục, và các khoá Registry một cách tự động mà không
phải "mỏi tay" nữa.
Active System Locker
Bảo mật cho PC rất nhanh chóng bị phát hiện. Từ khi "khoá điện tử" được phát minh,
các phần mềm này được phát triển rất nhanh chóng. Với Active System Locker, bạn có
thể làm cho "người bạn thân" của mình trở nên an toàn hơn. Phần mềm này sẽ khoá
toàn bộ các thao tác bàn phím và chuột. Do đó, Active System Locker sẽ giúp bạn an
toàn với toàn bộ những hoạt động với chuột và bàn phím.
Tiện ích này dễ cài đặt và các thông tin trợ giúp được tổ chức dưới dạng HTML Help
đơn giản, dễ sử dụng.
THÁNG 1
Các phím tắt trong word (phần 1)
Tạo mới, chỉnh sửa, lưu văn bản
Phím Tắt Chức năng
1.
Ctrl + N tạo mới một tài liệu
2.
Ctrl + O mở tài liệu
3.
Ctrl + S Lưu tài liệu
4.
Ctrl + C sao chép văn bản
5.
Ctrl + X cắt nội dung đang chọn
6.
Ctrl + V dán văn bản
7.
Ctrl + F bật hộp thoại tìm kiếm
8.
Ctrl + H bật hộp thoại thay thế
9.
Ctrl + P Bật hộp thoại in ấn
10. Ctrl + Z hoàn trả tình trạng của văn bản trước khi thực hiện lệnh cuối cùng
11. Ctrl + Y phục hội hiện trạng của văn bản trước khi thực hiện lệnh Ctrl + Z
12. Ctrl + F4, Ctrl + W, Alt + F4 đóng văn bản, đóng cửa sổ Ms Word
THÁNG 2
Các phím tắt trong word (phần 2)
Chọn văn bản hoặc 1 đối tượng
Phím tắt Chức năng
1. Shift + --> chọn một ký tự phía sau
2. Shift + <-- chọn một ký tự phía trước
3. Ctrl + Shift + --> chọn một từ phía sau
4. Ctrl + Shift + <-- chọn một từ phía trước
5. Shift + ¬ chọn một hàng phía trên
6. Shift + ¯ chọn một hàng phía dưới
7. Ctrl + A chọn tất cả đối tượng, văn bản, slide tùy vị trí con trỏ đang đứng
Xóa văn bản hoặc các đối tượng.
1.
Backspace (¬) xóa một ký tự phía trước.
2.
Delete xóa một ký tự phía sau con trỏ hoặc các đối tượng đang chọn.
3.
Ctrl + Backspace (¬) xóa một từ phía trước.
4.
Ctrl + Delete xóa một từ phía sau.
THÁNG 3
Các phím tắt trong word (phần 3)
Chọn văn bản hoặc 1 đối tượng
Di chuyển
1.
Ctrl + Mũi tên Di chuyển qua 1 ký tự
2.
Ctrl + Home Về đầu văn bản
3.
Ctrl + End Về vị trí cuối cùng trong văn bản
4.
Ctrl + Shift + Home Chọn từ vị trí hiện tại đến đầu văn bản.
5.
Ctrl + Shift + End Chọn từ vị trí hiện tại đến cuối văn bản
Định dạng
1. Ctrl + B Định dạng in đậm
2. Ctrl + D Mở hộp thoại định dạng font chữ
3. Ctrl + I Định dạng in nghiêng.
4. Ctrl + U Định dạng gạch chân.
5. Ctrl + E Canh giữa đoạn văn bản đang chọn
6. Ctrl + J Canh đều đoạn văn bản đang chọn
7. Ctrl + L Canh trái đoạnvăn bản đang chọn
8. Ctrl + R Canh phải đoạn văn bản đang chọn
9. Ctrl + M Định dạng thụt đầu dòng đoạn văn bản
10. Ctrl + Shift + M Xóa định dạng thụt đầu dòng
11. Ctrl + T Thụt dòng thứ 2 trở đi của đoạn văn bản
12. Ctrl + Shift + T Xóa định dạng thụt dòng thứ 2 trở đi của đoạn văn bản
13. Ctrl + Q Xóa định dạng canh lề đoạn văn bản
THÁNG 4
Các phím tắt trong word (phần 4)
Chọn văn bản hoặc 1 đối tượng
Sao chép định dạng
1. Ctrl + Shift + C Sao chép định dạng vùng dữ liệu đang có định dạng cần sao
chép.
2. Ctrl + Shift + V Dán định định dạng đã sao chép vào vùng dữ liệu đang chọn.
Menu & Toolbars.
Phím tắt Chức năng
1. Alt, F10 Kích hoạt menu lệnh
2. Ctrl + Tab, Ctrl + Shift + Tab thực hiện sau khi thanh menu được kích hoạt dùng
để chọn giữa các thanh menu và thanh công cụ.
3. Tab, Shift + Tab chọn nút tiếp theo hoặc nút trước đó trên menu hoặc toolbars.
4. Enter thực hiện lệnh đang chọn trên menu hoặc toolbar.
5. Shift + F10 hiển thị menu ngữ cảnh của đối tượng đang chọn.
6. Alt + Spacebar hiển thị menu hệ thống của của sổ.
7. Home, End chọn lệnh đầu tiên, hoặc cuối cùng trong menu con.
THÁNG 5
Các phím tắt trong word (phần 5)
Trong hộp thoại
Phím tắt Chức năng
1. Tab di chuyển đến mục chọn, nhóm chọn tiếp theo
2. Shift + Tab di chuyển đến mục chọn, nhóm chọn phía trước
3. Ctrl + Tab di chuyển qua thẻ tiếp theo trong hộp thoại
4. Shift + Tab di chuyển tới thẻ phía trước trong hộp thoại
5. Alt + Ký tự gạch chân chọn hoặc bỏ chọn mục chọn đó
6. Alt + Mũi tên xuống hiển thị danh sách của danh sách sổ
7. Enter chọn 1 giá trị trong danh sách sổ
8. ESC tắt nội dung của danh sách sổ
9. Tạo chỉ số trên, chỉ số dưới.
10. Ctrl + Shift + =: Tạo chỉ số trên. Ví dụ m3
11. Ctrl + =: Tạo chỉ số dưới. Ví dụ H2O.
Làm việc với bảng biểu:
Phím tắt Chức năng
1.
2.
3.
4.
5.
6.
7.
8.
9.
10.
Tab di chuyển tới và chọn nội dung của ô kế tiếp. Hoặc tạo 1 dòng mới nếu
đang đứng ở ô cuối cùng của bảng
Shift + Tab di chuyển tới và chọn nội dung của ô liền kế trước nó
Nhấn giữ phím Shift + các phím mũi tên để chọn nội dung của các ô
Ctrl + Shift + F8 + Các phím mũi tên mở rộng vùng chọn theo từng khối
Shift + F8 giảm kích thước vùng chọn theo từng khối
Ctrl + 5 (khi đèn Num Lock tắt) chọn nội dung cho toàn bộ bảng
Alt + Home về ô đầu tiên của dòng hiện tại
Alt + End về ô cuối cùng của dòng hiện tại
Alt + Page up về ô đầu tiên của cột
Alt + Page down về ô cuối cùng của cột
11.
12.
Mũi tên lên Lên trên một dòng
Mũi tên xuống xuống dưới một dòng