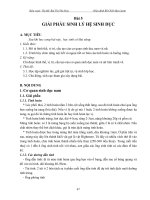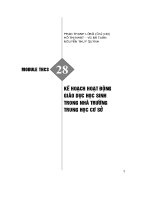Tinh học cơ sở phần 2
Bạn đang xem bản rút gọn của tài liệu. Xem và tải ngay bản đầy đủ của tài liệu tại đây (1.13 MB, 19 trang )
10/06/2015
TIN HỌC CƠ SỞ 1
Chương II: HỆ ĐIỀU HÀNH MICROSOFT WINDOWS
VÀ CÁC PHẦN MỀM HỖ TRỢ
Tháng 9/2015
1
NỘI DUNG
Các khái niệm cơ bản
Hệ điều hành Windows
Virus máy tính và phương pháp phòng chống
2
1
10/06/2015
CÁC KHÁI NIỆM CƠ BẢN
Hệ điều hành (Operating System) là hệ thống chương trình giúp liên hệ
giữa người sử dụng với máy tính thông qua các lệnh điều khiển.
Chức năng chính của hệ điều hành:
Thực hiện các lệnh theo yêu cầu của người sử dụng máy
Quản lý, phân phối và thu hồi tài nguyên máy tính
Điều khiển các thiết bị ngoại vi
Quản lýý tập
Q
ập tin,, thư mục...
ụ
Các HĐH thông dụng:
Cho máy PC: MS-DOS, Windows XP...
Cho Server: UNIX, LINUX, Windows Server…
Cho thiết bị di động: Symbian, Windows Mobile, Android...
3
CÁC KHÁI NIỆM CƠ BẢN
Tập tin (Tệp/ file):
Là tập hợp các dữ liệu có liên quan với nhau, được tổ chức theo 1 cấu trúc
nào đó và được lưu trữ trên bộ nhớ ngoài.
Nội dung có thể là chương trình, dữ liệu, bảng tính, văn bản,...
Mỗi tập tin được lưu lên đĩa với một tên riêng phân biệt, tên tập tin thường
có 2 phần: Phần tên (name) và phần mở rộng (extension). Phần tên là phần
bắt buộc. Giữa phần tên và phần mở rộng có dấu chấm (.) ngăn cách.
4
2
10/06/2015
CÁC KHÁI NIỆM CƠ BẢN
Thư mục (Directory/Folder):
Là nơi lưu giữ các tập tin theo một chủ đề nào đó theo ý người sử dụng
Đây là biện pháp giúp ta quản lý được tập tin, dễ dàng tìm kiếm chúng khi
cần truy xuất
Các tập tin có liên quan với nhau có thể được xếp trong cùng một thư mục
Trong các thư mục cũng có thể có các thư mục con của nó. Thư mục chứa
thư mục con gọi là thư mục cha.
Thư mục đang làm việc gọi là thư mục hiện hành
Tên của thư mục tuân thủ theo cách đặt tên của tập tin
5
HỆ ĐIỀU HÀNH WINDOWS
Sản phẩm của Microsoft
HĐH đa nhiệm
Giao diện đồ họa (GUI –
Graphics User Interface)
Ra đời vào năm 1982
Các phiên bản: 3.0,
3 0 3.1,
3 1 3.11,
3 11
95, 97, 98, Me, XP, Vista,
Windows 7, Windows 8 …
6
3
10/06/2015
HỆ ĐIỀU HÀNH WINDOWS
Thao tác với chuột
Point: Trỏ chuột trên mặt phẳng mà không nhấn nút nào cả
Click: Nhấn và thả nút chuột trái
Double Click (D Click ): Nhấn nhanh nút chuột trái hai lần liên tiếp
Drag (kéo): Nhấn và giữ nút chuột trái khi di chuyển đến nơi khác
Drop (thả)
ả : Thảả chuột
ộ ra (sau khi drag đến
ế vị tríí mong muốn)
ố
Right Click (R Click): Nhấn và thả nút chuột phải
Roll: Lăn bánh xe trên chuột
Chú ý: Khi không đề cập trái/phải
Left
button
Mouse pointer
Wheel
Right
button
thì ngầm hiểu là chuột trái
7
Shortcut
2.2. HỆ ĐIỀU HÀNH WINDOWS
Shortcut bar
2 2 3 Các đối tượng thường dùng trong Windows
2.2.3.
Desktop
Running programs
Start button Quick launch
System tray/ Notification
8
4
10/06/2015
HỆ ĐIỀU HÀNH WINDOWS
Các đối tượng thường dùng trong Windows
Desktop: Màn hình chính của Windows
Shortcut: Biểu tượng liên kết đến một ứng dụng đã cài đặt. Một số shortcut:
My Computer: Cho phép xem các tài nguyên có trong máy tính đang dùng, quản lý
các tập tin và thư mục.
My Network Places: Cho phép xem tài nguyên đang có trên mạng nếu máy tính
đang hay có thể gắn vào một mạng.
Recycle Bin: Quản lý các tập tin bị xoá, có thể dùng nó để phục hồi các tệp bị xoá
nhầm.
9
Icon
Title bar
Menu bar
Nút Minimize
Nút Maximize/restore
Nút close
Tool bar
Icon
Icon
Scroll bar
Nội dung cửa
sổ
Status
bar
Windows corner
10
5
10/06/2015
HỆ ĐIỀU HÀNH WINDOWS
Các đối tượng thường dùng trong Windows
Dưới đáy màn hình là thanh Taskbar. Bên trái thanh Taskbar là nút Start, nơi
khởi đầu của hầu hết các công việc trong Windows XP, bên phải nút Start là:
Thanh Quicklaunch: Để khởi động nhanh các chương trình thường dùng,
Các ứng dụng đang chạy (running programs),
System tray: Những chương trình thường trú đang chạy dưới dạng ẩn.
Wi d
Windows
: Cửa
Cử sổ,
ổ là khung
kh
giao
i tiếp
tiế đồ họa
h của
ủ 1 ứng
ứ dụng
d
Icon: Biểu tượng, là các hình vẽ nhỏ đặc trưng cho một đối tượng nào đó của
Windows hoặc của các ứng dụng chạy trong môi trường Windows
11
HỆ ĐIỀU HÀNH WINDOWS
Các thao tác trên một cửa sổ:
Di chuyển cửa sổ: Drag thanh tiêu đề cửa sổ (Title bar) đến vị trí mới
Thay đổi kích thước của cửa sổ: Di chuyển con trỏ chuột đến cạnh hoặc góc
cửa sổ, khi con trỏ chuột biến thành hình mũi tên hai chiều thì Drag cho đến
khi đạt được kích thước mong muốn
Phóng to/ thu nhỏ cửa sổ: Click lên nút Maximize/ Restore
Thu nhỏ cửa sổ thành biểu tượng trên Taskbar: Click lên nút Minimize
Chuyển đổi giữa các cửa sổ: Click chọn ứng dụng trên thanh Taskbar
Đóng cửa sổ: Click lên nút Close của cửa sổ
12
6
10/06/2015
Tab
Label
Textbox
Listbox
Combobox
Checkbox
Command
button
Option button
Spinner
13
HỆ ĐIỀU HÀNH WINDOWS
Các đối tượng thường dùng trong Windows
Nhãn (Label): Dùng để hiển thị câu chỉ dẫn, nhắc nhở...
Hộp văn bản (Text box): Dùng để nhập thông tin
Hộp liệt kê (List box): Liệt kê sẵn một danh sách có các mục có thể lựa chọn
Hộp liệt kê thả (Combo box): Khi nhắp chuột vào nút thả thì sẽ buông xuống
một danh sách để lựa chọn
Hộp kiểm tra (Check box): Cho phép chọn hoặc gỡ bỏ 1 hoặc nhiều mục
không loại trừ lẫn nhau.
Nút tùy chọn (Option button): Đây là những lựa chọn loại trừ lẫn nhau. Tại 1
thời điểm chỉ có thể chọn 1 mục
Spinner: Có 2 mũi tên lên/ xuống để tăng/giảm giá trị
Nút lệnh (Command Button): Bấm vào để thục thi một tác vụ nào đó
14
7
10/06/2015
WINDOWS EXPLORER
Là chức năng cho phép người dùng quản
lý file và folder
Mở Windows Explorer: R Click trên nút
Start và click mục Explorer
Khung trái chứa tên các ổ đĩa và các thư
mục.
Khung phải hiển
ể thị nội dung của mục
được chọn bên khung trái.
15
WINDOWS EXPLORER
Thay đổi hình thức hiển thị trên khung phải:
Click chọn View và chọn một trong 5 hình thức
hiển thị:
1.Thumbnails: Thường dùng để xem trước các
File hình
2. Tiles: Hiện các tập tin và các thư mục con ở
dạng biểu tượng lớn
3. Icons: Hiện các tập tin và các thư mục con
ở dạng biểu tượng nhỏ
4. List: Hiện các tập tin và các thư mục con ở
dạng liệt kê danh sách.
5. Details: Liệt kê chi tiết các thông tin như
tên (Name), kiểu (Type), kích thước lưu trữ
(Size), ngày giờ tạo hay sửa (Modified).
16
8
10/06/2015
WINDOWS EXPLORER
Hiện và ẩn cây thư mục trên khung trái:
Click chọn hay bỏ chọn nút Folders trên
thanh công cụ chuẩn
Sắp xếp dữ liệu bên khung phải:
Click chọnView\Arrange Icons by và chọn thứ
tự sắp xếp:
- Theo tên: Name
- Theo kích thước: Size
- Theo phần mở rộng: Type
- Theo ngày tháng tạo sửa: Modified
17
WINDOWS EXPLORER
Quản lý thư mục và tập tin:
Tạo một thư mục:
1. Mở thư mục muốn tạo thêm thư
mục con
2. Chọn menu File \ New \ Folder
hay chọn Make a new Folder bên
khung trái. Một thư mục mới hiển
thị với
ới tên
tê mặc
ặ định
đị h là New
N
Folder
3. Gõ tên thư mục mới và ấn phím
Enter.
18
9
10/06/2015
WINDOWS EXPLORER
Quản lý thư mục và tập tin:
Tạo Shortcut:
Shortcut là một file liên kết đến một đối
tượng trên máy tính. Đối tượng đó có thể
là tập tin, thư mục, ổ đĩa, máy in.
1. Mở thư mục chứa tập tin chương trình
ạ Shortcut,,
cần tạo
2. Click phải vào tập tin,
3. Chọn Create Shortcut: Nếu tạo Shortcut
ngay trong thư mục đang mở,
4. ChọnSend to ` Desktop (create
shortcut): Tạo Shortcut trênDesktop
19
WINDOWS EXPLORER
Đổi tên tập tin hay thư mục (Rename):
1. Mở ổ đĩa hay thư mục chứa tập tin hoặc thư mục con cần đổi tên,
2. Click vào tên tập tin hay thư mục muốn đổi tên,
3. Chọn menu File\ Rename hay chọn Rename this file hoặc Rename this folder bên
khung trái,
4. Gõ tên mới, sau đó ấn phím Enter.
20
10
10/06/2015
WINDOWS EXPLORER
Di chuyển một tập tin hay thư mục (Move):
1. Mở ổ đĩa, thư mục chứa tập tin hay thư mục
con cần di chuyển,
2. Click vào tên tập tin hay thư mục muốn di
chuyển,
3. Chọn menu Edit\Move To Folder… hay chọn
Move this file hoặc Move this folder bên
g trái. Hộp
p thoại Move Items xuất hiện,
khung
4. Trong hộp thoại này, click chọn ổ đĩa, thư
mục muốn chuyển đến, sau đó click nút
Move.
21
WINDOWS EXPLORER
Sao chép một tập tin hay thư mục (Copy):
1. Mở ổ đĩa hay thư mục chứa tập tin hay thư mục
con cần sao chép,
2. Click vào tên tập tin hay thư mục muốn sao
chép,
3. Chọn menu Edit\Copy To Folder… hay chọn Copy
this file hoặc Copy this folder. Hộp thoại Copy
Items xuất hiện,
4. Trong hộp thoại này, click chọn ổ đĩa, thư mục
muốn chuyển đến, sau đó click nút Copy.
22
11
10/06/2015
WINDOWS EXPLORER
Xóa tập tin hay thư mục (Delete):
Khi xóa tập tin hay thư mục trong đĩa cứng,
Windows sẽ di chuyển tập tin hay thư mục đó
vào Recycle Bin. Đây là thư mục chứa các file bị
xóa.
1. Chọn tập tin hay thư mục cần xóa,
2. Chọn menu File\Delete hay chọn Delete this
file hay Delete this folder.
3.Windows Explorer sẽ hiển thị hộp thoại xác
nhận xóa. Click nút Yes để thực hiện; hoặc
click No nếu không.
23
WINDOWS EXPLORER
Tìm kiếm tập tin hay thư mục (Search):
1. Click nút Search trên thanh công cụ,
2. Click mục All files and folders
3. Nếu muốn tìm theo tên tập tin hay thư mục,
hãy gõ vào đầy đủ hay một phần của tên file
trong hộp All or part of file name,
4. Tìm trong nội dung file: Gõ vào một từ hay
một cụm từ đại diện cần tìm trong hộp A
word or phrase in the file,
5. Chỉ ra nơi cần tìm: Click vào mũi tên hướng
xuống trong hộp Look in, sau đó chọn ổ đĩa
hay thư mục,
6. Click nút Search.
24
12
10/06/2015
WINDOWS EXPLORER
Quản lý đĩa với My Computer:
Hiển thị danh sách ổ đĩa:
1. Chọn My Computer bên khung trái,
2. Để xem dung lượng và kích thước còn
trống trên đĩa: Click memu View\Details.
25
WINDOWS EXPLORER
Xóa các file tạm (Temporary Files):
Chức năng này cho phép dọn dẹp dữ liệu rác
trên đĩa
1. Click phải vào tên ổ cứng (Hard disk drive) và
chọn mục Properties,
2. Click nút Disk Cleanup,
26
13
10/06/2015
WINDOWS EXPLORER
Xóa các file tạm (Temporary Files):
3. Click chuột để đánh dấu chọn các loại files
cần xóa hoặc bỏ dấu chọn loại file không
muốn xóa. Sau đó, click nút OK.
27
WINDOWS EXPLORER
My Network Places:
My Network Places hiển thị các liên kết
đến các máy tính, máy in, file, thư mục
và các tài nguyên dùng chung khác trên
mạng. Với My Network Places bạn có thể
gởi, nhận dữ liệu từ các máy khác trên
mạng.
1. Mở My Computer,
2. Dưới Other Places, click My Network
Places,
3. Hoặc dưới Network Tasks, click View
workgroup computers.
4. Bấm đúp máy tính bạn muốn truy xuất.
Các máy in và thư mục dùng chung cũng
được hiển thị trong My Network Places.
28
14
10/06/2015
WINDOWS EXPLORER
Chi sẻẻ thư mục hoặc
Chia
h ặ ổ đĩa
đĩ trên
t ê mạng:
1. Mở Windows Explorer, và xác định ổ đĩa hay thư
mục muốn dùng chung trên mạng,
2. Click phải vào ổ đĩa hay thư mục và chọn mục
Sharing and Security,
3. Trên thẻ Sharing: Đánh dấu chọn mục Share this
folder on the network và nhập tên hiển thị trên
mạng của Folder (nếu cần).
cần)
Chú ý: Không thể chia sẻ thư mục Documents and
Settings, Program Files, và các thư mục hệ thống
của WINDOWS.
29
HỆ ĐIỀU HÀNH WINDOWS
Đặt cấu
ấ hình
hì h cho
h Windows
Wi d
Sử dụng công cụ Control Panel:
Control Panel là một chương trình thiết lập lại cấu hình hệ thống, thay đổi hình thức
của Windows nhằm thay đổi môi trường làm việc cho thích hợp với người sử dụng.
30
15
10/06/2015
CONTROL PANEL
Thay đổi cách biểu diễn Ngày, Giờ, Số,
Tiền tệ:
Tác dụng: Để thay đổi cách biểu diễn ngày,
giờ, số, tiền tệ trong các chương trình chạy
trên Windows.
1. Khởi động Control Panel,
2. Bấm đúp vào biểu tượng Regional and
Language Options,
3. Trên trang Regional Options, click nút
Customize.
31
CONTROL PANEL
Th đổi cách
Thay
á h biểu
biể diễn
diễ Ngày,
N à Giờ,
Giờ Số,
Số
Tiền tệ:
4. Thay đổi dạng thức:
+ Số (Numbers),
+ Tiền tệ (Currency),
+ Giờ (Time),
+ Ngày (Date),
Trên hộp thoạiCustomize Regional Options, Click OK,
5. Click nút OK trên hộp thoại Regional and
Language Options để ghi nhận các thay đổi.
32
16
10/06/2015
CONTROL PANEL
Q ả lý Fonts
Quản
F t chữ:
hữ
Fonts được dùng để hiển thị văn bản trên
màn hình hoặc máy in.
Mở trình quản lý Fonts:
+ Thêm Font:
1. Chọn menu File,
2. Chọn mục Install New Font...
3 Chọn ổ đĩa và thư mục chứa
3.Chọn
Font cần thêm,
5. Chọn Font trong List of Fonts,
6. Click nút OK.
+ Xóa Font:
1. Click phải vào Font cần xoá
trong danh sách các Font ở cửa sổ Fonts,
33
2. Click chọn mục Delete.
CONTROL PANEL
Thay đổi hình thức thể hiện của Windows:
Bấm đúp vào biểu tượng Display trên cửa sổ
Control Panel.
Thay đổi kiểu dáng của cửa sổ:
1. Trong hộp thoại Display Properties, chọn
trang Themes,
g xuống
g trong
g danh sách
2. Click mũi tên hướng
Theme, chọn một kiểu bất kỳ mà bạn muốn,
3. Click nút Apply hoặc OK.
34
17
10/06/2015
CONTROL PANEL
Điều chỉnh ngày giờ của máy tính:
1. Bấm đúp vào biểu tượng Date and Time
trên cửa sổ Control Panel,
2. Thay đổi ngày (Date) và Giờ (Time) trong
hộp thoại Date and Time Properties,
3. Click nút OK để ghi lại.
35
CONTROL PANEL
Cài đặt / loại bỏ máy in:
Cài đặt thêm máy in:
1. Chọn lệnh Start/ Settings/ Printers and Faxes
2. Click chọn Add a Printer, xuất hiện hộp thoại Add
3. Làm theo các bước hướng dẫn của hệ thống
Loại bỏ máy in đã cài đặt
1. Chọn lệnh Start/ Settings/ Printers and Faxes
2. Click chuột chọn máy in muốn loại bỏ
3. Nhấn phím Delete, sau đó chọn Yes
36
18
10/06/2015
HỆ ĐIỀU HÀNH WINDOWS
Khám phá các chức năng khác của Windows
Những tính năng mới trong Windows 7 so với Windows XP
Giới thiệu một số tính năng khác của Windows mà chưa được giới thiệu trong
tài liệu này (càng nhiều càng tốt).
Giới thiệu các tính năng mới, ưu việt của Windows 7 so với Windows XP.
Sử dụng tiếng Việt trong Windows
Vấn đề tiếng Việt trong Windows
Font chữ và bảng mã
Các chế độ gõ chữ
Các tiện ích hỗ trợ gõ chữ Việt thông dụng
Hướng dẫn sử dụng UniKey
37
Virus Máy Tính và Phương Pháp Phòng Chống
Bảo vệ dữ liệu và phòng chống virus
Vấn đề bảo vệ dữ liệu
Virus máy tính là gì? Phân loại
Cách thức phá hoại
Phòng virus
Chống
ố virus
Giới thiệu một số phần mềm diệt virus thông dụng hiện nay; hướng dẫn sử
dụng; đánh giá ưu nhược điểm
38
19