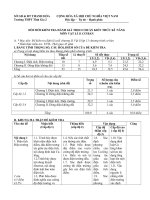HƯỚNG DẪN SỬ DỤNG DIỄN ĐÀN VỀ ĐỔI MỚI KIỂM TRA, ĐÁNH GIÁ THEO ĐỊNH HƯỚNG PHÁT TRIỂN NĂNG LỰC
Bạn đang xem bản rút gọn của tài liệu. Xem và tải ngay bản đầy đủ của tài liệu tại đây (1.13 MB, 12 trang )
HƯỚNG DẪN SỬ DỤNG DIỄN ĐÀN VỀ ĐỔI MỚI KIỂM TRA, ĐÁNH GIÁ
THEO ĐỊNH HƯỚNG PHÁT TRIỂN NĂNG LỰC
*****************
Mục lục:
I. Truy cập, đăng nhập và khai báo thông tin cá nhân
II. Nộp bộ câu hỏi, xem phản biện, chỉnh sửa lại câu hỏi
III. Phản biện bộ câu hỏi của người khác
***********************************
I. Truy cập, đăng nhập và khai báo thông tin cá nhân
1.1. Một số lưu ý quan trọng
Diễn dàn trên mạng về “Đổi mới kiểm tra, đánh giá trong quá trình dạy học ở trường
trung học” được cài đặt trên website />
Để sử dụng diễn đàn, xin khuyến nghị quý thầy cô sử dụng phiên bản mới nhất của một
trong những trình duyệt (web browser) sau đây:
Mozilla Firefox, có thể download và cài đặt vào máy tính tại website
/> Google Chrome, có thể download và cài đặt vào máy tính tại website
/>
Trong quá trình sử dụng diễn đàn, quý thầy cô thường xuyên phải nhập (gõ) Tiếng Việt
vào hệ thống. Để đảm bảo hệ dữ liệu được thống nhất, kính đề nghị thầy cô sử dụng bộ
gõ tiếng Việt Unikey (có thể download và cài đặt tại website
/>
Đồng thời, quý thầy cô cần chỉnh kiểu gõ là Unicode như hướng dẫn trong hình dưới đây
(Hình 1).
1
Hình 1: Chỉnh kiểu gõ Unicode của bộ gõ Unikey.
1.2. Truy cập và đăng nhập
- Khởi động trình duyệt và truy cập vào website bằng cách gõ dòng địa chỉ sau đây vào thanh
nhập địa chỉ web của trình duyệt: (Hình 2, số 1).
- Kích chuột vào nút “Đăng nhập” (Hình 2, số 2). Khi đó màn hình đăng nhập sẽ xuất hiện.
- Sử dụng Tài khoản và Mật khẩu được cung cấp để đăng nhập vào hệ thống: điền vào hai ô
tương ứng. Trong tài liệu này, chúng tôi dùng tài khoản giaovien01 để minh họa (Hình 2, số 3).
- Kích chuột vào nút “Đăng nhập” (Hình 2, số 4). Nếu tài khoản và mật khẩu đúng, quý thầy cô
sẽ đăng nhập thành công vào hệ thống. Dấu hiệu đăng nhập thành công thể hiện ở (Hình 3, số 1).
2
Hình 2
Hình 3
3
1.3. Khai báo thông tin cá nhân và đổi mật khẩu
a) Việc khai báo thông tin cá nhân là bắt buộc. Hệ thống sẽ chỉ thực hiện những nhiệm vụ khác
sau khi quý thầy cô đã khai báo thông tin đầy đủ.
+ Kích chuột vào mục "Thông tin cá nhân" (Hình 3, số 2). Khi đó, một trang mới sẽ xuất hiện,
trong đó sẽ có các trường dữ liệu chờ thầy cô nhập vào đầy đủ (Hình 4).
+ Nhập các thông tin: Họ và tên, ngày sinh, trường, lớp, ảnh thẻ, ... (Hình 4, số 1).
+ Sau khi nhập đầy đủ, kích chuột vào nút "Cập nhật thông tin cá nhân" (Hình 4, số 2).
Hình 4
b) Upload ảnh thẻ
Để hoàn tất việc khai báo thông tin cá nhân, kính mời quý thầy cô upload ảnh thẻ của mình lên
hệ thống. Ảnh thẻ được quy định kích cỡ 4x6 cm. Kích chuột vào nút “Browse” và chọn file ảnh
thẻ (Hình 5, số 1).
c) Đổi mật khẩu
4
Thầy cô có thể thay đổi mật khẩu của mình bằng cách nhập mật khẩu mới vào ô ở (Hình 5, số 2).
Nếu thay đổi mật khẩu thành công, ở lần đăng nhập tiếp theo vào hệ thống, thầy cô phải sử dụng
mật khẩu mới.
Hình 5
II. Nộp bộ câu hỏi, xem phản biện, chỉnh sửa lại câu hỏi
2.1. Nộp bộ câu hỏi
- Thầy cô soạn câu hỏi theo chủ đề trên phần mềm Microsoft Word. Mỗi file Word có thể chứa
một hoặc nhiều câu hỏi khác nhau của cùng một chủ đề và cùng một mức độ khó (Nhận biết,
Thông hiểu, Vận dụng thấp, Vận dụng cao).
- Để nộp file, kích chuột vào nút “Danh sách câu hỏi” (Hình 6, số 1) rồi kích chuột vào nút
“Thêm câu hỏi” (Hình 6, số 2).
5
Hình 6
- Sau khi kích vào nút “Thêm câu hỏi”, một trang mới xuất hiện. Trang này cho phép ta nhập
vào một câu hỏi mới (Hình 7):
+ Nhập chủ đề của bộ câu hỏi (Hình 7, số 1)
+ Chọn lớp (Hình 7, số 2)
+ Chọn lĩnh vực chính (Hình 7, số 3)
+ Chọn mức độ khó của bộ câu hỏi (Hình 7, số 4)
+ Chọn các lĩnh vực liên quan (Hình 7, số 5)
+ Chọn tập tin và chờ tập tin được upload thành công (Hình 7, số 6)
+ Ghi bộ câu hỏi vào hệ thống bằng các kích chuột vào “Đồng ý” (Hình 7, số 7)
6
Hình 7
2.2. Xem thông tin về câu hỏi
Ta có thể xem lại thông tin về câu hỏi vừa upload lên trong bảng danh sách câu hỏi (Hình 8, số
1). Ngoài ra, trong bảng thống kê các câu hỏi này, ta có thể xem được nhiều thông tin khác nhau:
+ Download bộ câu hỏi đã upload lên để kiểm tra lại (Hình 8, số 2)
+ Theo dõi số người đã phản biện câu hỏi này (Hình 8, số 3). Nếu câu hỏi nào đã có
người phản biện, màu nền của câu hỏi sẽ chuyển sang màu thẫm.
7
Hình 8
2.3. Chỉnh sửa lại câu hỏi
Nếu phát hiện có những thông tin sai trong bộ câu hỏi, ta có thể chỉnh sửa lại bằng cách kích
chuột vào nút “Chỉnh sửa” (Hình 9, số 1). Khi đó, một cửa sổ mới sẽ xuất hiện ngay phía dưới
(Hình 9, số 2) và ta có thể tiến hành điều chỉnh rồi lưu lại. Việc này tương tự như mục 2.1 đã
được trình bày ở phía trên.
8
Hình 9
2.4. Xem thông tin phản biện
Nếu bộ câu hỏi đã được phản biện, ta có thể xem thông tin mà các phản biện đã góp ý cho bộ câu
hỏi.
+ Kích chuột vào tên chủ đề (Hình 10, số 1). Một cửa sổ mới sẽ hiện ra (Hình 10, số 2).
+ Tải file góp ý của phản biện xuống (Hình 10, số 3)
+ Nếu cần thay đổi, chỉnh sửa lại câu hỏi theo góp ý của phản biện, ta thực hiện bước
chỉnh sửa câu hỏi như mô tả trong mục 2.3 được trình bày ở trên.
9
Hình 10
III. Phản biện bộ câu hỏi của người khác
3.1. Phản biện
- Khi được phân công phản biện, thầy cô có thể nhìn thấy các câu hỏi đó trên hệ thống bằng cách
kích chuột vào nút “Danh sách phản biện” (Hình 11, số 1), rồi chọn mục “Danh sách chờ
phản biện” (Hình 11, số 2). Khi đó, các câu hỏi chờ được phản biện hiện ra (Hình 11, số 3).
- Việc phản biện được thực hiện theo quy trình sau:
+ Chọn chủ đề (Hình 11, số 4)
+ Download bộ câu hỏi xuống và đọc (Hình 11, số 5)
+ Ghi ý kiến phản biện ra một file Word và upload file đó lên bằng cách kích chuột vào
nút “Browse” rồi chọn file (Hình 11, số 6).
+ Gửi phản biện lên hệ thống bằng cách kích chuột vào nút “Gửi phản biện” (Hình 11,
số 7).
10
Hình 11
3.2. Sửa phản biện đã gửi đi
Nếu ta gửi nhầm file phản biện hoặc muốn điều chỉnh lại những ý kiến đóng góp cho tác giả của
bộ câu hỏi, ta có thể chỉnh sửa lại như sau:
- Hiển thị “Danh sách đã phản biện” (Hình 12, số 1). Khi đó danh sách các bộ câu hỏi do thầy
cô đã phản biện sẽ hiện ra ở phía dưới (Hình 12, số 2).
- Kích chuột vào nút “Chỉnh sửa” (Hình 12, số 3), một cửa sổ mới hiện ra (Hình 12, số 4).
- Upload file phản biện mới đã chỉnh sửa lên để thay cho file cũ bằng cách kích chuột vào nút
“Browse” (Hình 12, số 5) và chọn file mới.
- Để ghi lại thay đổi đó, kích chuột vào nút “Cập nhật” (Hình 12, số 6).
11
Hình 12
12