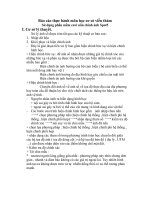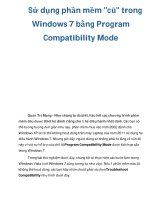SỬ DỤNG PHẦN MỀM GIMP TRONG CHỈNH SỬA CÁC TƯ LIỆU DẠNG ẢNH TĨNH
Bạn đang xem bản rút gọn của tài liệu. Xem và tải ngay bản đầy đủ của tài liệu tại đây (2.34 MB, 22 trang )
PHẦN 4:SỬ DỤNG PHẦN MỀM GIMP TRONG CHỈNH SỬA CÁC TƯ
LIỆU DẠNG ẢNH TĨNH
4.1. Giới thiệu về phần mềm Gimp
GIMP (GNU Image Manipulation Program) là trình chỉnh sửa biên tập ảnh
mã nguồn mở thuộc dự án GNU. Phần mềm hỗ trợ hầu hết các hệ điều hành hiện nay
như Microsoft Windows, OS X và Linux. Phiên bản mới nhất là 2.8 ra mắt
vào 3/5/2012 với nhiều cải tiến về giao diện và bổ xung thêm nhiều công cụ (layer
groups, hỗ trợ JPEG2000, xuất PDF, chế độ 1 cửa sổ...).
GIMP hoàn toàn miễn phí, cho dù bạn sử dụng nó với mục đích cá nhân hay
thương mại.
GIMP nhẹ hơn rất nhiều so với Photoshop. Không chắc nó hoạt động nhanh
hơn nhưng chắc chắn nó chiếm ít dung lượng ổ đĩa hơn, điều này thực sự quan
trọng khi chiếc máy tính của bạn có một ổ cứng khiêm tốn.
GIMP thực sự nhanh và ổn định, nó có thể cài được trên hầu hết các phần cứng
chạy Mac, Windows hay thậm chí là Unix.
Gimp có thể tùy biến để phù hợp với mục đích sử dụng.
Bạn có thể chỉnh sửa mã nguồn, xây dựng các plugins và phát triển các tính
năng mới một cách tự do.
Gimp có thể xử lý ảnh hàng loạt, một chức năng rất hữu ích đối với các
photographer.
Gimp hoàn toàn có thể mở, chỉnh sửa, lưu file PSD.
Không những miễn phí cài đặt, sử dụng, việc nâng cấp cũng hoàn toàn miễn
phí.
Nếu bạn đã quen với các thao tác, phím tắt cũng như giao diện của photoshop,
bạn có thể tái tạo nó cho phù hợp.
Chép Gimp portable lên một chiếc USB và chỉnh sửa ảnh ở bất cứ nơi đâu.
4.1.1. Cài đặt phần mềm
Kích đúp vào tên phần mềm: gimp-2.6.11-i686-setup-1.exe trong folder Gimp
2.6 và làm theo hướng dẫn.
4.1.2. Màn hình làm việc
Hình 4-1: Màn hình làm việc của Gimp
4.2. Làm việc với phần mềm Gimp
4.2.1. Nhập hình ảnh cần chỉnh sửa vào Gimp
Để nhập hình ảnh cần chỉnh sửa vào Gimp ta thực hiện các bước sau:
Bước 1: Khởi động phần mềm: Start/ All Programs/ Gimp2
Bước 2: Vào menu File/ Open/ chọn thư mục chứa ảnh cần nhập/ kích đúp
vào tên ảnh để mở ra.
4.2.2. Thay đổi định dạng, màu sắc, kích thước ảnh
Để thay đổi định dạng, màu sắc, kích thước ảnh ta thực hiện các bước sau:
Bước 1: Nhập hình ảnh cần chỉnh sửa vào Gimp
Bước 2: Vào menu Image chọn các chức năng cần thiết
Hình 4-2: Menu Image
Mode: Chỉnh chế độ màu sắc cho ảnh
Transform: Quay ảnh
Canvas Size: thay đổi kích thước của ảnh
Crop Selection: Cắt cúp để lấy một phần ảnh
4.2.3. Tách một đối tượng khỏi nền đơn giản
a. Bước 1: Vào địa chỉ google.com, gõ “Con gà trống” và download hình sau về
máy:
Hình 4-3: Hình mẫu
b. Bước 2: Khởi động phần mềm GIMP
Vào File/ Open để mở file hình cần cắt
Hình 4-4: Menu Open
Tiếp đó, chọn thư mục lưu hình cần cắt và kích vào tên hình cần cắt rồi chọn
Open
Hình 4-5: Hộp thoại Open Image
c. Bước 3: Trong file đã mở ra, chọn công cụ Free Select tool trong hộp
Toolbox:
Hình 4-6: Công cụ Fuzzy Select
d. Bước 4: Một tay giữ phím Shift, tay kia kích chuột vào vùng trắng (vùng nền
1 mầu) của ảnh. Kích chọn tất cả các vùng trắng và quan sát các đường nhấp nháy bao
quanh phần nền đó.
Hình 4-6: Công cụ Fuzzy Select (tiếp)
e. Bước 5: Vào menu Layer/ Transparency/ Add Alpha Channel
Hình 4-7: Add Alpha Channel
f. Bước 6: Bấm phím Delete trên bàn phím để xóa vùng nền trắng.
Hình 4-8: Hình sau khi cắt
g. Bước 7: Lưu lại file dưới dạng PNG file để có thể đưa vào Power Point làm
việc
Vào File/ Chọn Save as….
Hình 4-9: Menu Save As
Trong hộp thoại hiện ra chọn tên file sau khi cắt, chọn thư mục lưu file sau khi
cắt (dung Browse để tìm đến thư mục lưu), và chọn loại file, sau đó chọn Save
Hình 4-10: Hộp thoại Save Image
Hình 4-11: Hộp thoại Save Image (mở rộng)
4.2.4. Tách một đối tượng khỏi nền phức tạp
a. Bước 1: Vào google.com.vn tìm theo từ khó “Cô bé quàng khăn đỏ” và
download hình sau về thực hành:
Hình 4-12: Hình minh họa
b. Bước 2: Mở GIMP và vào File/ Open, mở file vừa down về (tương tự như
thao tác ở trên).
c. Bước 3:
Chọn công cụ Free Select Tool trên hộp Toolbox
Hình 4-13: Công cụ Free Select
(Lưu ý trong quá trình làm có thể sử dụng công cụ Zoom (hình kính lúp để
phóng to thu nhỏ hình cho phù hợp)
d. Bước 4: Kích chuột trái vào các điểm bao quanh hình cô bé quàng khăn đỏ
(tưởng tượng như dùng bút tô viền quanh 1 hình ảnh nào đó)
Hình 4-14: Sử dụng công cụ Free Select
(Lưu ý kích chuột nhỏ, bám càng sát đường viền bao quanh đối tượng cần cắt
càng tốt)
e. Bước 5: Đến điểm cuối, chúng ta nối với điểm đầu để có 1 đường viền đóng.
Hình 4-15: Hình đã được lựa chọn xong
f. Bước 6: Vào menu Select/ Invert hoặc bấm tổ hợp phím Ctrl+I.
Hình 4-16: Lệnh Invert
g. Bước 7: Làm tương tự như phần trên, vào Layer/ Transparency/ Add
Alpha Channel. Bấm phím Delete trên bàn phím để xóa nền đi.
Hình 4-17: Hình sau khi được tách nền
h. Bước 8: Lưu file dưới dạng PNG image theo hướng dẫn ở trên.
4.2.5. Tái tạo vùng nền sau khi tách đối tượng
Sau khi tách cô bé quàng khăn đỏ thành 1 file riêng, quay trở lại GIMP, xóa cô
bé khỏi nền và thực hiện việc tái tạo nền.
Hình 4-18: Hình còn lại sau khi tách nền
a. Bước 1: Vào Select/ Chọn None (hoặc nhấn Ctrl+Shift+A) để bỏ vùng đang
lựa chọn
Hình 4-19: Lệnh Select
b. Bước 2: Chọn công cụ Clone Tool trên hộp Tool box
Hình 4-20: Công cụ Clone
c. Bước 3: Giữ phím Ctrl và kích chuột vào vùng nền của ảnh rồi thả phím Ctrl
ra, kích chuột vào vùng đã bị xóa để tái tạo
Hình 4-21: Thực hiện tái tạo bằng Clone
Hình 4-22: Thực hiện tái tạo bằng Clone (tiếp)
Lưu ý rằng, trong quá trình làm có thể chỉnh thông số Opacity hoặc Brush cho
phù hợp.
Hình 4-23: Chỉnh Opacity cho Brush
Opacity càng nhỏ thì độ chuyển giữa 2 vùng càng mềm. Kích cỡ brush càng to
thì vẽ càng nhanh, tuy nhiên nó không tinh tế.
d. Bước 4: Sau khi tái tạo nền xong, có thể chọn công cụ Paint Brush Tool để vẽ
vài họa tiết lên trên nền trống cho tự nhiên
Hình 4-24: Công cụ Paint Brush
Và sản phẩm sau khi tái tạo nền chúng ta sẽ có:
Hình 4-25: Hình sau khi tái tạo nền
e. Bước 5: Lưu file mới này dưới dạng JPEG file (cách lưu tương tự như trên).
4.2.6. Tạo ảnh động đơn giản
a. Bước 1: Khởi động phần mềm lên. Chọn Open as layers... để mở ảnh trong
chương trình.
Hình 4-26: Lệnh Open as layers…
Giao diện của GIMP cũng khá tương tự Photoshop, gồm trang chính hình ảnh.
- Thanh công cụ Toolbox (Window / New Toolbox).
- Thanh Layer, chanels, paths, undo – brushes, patterns, gradients
(Window / Recently Closed Docks/Layer, chanels, paths, undo – brushes,
patterns, gradients).
Hình 4-27: Menu Toolbox
b. Bước 2: Để tạo chuyển động cho bức ảnh, các bạn vào Filters/Animation. Và
chọn hiệu ứng chuyển động bao gồm:
- Blend...: Hiệu ứng chuyển động mờ dần giữa 2 Layer
- Burn-In: Hiệu ứng cuốn chữ
- Rippling: Hiệu ứng gió thổi
- Spinning Globe: Hiệu ứng tạo quả cầu xoay
- Wave: Hiệu ứng gợn sóng
Hình 4-28: Lệnh Animation
Ở đây chúng ta sẽ chọn Blend... để tạo chuyển động mờ dần giữa từ 2 layer trở
lên với background, tức là bạn phải có tối thiểu 3 ảnh nằm ở 3 layer riêng biệt.
Hình 4-29: Cửa sổ Layers- Brushes
c. Bước 3: Hộp thoại Script – Fu: blend xuất hiện:
- Intermediate frames: Số khung hình trung gian (số này càng cao thì tốc độ
chuyển ảnh càng chậm)
- Max blur radius: Độ mờ tối đa
- Lopped: lặp lại (chọn nếu bạn muốn lặp lại nội dung ảnh động)
Sau khi thiết lập chỉ số, nhấn OK để thực hiện.
Hình 4-30: Hộp thoại Blend
d. Bước 4: Để xem kết quả, các bạn vào Filters / Animation / Playback
Hình 4-31: Lệnh Animation - Playback
Nhấn nút Play
Hình 4-32: Preview ảnh bằng Playback
e. Bước 5: Cuối cùng, bạn vào Files/ Export as và xuất file dưới dạng gif
Hình 4-33: Lệnh Export As…
- Xuất hiện hộp thoại, bạn chọn định dạng GIF image (*.gif) và
nhấp Export để xuất file ảnh ra.
Hình 4-34: Hộp thoại Export Image
- Chọn As animation và nhấp Export.
Hình 4-35: Hộp thoại Export Image as GIF
Và đây là kết quả:
4.2.7. Lưu hình ảnh sau khi đã xử lý