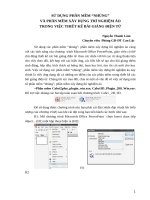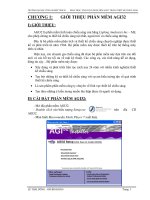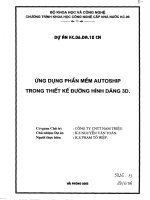Sử dụng phần mêm Maya trong thiết kế nhân vật
Bạn đang xem bản rút gọn của tài liệu. Xem và tải ngay bản đầy đủ của tài liệu tại đây (623.01 KB, 43 trang )
TRƯỜNG ĐẠI HỌC KHOA HỌC TỰ NHIÊN
KHOA CÔNG NGHỆ THÔNG TIN
BỘ MÔN: CHUYỂN ĐỀ ĐỒ HỌA ỨNG DỤNG
Giáo viên: Thầy Lý Quốc Ngọc
Sinh viên thực hiện:
Nguyễn Lương Ngọc Minh _ 0112144
Bùi Thị Quý _ 0112026
Phạm Thị Hồng Thắm _ 0112279
TP. HCM tháng 6/2005
Chuyên đề Đồ họa Ứng dụng
III. Tạo mô hình nhân vật.........................................................................................................2
A. LÝ THUYẾT POLYGON.............................................................................................2
B. Tạo cơ thể.......................................................................................................................7
C. Tạo khung xương............................................................................................................7
D. Tạo áo quần....................................................................................................................8
IV. Tạo chuyển động..............................................................................................................10
A. Tạo chuyển động cho khung xương.............................................................................10
B. Gán khung xương vào cơ thể.......................................................................................11
C. Export, import trang phục và hoàn chỉnh nhân vật......................................................11
V. Hoạt cảnh và ánh sáng.......................................................................................................18
A. Giới thiệu rendering.....................................................................................................18
B. Các loại rendering:.......................................................................................................19
C. Camera.........................................................................................................................21
D. Chiếu sáng (lighting):..................................................................................................27
E. Đánh bóng bề mặt........................................................................................................32
F. Thêm âm thanh vào hoạt cảnh.....................................................................................40
III.Tạo mô hình nhân vật
A. LÝ THUYẾT POLYGON
Tạo và chỉnh sửa polygons:
- Nhân vật thực chất được tạo nên bởi sự nối ghép có quy tắc của nhiều Poligon.
Thực chất poligon là những hình toán học với nhiều góc ,cạnh khác nhau.Nhưng
ứng dụng chủ yếu chỉ là các hình tam giác và hình vuông trong việc tạo hình 1 nhân
vật (còn được gọi là mô hình lưới 3 và lưới 4 ).
- Trong maya có những công cụ để tạo sẵn các poligon chuẩn : Create /Poligon
Primitive và nhấp chọn những hình thích hợp với các thông số về chiều
cao(heigh),bán kính(radus)…phù hợp.hoặc có thể tạo các poligon với những hình
theo ý muốn :Poligon/create poligon tool,nhấp chuột vẻ từng đỉnh của poligon
muốn tạo,nhấn Enter để hoàn tất việc tạo hình .
- Tạo hình không gian :chọn mặt cần đẩy ,Edit polygons/Extrude face ,kéo chuột đẩy
hình theo các chiều khác nhau với tỉ lệ và số mặt mong muốn ,có thể làm bằng tay
hoặc nhập vào thông số trong Property
- Đẩy mặt :Edit polygon/poke face ,công cụ này sẽ đẩy một mặt phẳng tạo thành một
hình chóp gồm nhiều mặt phẳng ở cạnh bên ,bằng cách đẩy tại tâm của hình .
•
- Làm mịn:công cụ này sẽ tự động đẻo gọt những phần nhô cao,những phần sắc nhọn
,việc làm này sẽ tạo ra nhiều mặt đối với vật được làm mịn .Chọn phần cần làm
mịn ,Polygon/smooth hay Polygon/smooth proxy.chức năng sau cùng này sẽ tạo ra
hình 2 biến thể hình làm mịn
Chuyên đề Đồ họa Ứng dụng
- Vạt mặt : chức năng vạt mặt gần giống như chức năng làm mịn nhưng việc vạt mặt
sẽ tạo ra ít mặt hơn và vẫn duy trì độ sắc nhọn của vật thể. .Chọn mặt cần vạt Edit
polygons/Bevel ,có thể sữa lại thông số offset để thay đổi độ vạt mặt
- Trám lỗ hổng :chọn tất cả các mặt xung quoanh ,Edit Polygons/fill hole, chức năng
này sẽ tạo ra một mặt phẳng dựa vào các mặt xung quanh tại vị trí chỗ hổng
- Bỏ mặt : Edit polygon /extract ,dùng chuột để lấy mặt cần lấy ra
- Lật mặt : Edit polygon / normal/conform
-
- Ánh xạ :Polygon/mirror ,tạo ra một ánh xạ vật thể theo hướng chọn
- Chuyển đổi 1 NURBS sang polygon : Modify /convert / NURBS to polygons
- Chia mặt :
Có thể dùng một trong các công cụ sau để chia hoặc cắt mặt:
-Edit polygons/split polygon tool:công cụ này có thể được dùng để chia một mặt thành
nhiều mặt theo ý muốn bằng cách sử dụng chuột click vào vị trí muốn chia
trước khi chia (1 mặt ) sau khi chia (4mặt )
-Edit polygons/cut face tool : sẽ cắt ngang hình theo một chiều nào đó
Chuyên đề Đồ họa Ứng dụng
Nối :
- chọn các hình cần nối , polygon /combine -> chức năng này dùng để nối các bộ
phận riêng lẽ của cơ thể lại với nhau
- có thể nối bằng cách nhập các điểm : Edit polygon/merge vertices ,đây là một chức
năng khá mạnh khi tạo hình và chỉnh sửa hình dựa vào những đỉnh của những mặt
trước khi trôn sau khi trộn
- ngoài ra có thể dùng các chức năng sau để nối : Edit polygon/collapse hoặc Edit
polygon /normals/conform để nối hình mà không bị vụn ô
- có thể nối theo thuật toán boolean : Polygon /booleans
B. Tạo cơ thể
- tạo thân thể :dùng các hình lập phương cơ bản ,kết hợp với các công cụ đẩy ,tỉ
lệ, chia mặt,nối mặt … (các công cụ cơ bản trình bày ờ phần lí thuyết )để tạo ra
mô hình cơ thể như ý muốn
- tạo mặt : dùng công cụ đẻo các mô hình NURBS bằng công cụ Edit NURBS/
sculpt surface tools .Trong tạo mặt cần chú ý là cách làm tăng số isoparamatric
rồi đẻo ,cách này sẽ tăng độ nét cho gương mặt
C. Tạo khung xương
- trước khi tạo khung xương cho cơ thể thì phải có mô hình da của cơ thể để dựa
vào đó mà có tỉ lệ xương và vị trí xương cho thích hợp với từng nhân vật. Chọn
công cụ để tạo xương : Skeleton/joint tool ,trên thanh công cụ bên phải màn
hình sẽ hiện lên biểu tượng xương,hãy click vào và tạo như tạo polygons,hãy
canh vị từng vị trí thích hợp
- chỉnh kich cỡ xương : Windows/setting/references > reference ,chọn size cho
phù hợp ,thường cỡ khoảng 0.5 là đủ lớn
- chỉnh lại phần trăm hiển thị xương cho thích hợp : display/joint size /chọn cỡ
- xương(joint chains) = khớp xương (joint)+ đoạn xương (bone)
- khớp xương gồm 3 loại sau : ball joint ->là khớp co thể quay 3 hướng, hinge
joint ->là khớp chỉ có thể quay 1 hướng duy nhất ,khớp cuối cùng là universal
-> có thể quay được cả 2 hướng
- gắn xương con vào xương cha ( ví dụ như nối khớp cột sống với xương cánh
tay,hoặc xương cột sống với xương chân ) : Chọn đoạn xương con,+(shift)chọn
tiếp đoạn xương cha , Skeleton / connection joint ->nhấn connect
Chuyên đề Đồ họa Ứng dụng
- sau khi đã gắn xương ,chọn đoạn xương con muốn ánh xạ (như xương cánh tay
và xương chân ) ,Skeleton /mirror ,chọn trục đối xứng thích hợp ->nhấn
miror.chức năng này vừa tạo ra đoạn xương ánh xạ ,vừa gắn nó vào đoạn
xương cha như là đoạn xương con trước đã làm
- Khi tạo xương cho nhân vật việc chọn vị trí đặt xương là rất quan trọng ,nếu đặt
sại vị trí ,khung xương sẽ không đỡ nổi phần da thịt và chuyển động của nhân
vật trông rất kì dị
- Có thể xem lại sơ đồ xương vừa tạo trong : window/hypergraph
D. Tạo áo quần
Nguyên liệu cơ bản ban đầu để tạo thành áo quần là các đường thẳng dạng curve
tuơng tự như đường cắt áo quần ,gồm 2 mảnh chính nằm trên hai mặt phẳng trước
và sau nhân vật (chú ý là các đường curve thuộc từng mảnh phải nằm trong cùng 1
mặt phẳng và phải tạo thành hình khép kín ) . Sau khi tạo xong các đường curve có
hình như bên dưới
- May áo quần : gồm các bước : + tạo khung panel từ các đường curve ( cloth /
create panel ),mỗi khung sẽ có 1 kí hieu là
+ tạo lưới cho panel ( cloth / create garment )
+ may áo quần (cloth / create seam ) ,may tất cả
những vị trí cần ghép mảnh lại
+ rủ áo quần
Chuyên đề Đồ họa Ứng dụng
IV.Tạo chuyển động
A. Tạo chuyển động cho khung xương
Kỹ thuật IK (Inverse Kinematics)
Giới thiệu:
- Phần này giới thiệu cách tạo các IK handle để tạo tư thế cho nhân vật.
1. Tạo IK handle cho chân:
• Chọn Skeleton > IK Handle Tool > .
• Trong cửa sổ Tool Settings, chọn giá trị ikRPsolver cho Current Solver.
• Trong perspective view, clik left_hip và left_ankle.
Hành động này tạo một IK handle cho phép bạn điều khiển tất cả các điểm từ
left_hip đến left_ankle. Xử lý chính của handle là left_ankle.
Lưu ý: Không chọn đồng thời một đối tượng nào với một IK handle.
• Đến frame đầu tiên tạo chuyển động.
• Với IK handle được chọn, chọn Animate > Set Key để đặt khóa cho vị trí
hiện tại của chân trái lúc này.
• Đến frame 12
• Trong side view, dùng công cụ Move để kéo IK handle lên cao (xem hình)
• Đặt khóa cho IK handle ở vị trí này.
• Đến frame 24, di chuyển IK handle về chỗ cũ. Đặt khóa cho IK handle tại
thời điểm này.
• Trở vì frame đầu chuyển động và chơi thử.
2. Tạo IK handle cho tay:
• Tạo IK handle cho cánh tay trái:
i. Chọn Skeleton > IK Handle Tool.
ii. Click chọn theo thứ tự left_shoulder, và left_wrist.
• Tạo IK handle cho cánh tay phải
i. Chọn Skeleton > IK Handle Tool
ii. Click chọn theo thứ tự right_shoulder, và right_wrist.
B. Gán khung xương vào cơ thể
Xương sau khi được tạo chỉ là một mô hình độc lập ,để cho xương và da thịt tạo
thành thể thống nhất thì ta phải buộc xương vào với cơ thể : chọn tất cả da +
xương ,dùng công cụ Skin /bind skin /smooth bind ->bind skin để gắn kết , và nếu
muốn gở ràng buộc ra chỉ cần dùng skin /edit smooth skin / delete non- skin history
. từ đây mọi hoạt động của xương sẽ kéo theo sự chuyển động của cơ thể
C. Export, import trang phục và hoàn chỉnh nhân vật
Giới thiệu:
Phần này giới thiệu cách import một bộ trang phục vào một mô hình nhân vật đã tạo
chuyển động, hoàn chỉnh nhân vật.
Chi tiết gồm:
- Cách export, import trang phục.
- Định lại vị trí cho trang phục được import.
- Cách sử dụng lưới để giữ cho trang phục ở vị trí đúng.
- Điều chỉnh cho trang phục vừa vặn hơn.
1. Export trang phục
Cách export áo
3. Mở mô hìnhh shirtFinal.mb.
4. Chọn mẫu áo.
5. Chọn File > Export Selection > . Cửa sổ tùy chọn xuất hiện. Chọn Edit > Reset
Settings, đánh dấu hộp kiểm History. Click Export Selection.
Khi hộp kiểm History được chọn, Maya export cả điều khiển trang phục(solver)
của tập tin shirtFinal.mb( Ở đây là điều khiển của mẫu áo ). Điều khiển này phải
được export luôn bởi vì bạn cần dùng nó để giả lập mẫu áo sơ mi lần nữa ở bước
import. Nếu không có dự định sử dụng lại giả lập cũ, bạn có thể bỏ đánh dấu hộp
kiểm History.
6. Trong cửa sổ Export Selection, chọn mũi tên hướng xuống trên cùng để hiển thị
menu kéo thả. Chọn Current scences.
7. Đánh tên shirtExport và click nút Export. Sau khi làm xong ta sẽ có một tập tin tên
shirtExport.mb.
Cách export quần
1. Mở tập tin tên pantsFinal.mb.
2. Chọn mẫu quần.
3. Chọn File > Export Selection > .
4. Trong cửa sổ Export Selection, chọn mũi tên hướng xuống trên cùng để hiển thị
menu kéo thả. Chọn Current scences.
Chuyên đề Đồ họa Ứng dụng
5. Đánh tên pantsExport và click nút Export. Sau khi làm xong ta sẽ có một tập tin tên
pantsExport.mb.
2. Import và điều khiển mẫu áo
Mở tập tin chứa mô hình đã tạo chuyển động
1. Mở tập tin tên importStart.mb.
Ta thấy mô hình nhân vật ở thế đứng chuẩn. Khi bạn import trang phục vào, có thể phải
định lại vị trí nhân vật cho vừa vặn với trang phục.
2. Định lại khoảng frame từ -20 đến 118.
3. Cho play scene.
Bạn sẽ thấy từ frame 20 đến 1,nhân vật chuyển đổi tư thế từ thế đứng chuẩn sang
thế đứng bắt đầu để chuyển động.
4. Trở lại frame đầu (-20).
Import áo
1. Chọn File > Import > . Trong cửa sổ tùy chọn, chọn Edit > Reset Settings, đánh
dấu hộp kiểm User Namespaces, sau đó click Import.
2. Trong cửa sổ Import Selection, click mũi tên trong hộp trên cùng cửa sổ để hiển thị
menu kéo thả và chọn Current scenes.
3. Chọnn shirtExport.mb và click Import. => Mẫu áo đã được import.
4. Trong Outliner, chọn shirtExort:shirt.
Trong Channel Box, để ý các tên shirtExport:cpSolver1 và shirtExport:cpStitcher1. Do các
tùy chọn ta chọn ở cửa sổ tùy chọn Import, Maya thêm vào tiếp đầu ngữ shirtExport cho
các node cpSolver1 và cpStitcher1 của tập tin shirtExport.mb. Điều này để đảm bảo tên là
độc nhất, không bị trùng với các tên trong scene hiện tại.
Định vị trí cho mẫu áo
1. Di chuyển và xoay áo để nó vừa vặn với nhân vật. Smooth shading (nhấn 5) để thấy
được xuyên suốt mẫu áo.
Ở bước này không cần phải làm cho mẫu áo quá vừa vặn với mô hình. Hãy tưởng
tượng khi nhân vật di chuyển thì vị trí áo cũng phải thay đổi. Có thể định vị trí theo
như số liệu dưới đây:
o Translate X: 9.93
o Translate Y: 0.1
o Translate Z: -9.98
o Rotate Y: -24
Trong Channel Box, click shirtExport:cpSolver1. Cho Start Frame bằng -20 trong
mục INPUTS ở hộp Channel Box. Cái này để định frame bắt đầu giả lập.
Chú ý bạn vẫn ở trong bộ menu Cloth, chọn Simulation > Save as Initial Cloth
State.
Maya sẽ sử dụng vị trí áo hiện tại và tạo hình ở frame đầu tiên tạo chuyển động (frame
-20).
Tạo đối tượng collision
1. Chọn mô hình nhân vật.
2. Chọn Cloth > Create Collision Object.
3. Trong Channel Box, gán giá trị Collision Offset bằng 0.16 và Collision Depth bằng
0.2.
Không cần quan tâm đến báo lỗi Cycle on joint…
Giả lập
1. Chọn Simulation > Start Local Simulation.
Áo sẽ từ từ rũ xuống mô hình. Khi cảm thấy ưng ý thì nhấn Esc.
3. Import và điều khiển mẫu quần
Import và định vị mẫu quần
1. Giấu mẫu áo. (Tên của mẫu áo là shirtExport:shirt).
2. Chọn File > Import … ( tương tự như cách import mẫu áo).
3. Sử dụng các số liệu sau (nếu muốn):
o Translate X: 10
Chuyên đề Đồ họa Ứng dụng
o Translate Y: 0
o Translate Z: -10
o Rotate Y: -30
4. Chọn mẫu quần, click pantsExport:cpSolver1 trong Channel Box. Đặt frame bắt
đầu là -20. Khi giả lập, hành động giả lập sẽ bắt đầu ở frame -20.
5. Chọn Simulation > Save as Initial Cloth State
Maya sẽ sử dụng vị trí mẫu quần hiện tại và tạo hình ở frame đầu tiên tạo chuyển
động (frame -20).
Khi bạn import mẫu áo quần, Maya cũng import luôn các solver. Tên của các solver là:
pantsExport:cpSolver1, shirtExport:cpSolver1, được liệt kê trong menu Simulation >
Solvers >.
Lúc này, các solver chưa có tác dụng nào lên mẫu áo quần vì bạn chưa liên kết chúng
với mô hình nhân vật trong scene này.
Bây giờ, bạn sẽ tạo cho mô hình nhân vật một đối tượng collision( đối tượng điều
khiển va chạm) để tương tác với mẫu quần trong suốt quá trình giả lập.
Tạo đối tượng collision cho mẫu quần
1. Chọn Simulation > Solvers >pantsExport:cpSolver1 để tạo solver
pantsExport:cpSolver1.
2. Chọn mô hình nhân vật.
3. Chọn Cloth > Create Collision Object.
4. Chọn mẫu quần để chỉ định rõ solver bạn muốn sử dụng. Mặc dù
shirtExport:cpSolver1 chưa có tác dụng gì do nó chưa kết nối với mô hình nhân vật
nhưng bạn vẫn phải chỉ rõ là chọn mẫu quần để đảm bảo thao tác là thực hiện trên
mẫu quần khi tiến hành giả lập.
Nếu một scene có nhiều hơn một solver, tại một thời điểm chỉ có thể thực hiện thao
tác giả lập cho một đối tượng duy nhất. Do đó, bạn phải chọn rõ solver muốn thực
hiện.
Giả lập
1. Chọn Simulation > Start Local Simulation.
Nhấn Esc khi cảm thấy ưng ý.
4. Điều khiển các solver
Mục đích:
Để tạo cho áo sơ mi phủ lên quần và để không chỉ mô hình nhân vật mà cả áo quần cũng
được gắn đến solver
Di chuyển solver của mẫu quần đến mẫu áo
1. Chọn Simulation > Solvers > shirtExport:cpSolver1 để tạo solver cho mẫu áo.
2. Chọn mẫu quần, chọn Simulation > Transfer Garment.
Hành động này dùng để di chuyển mẫu quần đến solver của mẫu áo. Để xác nhận
mẫu quần được điều khiển bởi solver của mẫu áo, đánh dấu hộp kiểm
shirtExport:cpSolver1 trong phần INPUT của Channel Box.
3. Trong Command Line, đánh lệnh:
delete pantsExport:cpSolver1
Lệnh này xóa solver của mẫu quần (vì không cần sử dụng nó nữa)
5. Tạo lưới
Mục đích:
Đảm bảo cho mẫu quần được định vị phù hợp khi nhân vật di chuyển.
Thêm lưới cho mẫu quần
1. Chọn mô hình nhân vật và chọn Display > Object Display >Template.
2. Right-Click mẫu quần và chọn Vertex.
3. Chọn dòng trên cùng trong các vertex của mẫu quần. Nhấn phím Shift để
thêm( hoặc bỏ) các vertive vào nhóm chọn lựa.
4. Trong Outliner, giữ phím Ctrl và click vào chỉ mục jackie. Hành động này thêm mô
hình nhân vật vào nhóm chọn lựa mà không bỏ chọn các vertice.
5. Chọn Constraints > Mesh để tạo lưới. Biểu tượng lưới xuất hiện trên mẫu quần, chỉ
ra vị trí mẫu quần được ràng buộc vào mô hình nhân vật.
Giấu biểu tượng mesh.
Chuyên đề Đồ họa Ứng dụng
6. Điều chỉnh lại trang phục
Mục đích:
Cho áo sơ mi phủ lên quần.
Điều chỉnh lại mẫu áo
1. Bỏ chọn mẫu mô hình nhân vật (untemplate).
2. Hiển thị mẫu áo (show)
3. Giấu mô hình nhân vật cho đỡ rối mắt.
4. Chọn mẫu (template) mẫu quần để bạn không thể thực hiện thay đổi gì trên nó.
5. Right-Click con trỏ trên mẫu áo và chọn Vertex từ menu đang được đánh dấu.
6. Chọn tất cả các đỉnh(vertex) đè chồng mẫu quần và một nhánh nhỏ các đỉnh không
đè chồng lên mẫu quần. Nếu không thể thấy khu vực đè chồng cách rõ ràng, nhấn 4
để hiển thị wireframe, sau đó chuyển vào view.
7. Dùng công cụ Move và Scale để di chuyển các vertice ra khỏi mẫu quần.
8. Chọn mẫu áo và chọn Simulation > Update Cloth State.
Hành động này cập nhật cho solver vị trí mới của các vertice. Việc làm này cần
thiết để có thể tạo giả lập chính xác ở bước kế tiếp.
9. Chọn Simulation > Properties > shirtExport:cpPropertyShirt > . Cài đặt các thông
số: Thickness = 1.5 và Thickness Force = 3.5.
Trường Thickness chỉ ra offset của điều khiển collision của bộ trang phục nó va
chạm vào nhau hay vào các đối tượng quần áo khác. Trường Thickness Force cài
đặt mức độ ép buộc Maya sử dụng
Tiến hành simulation cho một loạt chuyển động
Mục đích:
Tiến hành simulation ở thế đứng thông thường để bắt đầu thực hiện chuyển động đi bộ.
Thực hiện việc này để tạo cái nhìn tự nhiên hơn cho mẫu áo quần trước khi thực hiện
chuyển động đi bộ.
Thêm lưới cho mẫu quần
1. Trong Time slider, đặt vị trí đầu tiên bằng -20 và vị trí kết thúc bằng 1.