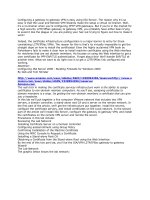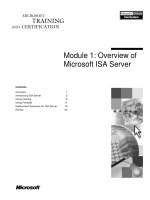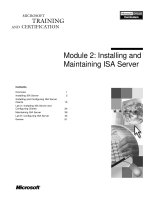ISA server installation
Bạn đang xem bản rút gọn của tài liệu. Xem và tải ngay bản đầy đủ của tài liệu tại đây (3.06 MB, 30 trang )
ISA Server - Installation
ISA Server - Installation
Bởi:
Phạm Nguyễn Bảo Nguyên
Chúng ta không thể phủ nhận rằng trong khoảng vài năm trở lại đây Internet phát triển
với tốc độ chóng mặt và là công cụ không thể thiếu trong thời đại công nghệ ngày nay.
Tầm quan trọng của nó không chỉ ảnh hưởng đến ngành công nghệ cao mà còn vươn
xa tới cách lĩnh vực khác. Hay nói cách khác Internet đã gần như xóa bỏ định nghĩa
về không gian địa lý vì qua đó mọi người trên thế giới đều có thể liên lạc với nhau một
cách nhanh chóng cho dù có cách xa đến hàng vạn cây số.
Hơn nữa đây chính là một không gian mở một thế giới tri thức của loài người, người ta
có thể trao đổi kiến thức, dữ liệu.... với nhau gần như ngay lập tức.
Đi kèm với những tiện ích đó là vấn nạn virus, lừa đảo, tấn công vào hệ thống máy
tính ngày càng đang dạng và rộng khắp. Những kẻ tấn công với nhiều mục đích vì tư lợi
hoặc vì muốn chứng tỏ bản thân mà bất chấp tất cả chúng len lỏi vào hệ thống chúng
ta tàn phá dữ liệu hoặc táo bạo hơn là đánh cắp thông tin cơ mật của một quốc gia nào
đó....
Ngay từ những năm đầu của thế kỷ 21 vấn nạn này đã trở nên nhức nhối và là nỗi
boăn khoăn chung của toàn xã hội. Các hãng bảo mật máy tính trên toàn thế giới đã
không ngừng cho ra đời, phát triển và hoàn thiện các chương trình bảo mật của mình mà
tiêu biểu nhất đó chính là chương trình Internet Sercurity Acceleration Server (ISA
Server) của Microsoft.
Vậy cơ chế hoạt động của ISA như thế nào dưới đây chúng ta sẽ đi sâu vào nghiên cứu
nó.
Theo Microsoft giới thiệu thì ISA Server là một bức tường lửa (Firewall) là chương
trình chuyên về bảo mật hệ thống mạng. Mọi thông tin ra vào hệ thống của chúng ta đều
phải qua ISA kiểm duyệt rất kỹ lưỡng. Hay nói cách khác khi dựng ISA Server lên thế
giới của chúng ta sẽ được chia ra làm 3 phần riêng biệt:
- Internal Network: Bao gồm tất cả máy tính có trong mạng chúng ta
- Local Host: là một bức tường ngăn cách giữa mạng chúng ta và thế giới, chính là máy
ISA Server
1/30
ISA Server - Installation
- External Network: là mạng Internet, như vậy mạng Internet được xem như là một
phần trong mô hình ISA mà thôi
Bây giờ chúng ta tiến hành cài đặt ISA lên hệ thống. Để cho đơn giản tôi sử dụng mô
hình 2 máy và mạng tôi đã lên Domain là gccom.net
Cấu hình IP các máy như sau:
2/30
ISA Server - Installation
- Mạng 192.168.1.0/24 là mạng giả lập mạng Internet
- Máy PC01 chính là máy ISA Server đã Join vào domain
- Máy PC02 đóng vừa đóng vai trò là máy DC Server vừa là máy Client thuộc mạng
172.16.2.0/24
ISA không yêu cầu chúng ta phải lên Domain nhưng trong bài chúng ta sẽ thao tác trong
môi trường Domain để tận dụng các tính năng mạnh mẽ của nó.
Sau khi cấu hình IP các máy hoàn tất bạn phải xác nhận rằng các máy Ping thấy nhau
rất tốt.
Trước tiên để cài được ISA bạn phải đáp ứng đủ các yêu cầu sau đây:
3/30
ISA Server - Installation
- Ổ đĩa cài ISA phải được định dạng là NTFS
- Đã cài đặt .Net Framework 3.0 trở lên
- Vào Services tắt dịch vụ Windows Firewall đi
Cũng xin nói thêm là có rất nhiều phiên bản ISA Server cho chúng ta cài đặt. Tuy nhiên
trong phần này tôi chỉ đề cập tới ISA Server Standard mà thôi
Tại máy PC01 bạn Logon vào User Administrator của Domain và chạy chương trình
Setup ISA Server lên chọn Install ISA Server 2006
Trong màn hình Setup type chọn Custom
4/30
ISA Server - Installation
Giữ nguyên giá trị mặc định chọn Next
Tại màn hình Internal Network nhấp Add
5/30
ISA Server - Installation
Chọn tiếp Add Range...
6/30
ISA Server - Installation
Tại đây bạn nhập dãy IP mà bạn muốn ISA quản lý chúng tất nhiên để tốt nhất là chọn
nguyên cả Subnet
Màn hình sau khi Add xong chọn Next
Chọn Next để tiến hành cài đặt
7/30
ISA Server - Installation
Sau khi cài đặt ISA thành công bạn vào máy PC02 ping thử IP máy PC01 & IP mạng
ngoài sẽ thấy không thể Ping được
Truy cập máy ISA cũng không được
8/30
ISA Server - Installation
Tuy nhiên với máy ISA thì ping rất tốt
Như vậy ngay sau quá trình cài đặt ISA sẽ khóa tất cả mọi cổng ra vào của mạng chúng
ta (172.16.2.0/24)
Bây giờ tôi sẽ tiến hành cấu hình ISA sao cho các máy trong mạng có thể thấy được
nhau. Với ISA Server chúng ta có 3 giải pháp để các máy trong mạng 172.16.2.0/24
truy cập được Internet:
9/30
ISA Server - Installation
Secure NAT
Bạn vào Start -> Programs -> Microsoft ISA Server -> ISA Server Management
10/30
ISA Server - Installation
Màn hình chính của chương trình ISA Server
11/30
ISA Server - Installation
Nhấp phải vào Firewall Policy chọn New -> Access Rule
12/30
ISA Server - Installation
Đặt tên cho Rule này ví dụ là Internal
Trong Rule Action chọn Allow
13/30
ISA Server - Installation
Trong Protocol bạn chọn All outbound traffic và nhấp Next
14/30
ISA Server - Installation
Tại Access Rule Sources nhấp Add
Chọn Internal trong thư mục Networks
15/30
ISA Server - Installation
Màn hình sau khi hoàn tất
16/30
ISA Server - Installation
Tại Access Rule Destinations Add External vào
Nhấp Next
17/30
ISA Server - Installation
Trong Filrewall Policy ta thấy xuất hiện Rule Internal mới được tạo nhấp Apply để
thực thi Rule này
Bây giờ tại máy PC02 bật DNS lên bạn sẽ thấy xuất hiện thêm Host (A) của ISA
18/30
ISA Server - Installation
Ra Command DOS ping thử máy ISA thấy rất tốt
Tuy nhiên trên thực tế người ta không tạo Rule này mà sử dụng Remote Management
Computers có sẵn của ISA
Tại Firewall Policy tôi xóa Rule Internal đi và chọn Tab Toolbox bên phải, chọn tiếp
Computer Sets -> Remote Management Computers
19/30
ISA Server - Installation
Trong màn hình Remote Management Computers Properties nhấp Add:
Computer: chỉ tác động duy nhất lên một máy nào đó
Address Range: chỉ tác động lên một dãy IP nào đó
Subnet: tác động lên nguyên cả Subnet
20/30
ISA Server - Installation
Trong ví dụ này tôi chỉ tác động lên duy nhất máy PC02 mà thôi nên tôi chọn Computer
Đặt tên cho Rule này là Remote ISA và nhập IP của PC02 vào sau đó nhấp OK
21/30
ISA Server - Installation
Tại máy PC02 ra Command DOS ping thử máy ISA thấy rất tốt
Proxy
Với cách cấu hình cho các máy truy cập được Internet thông qua Proxy ta phải cấu
hình lại IP của mạng chúng ta
Cấu hình IP các máy như sau:
Máy
Đặc tính
Tên
PC01
PC02
isa.gccom.net server.gccom.net
Card Lan
IP Address
192.168.1.2
Subnet Mask
255.255.255.0
Default gateway
192.168.1.1
Preferred DNS
203.162.4.191
Card Cross
IP Address
172.16.2.1
172.16.2.2
Subnet Mask
255.255.255.0 255.255.255.0
Default gateway
22/30
ISA Server - Installation
Preferred DNS
172.16.2.2
Card Lan: nối gián tiếp 2 máy
PC01 & PC02 với nhau thông qua
SwitchCard Cross: nối trực tiếp
các cặp máy PC01 với PC02
Tại máy PC02 mở Internet Explorer -> Tools -> Intrenet Options chọn tiếp Tab
Connections
Nhấp chọn LAN Settings
Nhập IP của máy PC01 vào ô Address và Port là 8080
23/30
ISA Server - Installation
Trở lại IE truy cập thử Internet thấy rất tốt
Firewall Client
Với Firewall Client bạn sẽ tận dụng được tất cả các ưu điểm của Secure NAT và Proxy
nhưng đòi hỏi chúng ta phải cài đặt một công cụ Firewall Client cho tất cả các máy tính
trong mạng phần mềm này có kèm theo trong bộ cài đặt ISA Server.
Cấu hình IP các máy như sau:
24/30
ISA Server - Installation
Tại máy PC02 chọn thư mục Client trong Folder cài đặt ISA Server nhấp chọn
Setup.exe để cài đặt
Tại cửa sổ ISA Server Computer Selection bạn chọn Connect to this ISA Server
computer và nhập IP của máy ISA Server
Sau khi quá trình cài đặt hoàn tất bạn thấy tại System tray của các máy Client xuất hiện
Icon của Firewall Client
25/30