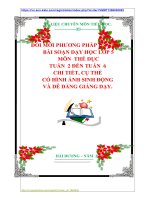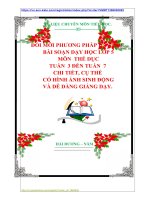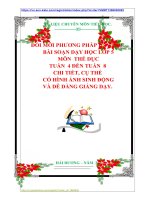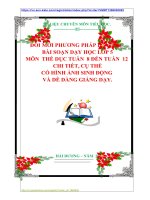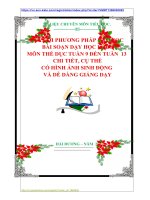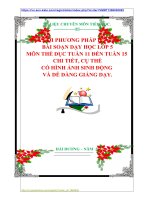TÀI LIỆU HƯỚNG DẪN VẼ ĐỒ THỊ VÀ IN ẤN_ TIN HỌC VĂN PHÒNG
Bạn đang xem bản rút gọn của tài liệu. Xem và tải ngay bản đầy đủ của tài liệu tại đây (1.06 MB, 32 trang )
Chương 5: Đồ Thị Trong Excel
5.1 Giới thiệu đồ thị
Đồ thị giúp trình bày các số liệu khô khan bằng việc vẽ thành các hình ảnh trực
quan, dễ hiểu. Đồ thị được liên kết với dữ liệu của nó trong bảng tính, do đó khi
thay đổi dữ liệu của nó trong bảng tính thì lập tức đồ thị sẽ thay đổi tương ứng
theo. Trong Excel 2010 việc vẽ đồ thị chưa bao giờ dễ dàng và đẹp như bây giờ.
Excel có rất nhiều kiểu đồ thị khác nhau phục vụ cho nhiều mục đích khác nhau
của rất nhiều loại đối tượng sử dụng bảng tính, chúng ta sẽ cùng nhau khám phá
thế giới đồ thị của Excel trong bài học này. Đồ thị là một đối tượng (object) của
Excel, đối tượng này chứa các dữ liệu và biểu diễn thành hình ảnh với màu sắc và
kiểu dáng rất phong phú. Nhìn chung, Excel có 2 loại đồ thị đó là đồ thị nằm trong
WorkSheet (còn gọi là Embedded chart) và ChartSheet. Để chuyển đổi qua lại giữa
2 loại đồ thị này ta làm như sau: Chọn đồ thị \Chart Tools \Design \Location
\Move Chart \chọn Object in + Tên Sheet (đồ thị nằm trong Worksheet) hay chọn
New sheet + Nhập tên ChartSheet vào.
Chọn ChartSheet hay Embedded chart
5.2. Vẽ đồ thị
Phần này trình bày các bước vẽ đồ thị từ một bảng số liệu cho trước và một số tùy
chọn của đồ thị. Kết quả nghiên cứu về sự thõa mãn của các nhóm khách hàng
phân theo độ tuổi được cho như hình bên dưới, nếu chúng ta dùng kết quả này để
báo cáo cũng không có vấn đề gì, tuy nhiên báo cáo sẽ sinh động và thuyết phục
hơn nếu chúng ta biến các con số này thành đồ thị để được nhìn thấy một cách trực
quan hơn.
Bảng số liệu nghiên cứu
Hãy làm theo các bước sau để vẽ đồ thị: B1. Chọn vùng dữ liệu A3:D9, chọn luôn
các nhãn của các cột. B2. Chọn kiểu đồ thị từ Ribbon \Insert \Charts. Mỗi nhóm
đồ thị bao gồm nhiều kiểu khác nhau, ví dụ chúng ta chọn nhóm Column
\Clustered Column.
Chọn kiểu đồ thị
B3. Xong bước 2 là chúng ta đã có ngay một đồ thị dạng cột như hình trên, tuy
nhiên chúng ta có thể đổi các bố trí của các thành phần trên đồ thị. Chọn đồ thị
\Chart Tools \Design \Chart Layout \Chọn cách bố trí thích hợp. Ví dụ ta chọn
kiểu Layout 3 trong Chart Layout.
Lựa chọn layout
B4. Đảo các chuỗi số liệu từ dòng thành cột và ngược lại: Chart Tools \Design
\Data \Switch Row/Column. Chúng ta thực hiện lệnh này khi các đồ thị ở bước
trên chưa hiển thị đúng như mong muốn. Ví dụ chúng ta muốn nhóm các nhóm
tuổi lại để dễ so sánh giữa các tháng với nhau.
Đảo dòng/ cột
B5. Nếu thấy kiểu đồ thị trên không đẹp, chúng ta có thể đổi sang kiểu khác bằng
cách: Chart Tools \Design \Type \Change Chart Type, hộp thoại Insert Chart hiển
thị liệt kê toàn bộ các kiểu đồ thị hiện có của Excel tha hồ cho bạn lựa chọn.
Hộp thoại Insert Chart và chọn kiểu đồ thị khác
B6. Ngoài ra, nếu bạn thấy tông màu của đồ thị chưa đẹp thì vào chọn Chart Tools
\Design \Chart Styles \chọn More ( ).
Chọn Chart Style
5.3. Các thao tác trên đồ thị
a. Nhận biết các thành phần trên đồ thị
Các thành phần thông dụng
1. Chart Title
7. Horizontal Axis
2. Chart Area
8. Data Table
3. Plot Area
9. Horizontal Axis itle
4. Data Label
10. Vertical Gridlines
5. Legend
11. Vertical Axis
6. Horizontal Gridlines
12. Vertical Axis Title
Một số thành phần chỉ có trong đồ thị 3-D
o Back wall: Màu/ hình hền phía sau đồ thị
o Side wall: Màu/ hình nền ở các cạnh bên của đồ thị
o Floor: Màu/ hình nền bên dưới đồ thị
o Column depth: Độ sâu của các thành phần biểu diễn chuỗi số liệu dưới dạng
3-D.
b. Các thao tác với đồ thị
Chọn thành phần trên đồ thị
o Cách dễ nhất là dùng chuột nhấp lên thành phần cần chọn, thành phần được
chọn sẽ có 4 hoặc 8 nút xuất hiện bao quanh.
Khi đồ thị đã được chọn, chúng ta có thể dùng các phím mũi tên để di chuyển đến
các thành phần trong đồ thị.
o Ngoài ra, bạn có thể chọn các thành phần tại Chart Tools \Format \Current
Selection
Chọn thành phần trên đồ thị
Di chuyển đồ thị
Đồ thị là Embedded Chart, nhấp trái chuột lên đồ thị vùng Chart Area để chọn
đồ thị di chuyễn, khi đó đầu con trỏ chuột có thêm ký hiệu mũi tên 4 chiều (xem
hình dưới).
Giữ trái chuột và di chuyển đồ thị đến nơi khác.
Thay đổi kích thước đồ thị
Đồ thị là Embedded Chart, hấp trái chuột lên đồ thị vùng Chart Area để chọn
đồ thị cần thay đổi kích thước, khi đó xung quanh đồ thị xuất hiện 8 nút nắm.
Di chuyển chuột vào các nút này, giữ trái chuột và keo hướng vô tâm đồ thị
để thu nhỏ và hướng ra ngoài để phóng to.
Sao chép đồ thị
Chọn đồ thị, dùng tổ hợp phím <Ctrl+C> để chep đồ thị vào bộ nhớ, rồi di
chuyển đến một ô nào đó trong bảng tính và nhấn <Ctrl+V> để dán đồ thị vào.
Xóa đồ thị
Chọn đồ thị sau đó nhấn phím Delete để xóa đồ thị. Để xóa Chart Sheet, trước
tiên hãy chọn Chart Sheet, sau đó nhấp phải chuột và chọn Delete từ thực đơn ngữ
cảnh hiện ra.
Thêm các thành phần của đồ thị
Chọn đồ thị \chọn Chart Tools \Design \Chart Layouts Sử dụng các nhóm
lệnh tạo các thành phần tương ứng trên đồ thị được thiết kế sẵn như tựa đề, chú
thích, các nhãn, đường lưới,…
Sắp xếp và xóa các thành phần của đồ thị
Một số thành phần trong đồ thị có thể di chuyển được như tựa đề, chú thích,
nhãn. Muốn di chuyển thành phần nào trước tiên hãy dùng chuột chọn nó, sau đó
nhấp và giữ trái tại cạnh của thành phần và keo đến vị trí mới trong đồ thị.
Ngoài ra có thể vào Chart Tools \Layout \chọn từ các danh sách thiết kế sẵn.
Để xóa thành phần nào, bạn chỉ cần dùng chuột chọn thành phần đó và nhấn
phím Delete.
Các thành phần trên đồ thị
In đồ thị
In đồ thị cũng giống như in các đối tượng khác của Excel lưu ý Print Preview
trước khi in để đảm bảo trang in được trọn vẹn nội dung.
Nếu bạn muốn in đồ thị thành một trang riêng thì hãy chọn đồ thị và nhấp nút
Print để in, khi đó Excel chỉ ra lệnh in đồ thị mà bạn đang chọn.
c. Hiệu chỉnh và định dạng đồ thị
Việc hiệu chỉnh và định dạng các thành phần trên đồ thị ta có thể dùng Ribbon hay
dùng các hộp thoại. Cách dễ thực hiện nhất là nhấp phải chuột lên thành phần cần
định dạng và chọn Format … hay nhấn <Ctrl+1>. Sau đây là minh họa hiệu chỉnh
và định dạng một số thành phần của đồ thị.
Hiệu chỉnh Chart Area
Chúng ta có thể hiệu chỉnh màu sắc, hiệu ứng, đường kẽ, khung, đổ bóng… cho
Chart Area bằnh cách: chọn Chart Area \nhấp phải chuột \chọn Format Chart
Area…
Định dạng Chart Area
Ngoài ra bạn có thể vào Ribbon \Chart Tools \Format nhóm Shape Styles có
cung
cấp rất nhiều mẫu định dạng dựng sẵn rất đẹp.
Ghi chú:
Fill: Nhóm lệnh liên quan đến tô nền cho thành phần đang chọn
Border Color: Nhóm lệnh liên quan đến kẻ khung và màu sắc của thành phần
đang chọn
Border Styles: Các kiểu đường ket kẻ khung của thành phần đang chọn.
Shadow: Liên quan đến việc đổ bóng cho thành phần đang chọn
3-D Format: Tạo hiệu ứng 3-D cho thành phần đang chọn.
Định dạng bằng Ribbon
Hiệu chỉnh Flot Area
Chọn Plot Area \Chart Tools \Format \Shape Styles \chọn kiểu định dạng
Muốn phóng to/ thu nhỏ Plot Area \Nhấp chuột trái vào các nút bao quan Plot
Area và keo hướng vô Plot Area để thu nhỏ và hướng ra ngoài Plot Area để phóng
to.
Hiệu chỉnh tiêu đề đồ thị, chú thích, tiêu đề trục hoành và trục tung,…
Tùy theo kiểu đồ thị đang xử lý mà E xcel cho phep bạn hiệu chỉnh các loại tiêu đề
của kiểu đồ thị đó.
Để thêm tiêu đề chính cho đồ thị vào: Chart Tools \Layout \Labels \Chart Title
\lựa chọn kiểu từ danh sách
Để thêm tiêu đề cho trục hoành (hay trục tung) vào Chart Tools \Layout
\Labels \Axis Titles \lựa chọn kiểu từ danh sách
Để thêm chú thích vào Chart Tools \Layout \Labels \Legend \lựa chọn kiểu từ
danh sách
Để thêm nhãn dữ liệu vào Chart Tools \Layout \Labels \Data Labels \lựa chọn
kiểu từ danh sách
Để thêm bảng dữ liệu vào Chart Tools \Layout \Labels \Data Table \lựa chọn
kiểu từ danh sách.
Ngoài ra chúng ta có thể chen các Text Box vào đồ thị Chart Tools \Layout
\Insert \Text Box.
Hiệu chỉnh chú thích cho đồ thị từ hộp thoại Data Source
Hiệu chỉnh đường lưới ngang và dọc
Muốn thêm hay bỏ đường lưới trước tiên bạn chọn Plot Area, rồi vào Chart
Tools \Layout \Axes \Gridlines \chọn kiểu phù hợp từ danh sách.
Để hiệu chỉnh màu sắc, kiểu của đường lưới nào thì chọn nó và vào Chart
Tools \Format \Shape Style \chọn kiểu và màu sắc theo nhu cầu.
Hiệu chỉnh các trục Muốn hiệu chỉnh thông số cho trục trên đồ thị thì bạn hãy
chọn trục \nhấp phải chuột \chọn Format Axis… Sau đây là giải thích các thông số
trong hộp thoại Format Axis.
Hộp thoại Format Axis tùy theo giá trị của trục mà bạn chọn
Value Axis
Hầu hết các đồ thị trình bày giá trị trên trục tung và phân nhóm trên trục hoành.
Các bạn nên chọn thử để biết rõ hơn công dụng của các tùy chọn.
Minimum Xác định giá trị nhỏ nhất trên trục (giá trị khởi đầu)
o Auto Để Excel tự xác định
o Fixed Qui định giá trị nhỏ nhất cho trục
Maximum Xác định giá trị lớn nhất trên trục (giá trị kết thúc)
o Auto Để Excel tự xác định
o Fixed Qui định giá trị nhỏ nhất cho trục
Major unit Xác định giá trị các khoảng chia chính trên trục.
o Auto Để Excel tự xác định
o Fixed Qui định giá trị nhỏ nhất cho trục
Minor unit Xác định giá trị các khoảng chia phụ trên trục.
o Auto Để Excel tự xác định
o Fixed Qui định giá trị nhỏ nhất cho trục
Values in reverse order Đảo thứ tự sắp xếp các giá trị trên trục
Logarithmic scale Chuyển các giá trị trên trục sang hệ logarith với cơ số do ta
qui định tại Base (không thể dùng cho giá trị âm hay bằng 0)
Display units Chọn đơn vị hiển thị trên trục.
Show display units label on chart Cho hiển thị các nhãn đơn vị trên đồ thị
Major tick mark type Qui định cách hiển thị ký hiệu phân cách chính trên đồ
thị.
o None Không sử dụng
o Inside Hiển thị phía bên trong trục
o Outside Hiển thị phía bên ngoài trục
o Cross Hiển thị cắt ngang trục
Minor tick mark type Qui định cách hiển thị ký hiệu phân cách phụ trên đồ thị.
Axis labels Xác định cách hiển thị các nhãn trên trục
o None Không sử dụng
o High Hiển thị phía bên phải trục
o Low Hiển thị phía bên trái trục
o Next to Axis Hiển thị kế bên trục (theo mặc định)
Horizontal axis crosses Các lựa chọn qui định cách mà trục tung cắt trục hoành
(Đối với đồ thị 3-D đó chính là tùy chọn Floor crosses at)
o Automatic Do Excel tự xác định.
o Axis value Xác định giá trị mà các trục sẽ giao nhau
o Maximum axis value Hai trục sẽ giao nhau tại giá trị lớn nhất trên trục (tung)
Category Axis
Interval between tick marks Xác định sự thể hiện các nhóm theo khoảng chia
(có bao nhiêu nhóm trong một khoảng chia, thường là một nhóm).
Interval between labels Xác định sự xuất hiện của nhãn theo khoảng chia
o Automatic Excel tự xác định (thường là 1)
o Specify interval unit Xác định nhãn sẽ xuất hiện sau bao nhiêu khoảng chia trên
trục.
Categories in reverse order Các nhóm thể hiện theo thứ tự ngược lại
Label distance from axis Xác định khoảng cách của nhãn so với trục
Axis Type Xác định loại trục sử dụng như Automatic, Text axis hoặc Date axis
Major tick mark type Qui định cách hiển thị ký hiệu phân cách chính trên đồ
thị.
Minor tick mark type Qui định cách hiển thị ký hiệu phân cách phụ trên đồ
thị.
Axis labels Xác định cách hiển thị các nhãn trên trục
Vertical axis crosses Các lựa chọn qui định cách mà trục tung cắt trục tung
o Automatic Do Excel tự xác định.
o At category number Xác định số nhóm mà tại đó các trục sẽ giao nhau
o At maximum category Hai trục sẽ giao nhau tại giá trị lớn nhất trên trục
Position Axis Qui định cách hiển thị của các nhóm và nhãn trên trục (Dùng cho
đồ thị 2-D area, column, và line).
o On tick marks Hiện ngay ký hiệu phân cách
o Between tick marks Hiện giữa các ký hiệu phân cách
Time Scale Axis
Minimum Xác định giá trị (ngày) nhỏ nhất trên trục (ngày bắt đầu)
Maximum Xác định giá trị (ngày) lớn nhất trên trục (ngày kết thúc)
Major unit Xác định khoảng chia chính trên trục (đơn vị là ngày, tháng hay
năm)
Minor unit Xác định khoảng chia phụ trên trục (đơn vị là ngày, tháng hay năm)
Base Unit Xác định đơn vị tính cho trục
Dates in reverse order Hiển thị theo thứ tự ngược lại trên trục
Axis Type Xác định loại trục sử dụng như Automatic, Text axis hoặc Date axis
Major tick mark type Qui định cách hiển thị ký hiệu phân cách chính trên đồ
thị.
Minor tick mark type Qui định cách hiển thị ký hiệu phân cách phụ trên đồ thị.
Axis labels Xác định cách hiển thị các nhãn trên trục
Vertical Axis crosses Các lựa chọn qui định cách trục tung giao với trục hoành
o Between dates Do Excel tự xác định
o At date Giao nhau tại ngày do bạn nhập vào
o At maximum date Giao nhau tại ngày lớn nhất (gần đây nhất) trên trục
Position Axis Qui định cách hiển thị của các nhóm và nhãn trên trục (Dùng cho
đồ thị 2-D area, column, và line).
o On tick marks Hiện ngay ký hiệu phân cách
o Between tick marks Hiện giữa các ký hiệu phân cách
d. Các thao tác với chuỗi số liệu trong đồ thị
Xóa bớt một chuỗi số liệu khỏi đồ thị
Chọn chuỗi số liệu trên đồ thị (Ví dụ: chọn đường cung)
Nhấn phím Delete trên bàn phím để xót chuỗi khỏi đồ thị
Minh họa xóa chuỗi đường cung khỏi đồ thị
Thêm chuỗi mới vào đồ thị
Chọn đồ thị cần thêm chuỗi mới vào.
Chart Tools \Design \Data \Select Data. Hộp thoại Select Data Source xuất
hiện.
Nhấp nút Add, hộp thoại Edit Series xuất hiện
Đặt tên cho chuỗi mới tại Series Name (bằng tham chiếu hoặc nhập trực tiếp
tên vào từ bàn phím) và chọn vùng chứa dữ liệu tại Series Values
Ngoài ra ta có thể thêm nhanh chuỗi mới vào đồ thị bằng cách chep (Ctrl+C) dữ
liệu của nó vào bộ nhớ, sau đó chọn đồ thị và dán (Ctrl+V) vào đồ thị.
Minh họa thêm chuỗi dữ liệu của tháng 3/2008 vào đồ thị
Thay đổi chuỗi số liệu
Cũng với ví dụ trên nhưng ta muốn chỉ vẽ cho 2 sản phẩm Giày và Dep
Chọn đồ thị cần chỉnh sửa
Chart Tools \Design \Data \Select Data. Hộp thoại Select Data Source xuất
hiện.
Chọn chuỗi cần chỉnh sửa, nhấp nút Edit, hộp thoại Edit Series xuất hiện
Chọn lại vùng dữ liệu mới tại Series Values. Làm tương tự cho các chuỗi số
liệu khác.
Minh họa thay đổi chuỗi số liệu
Ngoài ra chúng ta có thể sử dụng hàm Series cho đồ thị. Cú pháp như sau: =
Series(series_name, category_labels, values, order, sizes) Trong đó:
Series_name: (tùy chọn) tham chiếu đến ô chứa tên chuỗi, bạn có thể nhập văn
bản trực tiếp vào nhớ đặt trong cặp nháy kep.
Category_labels: (tùy chọn) tham chiếu đến vùng chứa các nhãn cho các nhóm
số liệu trên trục, nếu bỏ trống Excel tự đánh số các nhóm bắt đầu là số 1. Có thể
nhập trực tiếp các nhãn vào Tab cách nhau bằng dấu phẩy và đặt trong cặp ngoặc
móc {}.
Values: (bắt buộc) tham chiếu đến vùng chứa số liệu của các chuỗi cần vẽ.
Order: (bắt buộc) Là số nguyên qui định thứ tự vẽ của các chuỗi (nếu đồ thị có
nhiều hơn 1 chuỗi)
Sizes: (chỉ dùng cho đồ thị bong bóng – Bubble chart) Tham chiếu đến vùng
chứa dữ liệu về kích thước của bong bóng trong đồ thị kiểu Bubble (sử dụng trong
phân tích tài chính). Các giá trị có thể nhập trực tiếp Tab cách nhau bằng dấu phẩy
và đặt trong cặp ngoặc móc {}.
Minh họa hàm Series của chuỗi số liệu tháng 3/2008
Thêm đường xu hướng vào đồ thị
Khi vẽ các đồ thị với dữ liệu theo thời gian chúng ta thường vẽ thêm đường xu
hướng để biết được xu hướng trong tương lai của tập dữ liệu. Một tập số liệu có thể
có nhiều đường xu hướng tùy theo cách phân tích của chúng ta. Để thêm đường xu
hướng bạn vào:
Chart Tools \Layout \Analysis \Trendline \chọn kiểu đường xu hướng từ danh
sách hay vào More Trendline Options…
Minh họa thêm đường xu hướng vào đồ thị
Chương 6: Định Dạng Trang Và In Bảng Tính
6.1. Các chế độ hiển thị trang trong Excel
Excel 2010 hỗ trợ mạnh hơn trong việc in ấn, với nhiều chế độ xem trực quan giúp
bạn có thể thấy được kết quả in ngay trên màn hình.
Có 3 chế độ hiển thị là Nornal View, Page Layout View và Page Break Preview.
Để truy cập các chế độ xem vào nhóm View \chọn Workbook Views \chọn kiểu
xem.
• Normal View: Đây là chế độ bạn sử dụng thường xuyên trong quá trình
nhập liệu, tính toán,… trên bảng tính và là chế độ mặc định của Excel.
• Page Layout View: Là chế độ xem trước khi in, trong chế độ này bạn vẫn
có thể tính toán và nhập liệu.
• Page Break Preview: Hiển thị bảng tính Excel với các dấu phân trang, tại
đây bạn có thể chia lại trang bằng cách keo thả các đường chia cách trang.
6.2. Thiết lập thông số cho trang in
Tất cả các tùy chọn thiết lập thông số trang in có tại nhóm Page Layout \nhóm
Page Setup (Margins: tùy chọn lề trang, Orientation: chiều trang ngang hay dọc,
Size: tùy chọn khổ giấy, Print Area: tùy chọn vùng in, Breaks: tùy chọn ngắt trang,
Background: chen hình nền, Print Titles: tùy chọn in tiêu đề lặp lại trên mỗi trang,
…). Bạn có thể thiết lập các thông số tại đây hoặc vào hộp thoại Page Setup để
điều chỉnh. Để vào hộp thoại Page Setup bạn vào nhóm Page Layout \đến nhóm
Page Setup \nhấn vào nút