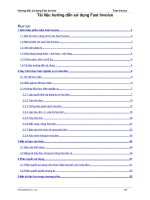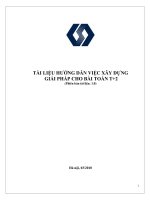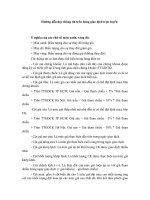Tài liệu hướng dẫn FX
Bạn đang xem bản rút gọn của tài liệu. Xem và tải ngay bản đầy đủ của tài liệu tại đây (1.53 MB, 26 trang )
CLICK TO CONTINUE
User Guide
Table of Contents
How to trade on dbFX
3
Viewing Rates
3
Spot Trading
6
Opening a position on dbfx
6
Open a position at the current market rate:
6
Other Ways Positions can be opened:
7
Placing orders on dbFX
8
Placing an Order Away From the Current Market Rate
8
Modify an Entry Order
9
Canceling an Entry Order
10
Adding Stops and Limits to Open Positions
10
Other Ways to add a Stop or Limit Order to an Open Position
11
Modify/Delete a Stop or Limit Order
12
Adding Stops and Limits to Entry Orders
12
Trailing Stops
13
Closing positions on dbFX
14
Closing a position from the Open Positions Window
14
Other Ways You can Close an Open Position
14
Account Information
15
The Accounts Window
15
Multiple Accounts Window
16
The Summary Window
17
Margin
18
Rollover
21
Reports
21
Trading Station
22
Contacts
26
2
How to trade on dbFX
Viewing Rates
Advanced Dealing Rates Window
The DBFX Platform contains live
executable quotes for 27 currency pairs.
Each currency quote box in the
Advanced Dealing Rates window
shown to the right contains information
about a specific currency pair, as defined
by the currency pair abbreviations at the
top of the box.
For example, EUR/USD represents the
Euro/U.S. Dollar.
The first currency in the pair is referred
to as the Base Currency
The second currency in the pair is the
Counter Currency
The price you see for each currency pair
is the exchange rate for that pair.
The exchange rate refers to the amount
of the counter (second) currency that can
be exchanged for one unit of the base
(first) currency.
Example:
EUR/USD is 1.2979, then 1.2979 US
Dollars can be exchanged for 1 Euro.
3
Buying and Selling
Examples:
Each currency quote box contains both
a buy (also referred to as the offer) and
a sell price (also referred to as the bid).
When trading on the dbFX platform
you trade directly with a market maker,
cutting out commissions, and paying
only the spread. The spread is the
difference between the rate where
you can sell a currency pair and the
rate where you can buy a currency pair.
Buying
When the rate for a currency pair
increases this means that the first
currency in the pair is getting stronger
(as it now takes more of the second
currency to get one of the first currency)
and the second currency in the pair is
getting weaker. When the rate for a
currency pair decreases, this means that
the first currency in the pair is getting
weaker (as it now takes less of the
second currency to get one of the first)
and the second currency in the pair is
getting stronger.
Traders who expect the rate for a
currency pair to increase would buy
or enter a long position and traders
who expect the rate for a currency
pair to decrease would sell or enter
a short position.
The EUR/USD is currently trading at 1.2924. I am expecting the Euro to strengthen
against the US Dollar causing the rate for EUR/USD to move higher. To express this
opinion with a trade I would click the buy rate and enter a long position in EUR/USD.
Selling
The EUR/USD is currently trading at 1.2924. I am expecting the Euro to weaken
against the US Dollar causing the rate for the EUR/USD to move lower. To express
this opinion with a trade I would click the sell rate and enter a short position in
EUR/USD.
High and Low
Also displayed in the currency quote
box are the high and low prices as
displayed in dbFX since 16:00 London
Time. The high shown is the highest buy
price reached since 16:00 London Time
and the low is the lowest sell price
reached since 16:00 London Time.
4
Simple Dealing Rates
Window
By changing the dealing rates window to
simple mode, traders can view additional
information such as margin requirement
(explained on page 19), rollover amounts
(explained on page 21).
To view the Simple Dealing Rates
window right click on the Dealing
Rates window, scroll down to the menu
option “look and feel” and select simple
rates or you can select simple rates from
the main navigation by:
Click on Trading
Choose Dealing Rates
Another Tab will open up,
click on Look and Feel
Then click on Simple Rates
5
Spot Trading
Opening a position
on dbfx
Open a position at the current
market rate:
The simplest way to place an order to be
executed at the current market rate is by
left clicking on the exchange rate within
the dealing rates window for the currency
pair you wish to buy or sell.
After left clicking on the exchange rate for
the currency pair, a market order box will
appear. In the market order box there are
5 parameters which can be set prior to
submitting the order:
Select the account you are dealing for,
this is only applicable if you are trading
in more than one account.
Select a currency pair. This will default
to the currency pair that is highlighted in
the Dealing Rates Window, or select
another currency from the drop down box
Select sell or buy
Select the amount you are buying or
selling, trades are made in increments
of 100,000 of the base currency.
100 represents 1 lot, or 100,000
units of the base currency.
200 is 2 lots, or 200,000 and so forth.
Under At Market, select the
range of rates you are willing
to accept. Orders will be
executed at the first rate the
market reaches that is within
the range specified here.
Most traders will choose to
leave the “At Market” feature
set to 0 but there is the
option to establish a range
at which you would like the
order to be executed.
When an order is placed to buy
EURUSD at 1.2750 and 5 is entered
in at market box the order will be
filled only between 1. 2755
and 1. 2745.
This feature is useful when you
expect market volatility to ensure
the order is filled only within the
specified range.
Parameters:
Account
Buy/Sell
At Market
To activate the stop or limit feature,
click the advanced button. For more
information on stop and limit orders
see page 11.
Click the Ok button after all the
selections have been made to submitt
the trade. After Ok has been selected
the executed trade will appear in the
Open Positions window, which
confirms the execution of the order.
Currency
Amount
6
Other Ways Positions can
be opened:
Right-click on the appropriate rate
and select the Create a Market Order
command from the pop-up menu
that appears.
Click on the Buy button at the top
of the trading screen.
Click on the Trading heading located at
the top of the screen and select Dealing
Rates and then Create a Market Order.
In all cases the Create a Market Order
box opens for quick order entry.
7
Placing orders on dbFX
Placing an Entry Order Away
From the Current Market Rate
In addition to allowing the placement
of orders at the current market rate, the
dbFX Platform also allows orders to be
placed at a price above or below the
current market rate. These orders are
referred to as Entry orders, and are only
executed if the market rate reaches the
rate specified in the order.
Examples:
If the current market price in
EUR/USD is 1.2683 and a trader
wishes to place an order to sell if the
market moves to 1.2750, he or she
would place a limit entry order.
If the current market price in
EUR/USD is 1.2683 and a trader
wishes to place an order to buy if the
market moves to 1.2750, he or she
would place a stop entry order.
To place an entry order left click on
the Entry button at the top of the
trading screen.
There are two types of entry orders on
the dbFX Platform, which are Stop Entry
orders and Limit Entry orders.
A Limit Entry order is an order to
buy below the current market rate,
or an order to sell above the current
market rate.
A Stop Entry order is an order to
buy above the current market rate,
or an order to sell below the current
market rate.
After clicking the Entry button, the
Create an Entry Order Box will appear.
There are five parameters which can be
set prior to sending an entry order to the
trading desk.
The first four are the same ones that
appear in the “Market Order” Box as
outlined on page 7.
Account
Buy/Sell
Currency
Amount
The difference is that for an entry order
you set a specific level to trigger the
execution of the trade.
Once the order is accepted, it will be
listed in the “Orders” window of the
platform where it will remain as a waiting
order until the market moves to the rate
specified in the order, or the order is
cancelled. Once the trade is executed, the
position will disappear from the “Orders”
window and reappear as an open position
in the “Open Positions” window.
Parameters:
Account
Buy/Sell
Price
Currency
Amount
8
Modify an Entry Order
Canceling an Entry Order
Once an entry order has been placed,
the order rate can be modified by right
clicking on any part of the order in the
orders window and selecting change
order rate
To cancel an existing entry order, right
click on any part of the orders window
and select “remove order”.
After selecting change order rate as
outlined above, the change order rate
box will appear. Here the order ID and
new order rate can be specified.
After selecting remove order as outlined
above, you will be asked to confirm that
you wish to delete the selected orders.
Click Yes to cancel the trade or No to
make no changes to the order. Once the
Yes button is clicked, the order will be
deleted from the Orders window and
officially removed.
Click on the Ok button after all the
modifications have been made.
Once the modification is completed,
the updated information will be reflected
in the Orders window.
It is important to note that only the
exchange rate can be changed for
an existing entry order. If you wish
to change the order size or currency
specified in an entry order, you must
cancel the existing order and enter
a new one.
9
Adding Stops and Limits to
Open Positions
Stop and Limit Orders are orders which
are tied to an open position, or order
and set to automatically close a position
when the market reaches a specified
rate. Normally a stop order is used to
automatically close an open position
before additional losses are incurred
and a limit order is used to automatically
lock in trading profits.
If a position is opened by buying a
currency pair, the stop order will always
be placed below the current market price,
and a limit order will always be placed
above the current market price. If a
position is opened by selling, the stop
order will always be placed above the
current market price and the limit order
will always be placed below the current
market price.
It is important to note that if a position
is opened by buying, then your position
will be closed when the sell rate reaches
your stop or limit price. Conversely, if a
position is opened by selling, then your
position will be closed when the buy
rate reaches your stop or limit price.
Example:
A trader has a buy position in EUR/USD which was opened at 1.2754 and the
current market price is 1.2750. The trader wishes to have this position automatically
closed at a loss if the sell price reaches 1.2700 or automatically closed for a profit
if the sell price reaches 1.2800. To have this occur the trader sets a stop order on
their open position at the rate of 1.2700 and a limit order on their open position at
the rate of 1.2800.
To place a stop or limit on an open
position left click under the stop or limit
column in the open position window for
the position you wish to add a stop or
limit to as shown below:
After left clicking in the stop or limit
column of the open positions window
the stop/limit order box will appear. On
the stop/limit order box there are three
parameters which can be set prior to
sending an order to the trading desk.
Click the advanced button to place a
trailing stop. (Trailing stops are
explained on page 14)
Select the specific ticket number (as
shown in the open positions window)
of the trade where the stop or limit
will be placed.
Select either a stop or limit order
Select the exchange rate at which
the stop or limit should be triggered.
Click on the New button after all
the selections have been made to
place the stop/limit order.
10
Note on stop loss order
executions
dbFX will fill stop loss orders in
accordance with market conventions
from the institutional market. This means,
that orders will be executed at the market
price, once the market has hit the target
price. For example, when you leave a
stop loss order, such as an order to buy
currency above the current market, the
order will be filled at the next available
price once the market hits your level.
An example of this is a stop loss to buy
EURUSD at 1.2685 when the current
market is 1.2650-53, once the market
trades through the 1.2685 your order will
be filled at the next price. In a smooth
market the order will be filled when the
market is at 1.2682-85 at 1. 2685, if the
market gaps to 1.2695-98 the order is
filled at 1.2698.
Other Ways to add a Stop
or Limit Order to an Open
Position
Right-click on the appropriate stop or
limit box from the highlighted ticket
and select the Stop/Limit command
from the pop-up menu.
Click on the Trading heading located on
the top of the screen and select Open
Positions and then Stop/Limit.
Click on the Stop/Limit button at the top
of the trading screen.
In all cases the Stop Order box will open
as shown on page 10.
11
Modify/Delete a Stop or Limit
Order
Example:
To modify the rate for a specific stop or
limit order, simply click on the stop or
limit column (as outlined above) which
will bring up the stop/order window and
allow the rate to be changed.
Let’s say the current market price in
EUR/USD is 1.2800. A trader wants
to enter a long position if the market
reaches 1.2850 so he places an Entry
Order to Buy EUR/USD at 1.2850
If you wish to delete the order simply
click on the “delete” button in the
stop/limit order window.
The trader then wishes to place a
stop order for this trade at1.2815
and a limit order to take your profit
if the market reaches 1.2900. To
make this happen he places a stop
order on his entry order at the rate
of 1.2815 and a limit order at 1.2900.
If the market does not reach 1.2850
then his stop and limit orders will
remain inactive. If the market reaches
his entry order price of 1.2850 then
his entry order will be executed and
move down to the Open Positions
Window and the stop order at
1.2815 and limit order at 1.2900
will become active.
Adding Stops and Limits to
Entry Orders
In addition to adding stops or limits to
open positions, the DBFX platform also
allows you to add a stop or limit to an
entry order. Unlike stop and limit orders
of open positions, stop and limit orders
added to entry orders only become active
after the market price reaches the entry
order rate and your entry order becomes
an open position.
To add a stop or limit to an entry order
left click on the stop or limit column of
the “orders” window and follow the steps
outlined on page 10.
12
Trailing Stops
The trailing stop feature allows traders
to place a stop loss order which will
maintain a consistent spread between the
order rate and the current market rate.
Trailing stops can be placed by clicking
the advanced button in the Create
Market Order or Stop Order window.
After checking the Trailing Stop box in
the market order or stop order window
you will be prompted to enter an amount
for the Rate Min. Move which
determines how many pips the market
must move in favor of the position
before the stop order begins to trail.
13
Example:
A trader buys EUR/USD at 1.2100 and
places a 50 pip stop at 1.2050. The
trader then checks the “Trailing Stop”
box to activate a trailing stop and
selects 30 as the value for the Rate
Min. Move.
The market then moves up by 30 pips
to 1.2130 at which point the traders
stop moves from 1.2050 to 1.2080
where it will stay until the market
moves up by another 30 pips.
Closing positions
on dbFX
Before clicking Ok you can cancel the
order by clicking on the Cancel button.
Closing a position from the
Open Positions Window
Click the Ok button after all the
selections have been made to close
the position.
To close an open position -click directly
on the Close price of the ticket you wish
to close.
This will bring up the close position box
which has two parameters you can set
prior to sending the close order to the
trading desk.
Once the position is closed it will
disappear from the Open Positions
window and move into the Closed
Positions window until the close of that
days trading at 16:00 London Time.
Select the ticket that you wish to close.
Select the amount you wish to close.
If you wish to close only a portion
of your position scroll down
the list and select the amount you
wish to close.
You may select the range of rates you
are willing to accept using the at market
feature. Orders will simply be executed
at the first rate the market reaches
that is within the range specified.
Otherwise leave the at market at 0
and the order will be executed at the
current market price.
14
Other Ways You can Close
an Open Position
Right-click on the Close box from
the highlighted ticket and select
the Close Position command
from the pop-up menu.
Click the Close button at the top of the
trading screen.
Left click the Trading option at the very
top of the screen and select Open
Positions and then Close Position.
Under At Market, select the range of
rates you are willing to accept. Orders
will be executed at the first rate the
market reaches that is within the range
specified here. Most traders will choose
to leave the “At Market” feature set to 0
but there is the option to establish a
range at which you would like the order
to be executed. When an order is placed
to buy EURUSD at 1.2750 and 5 is
entered in at market box the order
will be filled only between 1. 2755
and 1. 2745.
This feature is useful when you expect
market volatility to ensure the order is
filled only within the specified range.
15
Account Information
The Accounts Window
Multiple Accounts
Window
The accounts window of the dbFX
Platform displays all pertinent account
information and includes a real-time
margin tracking feature.
Traders with multiple accounts can
choose to have all accounts display in
the accounts window of the platform:
Traders wishing to place the same trade
on multiple accounts can hold the ctrl
key and left click on the accounts they
wish to trade which will allow traders
to place the same trade on multiple
accounts.
Included in the accounts window from
left to right is:
The account field displays the
account number.
The balance of your account is the
value of your account not including
profits or losses on open positions.
The equity of your account
is the floating value of your account
including any profits or losses on
open positions.
The Usable Margin is the equity of
your account minus the used margin
or the amount of money in your
account above the Used Margin
required. (For more information on
margin see page 19)
The Day P/L is the profit or
loss on the account for each 24 hour
period starting at 16:00 London time.
The Usable Margin Percentage is
the usable margin as a percentage
of equity.
The Used Margin is the margin
required to hold any open positions
on the account. (For more information
on margin see page 18)
The margin close-out line shows
either a Y for yes or N for no. If this
box shows Y then the account has
received a margin close-out. If this box
displays an N then the account has not
received a margin close-out. (For more
information on margin see page 18)
16
The Summary Window
The summary window of the DBFX
platform gives traders an overview of the
average entry price and profit or loss for
each currency pair traded.
Included in the Summary window from
left to right is:
The Av Buy displays the average buy
price for all long positions currently
open broken down by currency pair.
The currency field displays the
currency pairs for which there are
currently open positions.
The B Amt (K) displays the average
amount of all long positions currently
open broken down by currency pair.
The P/L Sell displays the aggregate
profit or loss on all short positions
currently open broken down by
currency pair.
The P/L Buy displays the aggregate
profit or loss on all long positions
currently open broken down by
currency pair.
The S Amt (K) displays the aggregate
amount of all short positions currently
open broken down by currency pair.
The Amt (K) displays the aggregate
amount of all positions currently open
broken down by currency pair.
The Av Sell displays the average sell
price for all short positions currently
open broken down by currency pair.
The Gross P/L displays the aggregate
profit or loss on open positions broken
down by currency pair, not including
fees such as rollover.
The Buy field displays the current
price at which short positions can be
closed broken down by currency pair.
The Sell field displays the current price
at which long positions can be closed
broken down by currency pair.
17
The Net P/L displays the aggregate
profit or loss on open positions broken
down by currency pair, including
all fees.
Margin
All accounts are set to a default margin
requirement of 2%. At the 2% margin
level, the margin requirement is $2000 per
100,000 traded.
The Trading Station will calculate in real
time both the margin requirement and
the remaining usable margin in your
account. You can see them stated in the
Accounts window of the Trading Station
under the columns UsdMr (used margin),
and UsblMr (usable margin). If the
UsblMr column reaches zero, a Margin
Close-out will be triggered on the
account, and all open positions will
be liquidated.
The following examples illustrate how margin works on the dbFX Trading Station:
Trader A’s account equity is
$1,000,000. The account is set
to 1% margin or 100:1 leverage.
This means that for every lot opened,
Trader A must maintain at least
$1,000 in margin.
At a value of $10 per 100.000, the
EUR-USD would have to fall 147 pips
before positions in the account would
be closed out. The following clarifies
how the margin close-out level is
determined:
Assume Trader A is long 400 lots of
EUR-USD at 1.2500 with a 3-pip
spread. The used margin is as follows:
Pips to margin close-out =
Used margin = margin requirement
per lot x number of lots
Used margin = $1000 x 400 =
$400,000
The spread cost is as follows:
Example:
Account 1234 has a balance of
$25,000 and is on 2% margin
requiring $2000 for each 100,000
in open positions. Account 1234
buys 200,000 USD/JPY and sells
400,000 EUR/USD. As the account
has 600,000 in open positions this
trader is required to have at least
$12,000 in equity to margin these
positions. As this trader has $25,000
in his account the most this trader
can loose before triggering a margin
close-out is about $13,000.
Spread cost = number of lots x pip
cost per lot x number
of pips in spread
Spread cost = 400 x $10 per pip x 3
pips = $12,000
Trader A is left with equity of
$988,000 after the $12,000 spread
cost is subtracted. The trader’s usable
margin is as follows:
Usable margin = equity – used margin
Usable margin = $988,000 - $400,000
= $588,000
usable margin / (pip cost per lot x
number of lots)
Pips to margin close-out =
$588,000 / ($10 per pip x 400 lots)
= 147 pips
Trader A will receive a margin closeout, and all trades will be closed,
if the price drops 147 pips from the
entry price. Margin close-out price
= 1.2353.
Equity ($)
$988,000
Margin
1%
Leverage
100:1
Minimum Margin
Requirement
$1,000
# of Lots Open
400
Used Margin
$400,000
Usable Margin
$588,000
18
Trader B’s account equity is
$1,000,000. The account is set
to 2% margin or 50:1 leverage.
This means that for each lot opened,
Trader B must maintain at least
$2,000 in margin.
At a value of $10 per 100.000, the
EUR-USD would have to fall 47 pips
before positions in the account would
be automatically closed out. The
following clarifies how the margin
close-out level is determined:
Assume Trader B is long 400 lots of
EUR-USD at 1.2500 with a 3-pip
spread. The used margin is as follows:
Pips to margin close-out =
Used margin = margin requirement
per lot x number of lots
Used margin = $2000 x 400 =
$800,000
The spread cost is as follows:
Spread cost = number of lots x pip
cost per lot x number
of pips in spread
Spread cost = 400 x $10 per pip x 3
pips = $12,000
Trader B is left with equity
of $988,000 after the $12,000 spread
cost is subtracted. The trader’s usable
margin is as follows:
Usable margin = equity – used margin
Usable margin = $988,000 - $800,000
= $188,000
19
usable margin / (pip cost per lot x
number of lots)
Pips to margin close-out =
$188,000 / ($10 per pip x 400 lots) =
47 pips
Trader B will receive a margin closeout, and all trades will be closed,
if the price drops 47 pips from the
entry price. Margin close-out price =
1.2453.
Equity ($)
$988,000
Margin
2%
Leverage
50:1
Minimum Margin
Requirement
$2,000
# of Lots Open
400
Used Margin
$800,000
Usable Margin
$188,000
Charts
Traders wishing to access real-time
charts from the dbFX platform can
download the Market Scope Chart
Plug-in from the dbFX website.
Once downloaded, traders will be able
to launch real-time charts from the
dbFX Platform by clicking on the Create
Market Shot icon located in the upper
right hand corner of the Platform.
After clicking the Create Market Shot
icon a window will appear allowing
traders to select the currency pair and
time frame to display in the chart. After
clicking ok a chart will be launched as a
new window in the DBFX Platform.
Once the chart has launched traders
can add indicators and trend lines to
the chart by right clicking on the chart
and selecting the appropriate option
from the chart menu.
20
Rollover
Conventionally, 16:00 London Time is
considered the end of the international
trading day, so when you hold open
positions through 16:00 London Time
you have technically held them overnight.
As a service to our clients, positions are
automatically rolled over every day at
16:00 London Time to prevent physical
settlement. When rolling positions
overnight, rollover interest is either
added or subtracted from your account.
Every currency you buy or sell has a
certain overnight interest rate associated
with it. The interest amount varies based
on the interest rate differential between
the two currencies you are buying and
selling, and fluctuates day to day with the
movement of prices. These rollover rates or
swap rates are determined at the Interbank
level based on money market rates.
For instance, on any given day, the rollover
can be $2.64 per lot for GBP/USD and
$8.06 per lot for EUR/USD. Rollover fees
are shown in dollars and are posted in the
“INTR columns” of the Simple Dealing
Rates Window every day at 12:00 London
Time. For day traders that never hold a
position overnight through 16:00 London
Time, rollover will not affect trading.
Reports
At 16:00 London Time, funds are
automatically subtracted or added to
accounts with open positions because
of the automatic rollover. Funds are
added to the account for positions in
which the client is long the currency
bearing the higher interest rate.
Funds are deducted in the opposite
circumstance.
The DBFX Platform offers up to the
minute account statements. Account
Statements can be accessed directly for
the platform and run for time frames
ranging from the date your account was
opened through the current trading day.
Note: For positions that are open on
Wednesday and held overnight, the
amount added or subtracted to an
account as a result of rolling over a
position tends to be around three times
the usual amount. This “3-Day” rollover
accounts for settlement of trades through
the weekend period.
After clicking on “Report” button,
To generate a report left click the
“reports” button located at the top right
of your screen:
A Report Parameters window appears
where you can choose the accounts and
the time period you wish to view.
Clicking on “Run report” will execute a
Report, as requested.
21
Trading Station
Customize Your Trade
Station
Colors, Sounds
and Fonts
Each window of the DBFX Platform can
be customized to meet your personal
specifications. There are several different
kinds of modifications that can be made.
To customize the colors, sounds, or fonts
on the trading screen, Click on “System”
at the top of the Trading Station and
select “Options.” An “Options” Box will
appear which will allow you to
disable/enable different sounds on the
Platform, customize the color settings,
and enlarge or reduce the size and style
of the labels used in the Platform.
Show or Hide Windows
To show or hide any of the windows in
the platform click on the boxes located at
the top of the trading screen. To hide a
screen, you may also click on the “X”
box in the upper right hand corner of the
window.
Change Window Screen
To move a window, or adjust the window
sizes, click on the outer edge of the
window and drag it to the size desired.
22
Language
Sounds
To change the language on the
FX Trading Station
To change the sounds on the
DBFX Platform:
Click on System
Scroll down to Language
Select the language you wish to view
the platform in.
Once you have selected the language,
you must restart the FX Trading Station
for the changes to take effect.
Click on System at the top of the
Trading Station
And then click Options; Options Box
will appear
Scroll down to Sounds, on the
Options Box
Add your setting of choice and click OK
23
Colors
To change the Colors on the DBFX
Platform:
Click on System at the top of the
Trading Station
Click Options
Options Box will appear
Click on the feature you want change
Choose your color
Click OK
24
Fonts
To change the Font on the DBFX
Platform:
Click on System at the top of the
Trading Station
Click Options
Options Box will appear
Click on the feature you wish to change
Pick the font
Click OK
25