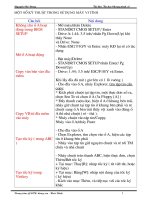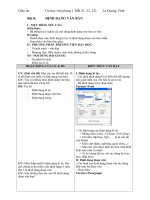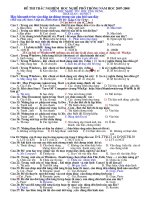Tin hoc van phong (Word)
Bạn đang xem bản rút gọn của tài liệu. Xem và tải ngay bản đầy đủ của tài liệu tại đây (328.64 KB, 25 trang )
Giaùo trình lyù thuyeát Microsoft Word
PHẦN II
MICROSOFT WORD
§1. SƠ LƯỢC VỀ MICROSOFT WORD
I. GIỚI THIỆU:
Microsoft Word 2000 là một trong những sản phẩm của hãng
Microsoft dùng để xử lý văn bản. Chương trình này là 1 trong những chương
trình nằm trong bộ Microsoft Office 2000 dùng cho công việc văn phòng. Bộ
chương trình Microsoft Office gồm có các phần chương trình:
Microsoft Word: Dùng để xử lý văn bản.
Microsoft Excel: Dùng để xử lý bảng tính.
Microsoft Access: Dùng để xử lý cơ sở dữ liệu.
Microsoft PowerPoint: Dùng để tạo các màn hình trình diễn.
Microsoft Outlook: Dùng quản lý thông tin cá nhân.
* Khởi động: Start + Programs + Microsoft Word
II. MỘT SỐ THAO TÁC CƠ BẢN
1. Kiểu gõ tiếng việt:
1.1. VNI : (Bỏ dấu bằng số):
1 2 3 4 5 6 7 8 9
(/) (\) (?) ~ . ^ ? -
1.2 Telex: (Bỏ dấu bằng ký tự):
aa = â aw = ă ee = ê oo = ô ow = ơ uw,w = ư
dd = đ s = / f = \ r = ? x = ~ j =.
* Cách chọn kiểu tiếng Việt khi dùng VietKey 2000 để gõ dấu:
Click chuột phải vào biểu tượng trên thanh Tasbar + chọn Hiện cửa
sổ VietKey + chọn Kiểu gõ + trong mục Tiếng Việt chọn kiểu gõ
thích hợp.
* Bật tắt tiếng việt : Click vào biểu tượng hoặc nhấn phím
<Alt>+<Z>
* Cách chọn bảng mã:
Trang
- 36 -
Giaùo trình lyù thuyeát Microsoft Word
- Click phải + chọn Hiện cửa sổ VietKey + chọn Bảng mã + chọn mã
thích hợp
Bảng mã Font chữ tương ứng
Unicode Times New Roman, Arial,...
VNI for Windows VNI-*
TCVN 3 (ABC) .Vn *
2. Các phím soạn thảo dùng để di chuyển con trỏ văn bản:
- Không dùng dấu cách (Spacebar) để chỉnh dòng, chỉnh đoạn. Không
nên để hai (hoặc nhiều hơn) dấu cách liền nhau.
- Mặc nhiên Word sẽ tự động xuống hàng khi gặp biên phải của trang
giấy. Khi thật sự muốn xuống dòng nhấn Enter.
- Các dấu câu phải được đi theo từ cuối cùng trong câu.
* Các phím di chuyển:
Home : Về đầu dòng End : Về cuối dòng
: Qua trái 1 ký tự : Qua phải 1 ký tự
: Lên dòng trên : Xuống dòng dưới
Ctrl + : Lên đoạn trên Ctrl + : Xuống đoạn dưới
Ctrl + : Qua trái 1 từ Ctrl + : Qua phải 1 từ
Ctrl + Home: Về đầu văn bản Ctrl + End : Đến cuối văn bản
Page Up : Lên trên 1 trang màn hình
Page Down : Xuống dưới 1 trang màn hình
Tới một trang bất kỳ: <Ctrl> + <G> + nhập số trang cần tới + Goto +
Close.
2. Chọn (Select) khối văn bản cần định dạng:
- Sử dụng chuột: Kéo từ từ vị trí đầu đến vị trí cuối của khối cần chọn.
- Bàn phím: Giữ phím Shift + các phím di chuyển con trỏ văn bản.
- Đánh dấu toàn bộ văn bản: <Ctrl> + <A>
Trang
- 37 -
Giaùo trình lyù thuyeát Microsoft Word
3. Định dạng nhanh khối đã chọn bằng ToolBar:
* Các phím nóng thường sử dụng để định dạng:
Ctrl + B : In Đậm
Ctrl + I : In Nghiêng
Ctrl + U : Gạch chân
Ctrl+Shift+ A: In Hoa
Shift + F3 : Đổi Kiểu Chữ
Ctrl + L : Canh trái
Ctrl + E : Canh giữa
Ctrl + R : Canh phải
Ctrl + "=" : Chỉ số dưới
Ctrl+ Shift +"=": Chỉ số trên
4. Chèn các ký tự, hoa văn không có trên bàn phím:
- Đặt con trỏ tại vị trí cần chèn Click vào Insert trên thanh công cụ +
Symbol (Chọn bộ ký tự, hoa văn..trong hộp Font):
Ví dụ Font:
+ Symbol: Ký tự đặc biệt α, β, γ, ≥, Γ..
+ Wingdings: Hoa văn , , , ..
Trang
- 38 -
New
Open
Save
Preview
Cut
Copy
Paste
Paint brush
Undo
Redo
Table
Column
Drawing
Zoom
Chọn font chữ
Chọn cỡ chữ
chæî
Chữ đậm
Chữ nghiên
Gạch chân
Canh trái
Canh giữa
giæîa
Canh phải
haíi
Canh điều
Giaùo trình lyù thuyeát Microsoft Word
- Chọn ký tự, hoa văn cần chèn + Insert + Nhấn Close để trở về văn
bản
5. Các thao tác với khối văn bản: Đánh dấu khối văn bản cần sao
chép hoặc cắt.
a. Sao chép:
C1: Click vào biểu tượng Copy
C2: <Crtl> + <C >
b. Cắt:
C1: Click vào biểu tượng Cut
C2: <Crtl> + <X >
c. Dán
- Đặt con trỏ tại vị trí cần dán:
C1: Click vào biểu tượng Paste
C2: <Crtl> + <V>
5. Xoá :
- Nhấn <Back Space>: Xoá lùi một ký tự tại vị trí con trỏ đang đứng.
- Nhấn <Delete>: Xoá tới một ký tự tại vị trí con trỏ đang đứng.
- Xoá nhiều ký tự cùng một lúc: Đánh dấu khối văn bản cần xóa sau
đó nhấn phím Delete.
6. Canh lề cho văn bản:
Có 4 chế độ canh lề:
+ Canh trái: Thẳng hàng so với biên trái.
+ Canh phải: Thẳng hàng so với biên phải.
+ Canh giữa : Nằm giữa so với hai biên.
+ Canh đều: Thẳng hàng so với hai biên.
- Đánh dấu đoạn văn bản cần canh lề.
+ Canh trái: <Ctrl> +<L> hoặc Click Align left
+ Canh phải: <Ctrl> +<R> hoặc Click Align Right
+ Canh giữa: <Ctrl> +<E> hoặc Click Center
+ Canh đều: <Ctrl> +<J> hoặc Click Justify
Trang
- 39 -
Giaùo trình lyù thuyeát Microsoft Word
7. Các thao tác với tập tin Word:
a. Tạo mới:
Cách 1: File + New
Cách 2: Click vào biểu tượng New
Cách 3: <Ctrl> + <N>
b. Lưu tập tin:
Cách 1: File + Save
Cách 2: Click vào biểu tượng Save
Cách 3: <Ctrl> + <S>
* Chú ý: khi lưu lần đầu tiên phải đặt tên cho tập tin này.
- Phần mở rộng của tập tin Word mặc nhiên là:.doc
Trong hộp Save in: Xác định ổ đĩa hoặc thư mục sẽ lưu tập tin này.
Mặc nhiên là My Document
Trong hộp File name: Gõ tên tập tin rồi nhắp nút Save để lưu
c. Lưu với tên khác: Chọn File + Save As...
- Đặt tên mới trong hộp File name, nhấn nút Save.
d. Mở tập tin đã có:
Cách 1: File + Open
Cách 2: Click vào biểu tượng Open
Cách 3: <Ctrl> + <O>
Chọn 1 trong 3 cách trên, chọn tên tập tin cần mở, nhấn nút Open.
e. Đóng tập tin:
Cách 1: File + Close
Cách 2: <Ctrl> + <W>
g. Thoát khỏi Word:
Cách 1: File + Exit
Cách 2: <Alt> + <F4>
Trang
- 40 -
Giaùo trình lyù thuyeát Microsoft Word
§2. DROP CAP & COLUMNS
I. DROPCAP:
- Công dụng: Dùng để làm chữ hoa
thả xuống.
- Để con trỏ tại đầu đoạn văn bản
cần làm Drop Cap, Chọn Format +
DropCap
+ Chọn Dropped: làm chữ hoa thả
xuống và các dòng văn bản bao xung
quanh.
+ Chọn In Margin: Chữ hoa sẽ nằm
bên lề trái của tờ giấy.
+ Font: Xác định Font cho chữ thả
xuống.
+ Lines to drop: Số dòng thả xuống.
+ Distance from text: Khoảng cách từ chữ làm Drop đến văn bản.
+ Chọn None: Bỏ Drop Cap
II. COLUMN:
- Công dụng: Dùng để
chia văn bản có dạng cột báo.
- Đánh dấu phần văn bản
cần chia cột, chọn Format +
Columns
- Chọn One, Two, Three..
xác định số cột cần chia.
- Nếu số cột cần chia lớn
hơn 3 chọn Number of Columns.
- Chọn Width and spacing:
Để xác định độ rộng và khoảng
cách giữa các cột.
Width: Độ rộng
Spacing: Khoảng cách giữa các cột.
- Chọn Equal Column width: Để độ rộng các cột tự động bằng nhau và
trải đều theo khổ giấy.
Trang
- 41 -
Giaùo trình lyù thuyeát Microsoft Word
- Line between: Có đường kẻ giữa các cột
§3. TAB - PARAGRAPH - INDENT - AUTOTEXT
AUTOCORRECT - CHANGE CASE
I. TAB:
- Dùng để tạo các mốc dừng trong văn bản
- Có 4 loại tab:
+ Tab trái
+ Tab phải
+ Tab giữa
+ Tab thập phân
- Nhắp vào hộp Tab ở bên trái của thước ngang để chọn loại Tab cần
sử dụng.
- Nhắp vị trí cần đặt Tab trên thước ngang.
- Khi sử dụng ta nhấn phím <Tab> để tới các mốc dừng.
- Để thay đổi vị trí của Tab: Đánh dấu khối phần văn bản chịu ảnh
hưởng của Tab, kéo Tab đến vị trị mới.
- Khi không cần sử dụng kéo Tab ra khỏi thước.
* Đặt Tab có dấu đi kèm:
- Nhắp vào hộp Tab để chọn loại tab cần sử dụng.
- Nhắp vị trí cần đặt Tab trên thước ngang.
- Chọn Format + Tabs
+ Trong hộp Tab stop position: Chọn vị trí của điểm cần đặt Tab trên
thước
+ alignment: Chọn loại Tab
+ Leader: Chọn dấu đi theo
+ Nhấn nút Set để đặt Tab
- Các thao tác còn lại tương tự như trên.
Trang
- 42 -
Giaùo trình lyù thuyeát Microsoft Word
II. PARAGRAPH:
- Dùng để tạo khoảng
cách giữa các đoạn văn bản
và khoảng cách giữa các
dòng trong đoạn văn bản.
- Đánh dấu đoạn văn
bản cần sử dụng Paragraph.
Chọn Format + Paragraph:
+ Spacing: Khoảng
cách giữa các đoạn:
Before: Cách đoạn
trước nó một khoảng
After: Cách đoạn sau nó một khoảng
+ Line spacing: Khoảng cách giữa các dòng:
Single: Dòng đơn Double: Dòng đôi 1,5 Line: Gấp rưỡi
Exactly: Chính xác At least: Tối thiểu Multiple: Gấp nhiều lần
III. INDENT:
- Dùng để tạo độ lõm vào so với các biên của tờ giấy.
- Có 3 loại Indent:
+ First line Indent: Dùng để tạo độ thụt vào so với biên trái của tờ giấy
cho tất cả các dòng đầu tiên của mỗi đoạn.
+ Hanging Indent: Dùng để tạo độ thụt vào so với biên trái của tờ giấy
cho tất cả các dòng còn lại.
+ Right Indent: Dùng để tạo độ thụt vào so với biên phải của tờ giấy
cho tất cả các dòng.
- Đánh dấu đoạn văn bản cần sử dụng Indent Drag Indent đến vị trí
cần thiết.
IV. AUTO TEXT:
- Công dụng: Dùng để lưu trữ tự động một đoạn văn bản được sử dụng
thường xuyên có tính chất cố định không thay đổi.
- Đánh dấu đoạn văn bản cần làm AutoText:
Trang
- 43 -
First line
Indent
Left Indent
Right Indent
Giaùo trình lyù thuyeát Microsoft Word
Chọn Insert + Auto Text + New + Nhập tên của Autotext + OK
* Khi cần sử dụng: Nhập tên của Autotext + nhấn phím <F3>
V. AUTO CORRECT:
- Dùng để tự động sửa sai các từ gõ vào do người sử dụng qui định.
- Đánh dấu từ đúng, Click Tool + Auto Correct + Nhập từ sai trong
Replace + Add
*Chú ý: Nhớ chọn mục Replace text as you type
- Khi không cần sử dụng: Chọn Tool + Auto Correct + Nhập từ cần
xóa trong Replace + Delete
* Các tùy chọn khác:
Correct Two Initial Capitals: Sửa 2 ký tự chữ hoa thành một từ có chữ
hoa.
Capital first letter of sentence: Ký tự đầu tiên của từ đầu câu luôn là
chữ hoa.
Capital name of date: Kí tự đầu tiên của ngày là chữ hoa (trong tiếng
Anh)
VI. CHANGE CASE:
- Dùng để thay đổi kí tự từ chữ hoa sang chữ thường và ngược lại.
- Đánh dấu đoạn văn bản cần thay đổi + Click Format + Change Case
+ Sentence case: Đổi ký tự đầu câu
thành in hoa.
+ lowercase: Đổi tất cả thành in
thường.
+ UPPERCASE: Đổi tất cả thành in
hoa.
+ Title Case: Đổi ký tự đầu từ thành in
hoa.
+ tOGGLE cASE: Đổi in thường thành in hoa và ngược lại.
* Phím tắt: <Shift> + <F3>
Trang
- 44 -
Giaùo trình lyù thuyeát Microsoft Word
§4. MỘT SỐ THAO TÁC KHÁC
1. Tạo ký hiệu và số tự động:
* Tạo nhanh:
- Ký hiệu tự động: Nhấn nút Bullets
- Số tự động: Nhấn nút Numbering
Khi không cần sử dụng Click lại một lần nữa
* Để thay đổi kiểu số hoặc kiểu kí tự: Chọn Format + Bullets and
Numbering
a. Chọn phiếu Bullets: Định dạng kí hiệu
- Chọn mẫu ký hiệu được liệt kê.
- Nhấn nút Customize để thay đổi (nếu cần)
+ Nút Bullets: Chọn ký hiệu
+ Nút fonts: Định dạng ký hiệu
+ Bullets Position: Độ thụt của ký hiệu so với lề
b. Phiếu Numbering: Định dạng số tự động.
- Chọn mẫu số được liệt kê.
- Nhấn nút Customize để thay đổi (nếu cần)
+ Number style: Chọn loại số
+ Start At: Giá trị bắt đầu
+ Number format: Định ký hiệu đi theo số
+ Fonts: Định dạng cho số
+ Number Position: Gióng hàng cho số
+ Align At: Độ thụt của số so với lề
+ Indent at: Vị trí giữa số và chữ
2. Đóng khung và tạo bóng mờ:
- Dùng để tạo khung xung quanh hoặc tạo nền cho văn bản.
- Đánh dấu khối văn bản Format + Border and Shading
+ Kẻ Khung: Chọn phiếu Border.
· Trong hộp Style chọn đường nét
· Trong hộp Color chọn màu đường
Trang
- 45 -