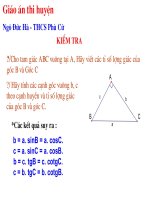Bài 4 – công thức và hàm trong excel
Bạn đang xem bản rút gọn của tài liệu. Xem và tải ngay bản đầy đủ của tài liệu tại đây (221.87 KB, 11 trang )
Bài 44.1.
– Công
thức và hàm
Một số khái
niệm
4.2. Các phép toán
4.3. Công thức,
hàm
4.1. Một số khái niệm
4.1.1.Địa chỉ ô
• Địa chỉ tương đối
• Bạn gọi A1 là địa chỉ tượng đối của ô A1, A1:B3 là địa chỉ tương đối của vùng dữ liệu từ ô
A1 đến ô A3. Được sử dụng khi chúng bạn tham chiếu tới một ô hay một vùng dữ liệu nào
đó. Khi bạn kéo Fillhand cho các ô khác địa chỉ sẽ thay đổi chỉ số hàng cột theo.
• Địa chỉ tuyệt đối
• Có dạng: $Cột$Dòng
• Là loại địa chỉ khi đứng trong công thức tính toán, sao chép công thức đi nơi khác, nó
không thay đổi địa chỉ.
4.1. Một số khái niệm
•Địa chỉ hỗn hợp
• Loại 1: Địa chỉ tuyệt đối cột, tương đối dòng.
• Có dạng: $Cột Dòng
Là loại địa chỉ mà khi bạn đứng trong công thức tính toán sao chép công thức
đi nơi khác nó không bị thay đổi địa chỉ cột mà chỉ thay đổi địa chỉ dòng.
• Loại 2: Địa chỉ tương đối cột, tuyệt đối dòng
• Có dạng: Cột$Dòng
Là loại địa chỉ mà khi bạn đứng trong công thức tính toán, sao chép công thức
đi nơi khác nó không bị thay đổi địa chỉ dòng mà chỉ thay đổi địa chỉ cột.
4.1. Một số khái niệm
4.1.2. Địa chỉ vùng dữ liệu
•Đánh dấu ô hay khối ô cần đặt tên.
•Nhấp chuột vào khung Name Box trên thanh công thức.
•Nhập tên cho ô hay khối ô.
• Đặt tên xong, nhấn Enter để chấp nhận.
4.2. Các phép toán
•Toán tử quan hệ
•
•
•
•
•
•
•
=: Bằng
<: Nhỏ hơn
<=: Nhỏ hơn hoặc bằng
> Lớn hơn
>= Lớn hơn hoặc bằng
<> Khác nhau
Thực hiện phép so sánh, kết quả sẽ là: Nếu đúng cho ra giá trị TRUE, ngược lại
sai cho ra giá trị FALSE.
4.2. Các phép toán
•Toán tử số học có các ký hiệu
•
•
•
•
•
•
+: Phép cộng
-: Phép trừ
*: Phép nhân
/: Phép chia
%: Phần trăm
^: Số mũ
4.2. Các phép toán
•Độ ưu tiên của các toán tử
• Trong công thức toán tử nào có độ ưu tiên cao, được thực hiện trước. Các toán
tử có độ ưu tiên bằng nhau, Excel tự động thực hiện từ trái qua phải.
Toán tử
()
^
* và /
+ và -
Độ ưu tiên
1 (cao nhất)
2
3
4
=, <, <=, >, >=, <> và NOT, AND, OR
5 (thấp nhất)
4.3. Công thức, hàm
•4.3.1. Công thức trong Excel
• Cú pháp: = (Công thức)
• Phân loai:
• Công thức chỉ gồm các số: Loại công thức này gồm các toán tử và toán hạng
• Công thức chỉ có các địa chỉ ô: Loại công thức này gồm các toán tử và các địa chỉ ô hoặc
địa chỉ các vùng.
• Công thức vừa có địa chỉ ô vừa có số: Loại công thức này gồm các toán tử, các địa chỉ ô
hoặc địa chỉ các vùng và các con số.
• Công thức chỉ có các hàm: Loại công thức này sử dụng các hàm trong Excel.
• Công thức tổng quát: Thành phần của các loại công thức này bao gồm các hàm, các phép
toán, số, ký tự, ô địa chỉ.
4.3. Công thức, hàm
• Cách nhập công thức:
• Một cách đơn giản hơn để nhập công thức cho Cell là bạn chọn tới Cell đó
rồi gõ trực tiếp công thức.
• Để có thể nhập công thức cho một ô nào đó, nhấp đúp chuột vào ô đó hoặc
nhấn phím F2 và bắt đầu với dấu =
4.3. Công thức, hàm
• 4.3.2. Hàm trong Excel
• Khái niệm
• Hàm là một công thức được định nghĩa sẵn trong Excel nhằm thực hiện một chức năng tính
toán riêng biệt nào đó. Trong quá trình tính toán và xử lý đôi khi các hàm do Excel cung
cấp không đáp ứng được vì vậy bạn có thể viết ra những hàm mới thích hợp cho riêng
mình.
• Cú pháp: = Tên hàm (đối số 1, đối số 2, …, đối số n)
• Dấu (=): Bắt buộc phải có trước hàm, nếu không có dấu bằng Excel sẽ hiểu đó là một chuỗi
bình thường, nó không tính toán gì cả.
• Tên hàm: không có khoảng trắng để Excel nhận diện và thực hiện đúng hàm cần dùng.
• Excel cho phép tối đa 7 mức hàm lồng nhau.
• Dấu ngoặc đơn đóng ")": Dùng để kết thúc một hàm.
1 công thức cơ bản
Click to edit Master text styles
Second level
Third level
Fourth level
Fifth level