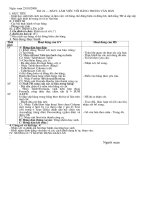Tin Nghề 23
Bạn đang xem bản rút gọn của tài liệu. Xem và tải ngay bản đầy đủ của tài liệu tại đây (81.06 KB, 3 trang )
Ngày soạn 12/10/2008
Tiết 23 Bài 9: làm việc với bảng trong văn bản
i. Mục tiêu
- Nh tiết 23
II. thiết bị
- GV : bài soạn, tài liệu tham khảo, máy chiếu.
- HS: SGK, vở ghi, USB.
III. tiến trình lên lớp
1. ổn định lớp - kiểm tra sĩ số 2
2. Kiểm tra bài cũ: Kết hợp trong quá trình học
3. Bài mới
Thời
gian
Hoạt động của GV Hoạt động của HS
5
5
5
3.2. Chèn thêm các hàng, cột vào bảng.
Để chèn thêm một hàng ta thực hiện theo cách sau:
- Nếu chèn thêm một hàng ở vị trí cuối bảng, ta đa con
nháy về ô cuối cùng của bảng hiện tại rồi nhấn phím Tab.
- Nếu chèn thêm một hàng ở vị trí đầu bảng hay giữa
bảng, ta chọn hàng ở sau vị trí cần chèn rồi thực hiện lệnh
Table/Insert Rows (hoặc nháy chuột phải vào vùng đã
chọn rồi chọn Insert Rows).
Để chèn thêm một cột ta thực hiện theo cách sau:
- Chọn cột ở sau vị trí cần chèn rồi thực hiện lệnh
Table/Insert Columns (hoặc nháy chuột phải vào vùng
đã chọn rồi chọn Insert Columns).
3.3. Xoá các hàng, cột trong bảng.
Muốn xoá một hàng hay một cột ra khỏi bảng ta tiến hành
các bớc sau:
- Chọn hàng hay cột cần xoá.
- Thực hiện lệnh Table/Delete Rows (nếu xoá hàng),
Delete Columns (nếu xoá cột), hoặc nháy chuột phải vào
vùng đã chọn sau đó chọn lệnh Delete Rows hay Delete
Columns tơng ứng, hoặc nhấn phím Delete trên bàn phím.
3.4. Di chuyển, sao chép các ô, hàng, cột trong bảng.
Ta tiến hành các bớc nh sau:
- Chọn các ô, hàng hay cột cần di chuyển hay sao chép.
- Đa trỏ chuột đến phần đợc chọn, nhấn giữ chuột trái, rồi
thực hiện một trong hai động tác sau:
+ Rê chuột đến vị trí mới rồi nhả chuột: di chuyển phần đ-
ợc chọn.
+ Giữ phím Ctrl đồng thời rê chuột đến vị trí mới rồi nhả
chuột: Copy phần đợc chọn.
Hoặc ta có thể di chuyển hay sao chép dữ liệu nh thao tác
với văn bản bình thờng.
3.5. Thay đổi chiều rộng cột, chiều cao hàng.
Để thay đổi chiều rộng của cột và chiều cao của hàng ta
thực hiện một trong các cách sau:
Cách 1:
- Di chuyển con trỏ chuột đến biên của cột hay hàng, khi
con trỏ chuột có dạng mũi tên hai chiều thì rê chuột để
thay đổi kích thớc theo ý muốn.
Cách 2:
- Chọn cột hay hàng cần thay đổi kích thớc.
- Thực hiện lệnh Table/Cell Heigh And Width, một hộp
thoại xuất hiện.
- Điền trả lời theo câu hỏi
vo SGK.
- Trả lời, nhận xét.
- Quan sát văn bản mẫu.
- Nghe, ghi bài
- Quan sát hớng dẫn qua máy
chiếu.
- Nghe, ghi bài.
- Đọc sách cá nhân 4 phút.
5
5
5
- Gõ con số chỉ chiều rộng của cột vào mục Width of
Column (trong mục Column.
- Trong mục Column ta có thể chọn khoảng cách giữa các
cột bằng cách gõ con số chỉ khoảng cách vào mục Space
Between Column.
- Trong mục Row của hộp thoại ta chọn một trong các
cách điều chỉnh chiều cao của hàng nh sau:
+ Chọn Auto trong mục Heigh of Rows: điều chỉnh độ cao
theo độ cao văn bản của hàng.
+ Chọn At Least trong mục Heigh of Rows, rồi đa vào giá
trị số chỉ độ cao ít nhất của hàng. Nếu nội dung trong ô v-
ợt quá con số đa ra thì Word sẽ điều chỉnh lại.
+ Chọn Exactly trong mục Heigh of Rows, rồi đa vào giá
trị số chỉ độ cao chính xác của hàng. Nếu nội dung trong ô
lớn hơn thì sẽ bị mất một phần.
- Sau khi định dạng xong nhấn nút OK để xác nhận các
thiết lập, nhấn nút Cancel để huỷ bỏ.
3.6. Gộp, tách các ô trong bảng.
Gộp nhiều ô thành một ô:
- Chọn các ô cần gộp (các ô phải nằm liên tục trong một
vùng).
- Thực hiện một trong các cách sau:
+ Thực hiện lệnh Table/Merge Cells.
+ Nháy chuột phải vào vùng đã chọn, chọn lệnh Merge
Cells.
+ Nháy chuột vào biểu tợng Merge Cells trên thanh công
cụ.
Khi đó các đờng gạch giữa các ô sẽ mất đi tạo thành một ô
duy nhất.
Tách một ô thành nhiều ô nhỏ:
- Chọn ô cần tách (có thể gồm nhiều ô).
- Thực hiện một trong các cách sau:
+Thực hiện lệnh Table/Split Cells.
+ Hoặc nháy chuột phải vào ô cần tách, rồi chọn lệnh
Split Cells.
+ Nháy chuột lên biểu tợng Split Cells trên thanh công cụ.
- Sau khi thực hiện một trang các cách trên, hộp thoại Split
Cells xuất hiện:
- Nhập số cột cần tách vào mục Number of Columns, số
hàng cần tách vào mục Number of Rows.
- Chọn OK để xác nhận, Cancel để huỷ bỏ.
Sau khi chia chiều rộng mỗi cột (hay chiều cao của hàng)
bằng chiều rộng cột cũ chia cho số cột (chiều cao hàng cũ
chia cho số hàng).
4. Tạo các đờng kẻ cho bảng.
Ta có thể định dạng cho các đờng kẽ trong bảng theo yêu
cầu của ngời dùng, chẳng hạn che dấu các đờng kẽ giữa
các ô hay kẽ các đờng đậm hơn bao quanh bảng,...
Để làm điều đó ta thực hiện một trong các cách sau:
Cách 1:
- Chọn khối cần kẽ.
- Nháy chuột vào mẫu hình tam giác màu đen bên cạnh
biểu tợng Outside Border ( ) trên thanh công cụ.
- Nháy chuột vào dạng tơng ứng trên bảng mới xuất hiện
để tạo dạng đờng kẽ cho khối đã chọn.
- Nghe, ghi bài.
- Quan sát thao tác, nghe giải
thích của GV.
- Quan sát thao tác, nghe giải
thích của GV.
- Ghi bài.
- Quan sát thao tác của GV,
ghi bài.
- Điền trả lời theo câu hỏi
vo SGK.
- Trả lời, nhận xét.
- Quan sát văn bản mẫu.
- Nghe, ghi bài
5
Cách 2: Định dạng một cách chi tiết.
- Chọn khối cần định dạng.
- Thực hiện lệnh Format/Border and Sharing, xuất hiện
hộp thoại, ta định dạng tơng tự nh tạo khung cho văn bản
mà phần trớc đã giới thiệu, nhng trong phần Apply to ta
chọn Cell.
5. Sắp xếp dữ liệu trên bảng tính.
Có thể sắp xếp các hàng trong bảng theo một cột nào đó.
Dữ liệu trong cột phải có cùng kiểu, gồm một trong ba
kiểu sau: Text (văn bản), Number (kiểu số), Date (kiểu
ngày tháng). Nếu dữ liệu ở các hàng trong một cột khác
kiểu thì chỉ đợc phép sắp xếp theo kểu Text.
Các bớc tiến hành sắp xếp trên bảng:
- Chọn các hàng cần sắp xếp. Nếu sắp xếp toàn bộ bảng
thì chỉ cần đa con trỏ vào một ô bất kỳ trong bảng.
- Thực hiện lệnh Table/Sort. Hộp thoại Sort xuất hiện:
- Chọn các khoá sắp xếp trong hộp Sort by và Then by.
- Chọn sắp xếp theo kiểu dữ liệu nào (Type): kiểu ký tự
(Text), kiểu số (Number) hay kiểu ngày (Date).
- Chọn thứ tự sắp xếp: tăng dần (Ascending) hoặc giảm
dần (Descending).
- Chọn OK hay gõ Enter để xác nhận, Cancel để huỷ bỏ.
6. Tính tổng các ô trong một cột.
Tổng này sẽ ghi vào ô cuối cùng của vùng chọn.
- Chọn các ô cần tính tổng (Di chuyển con trỏ đến ô dới
cùng của cột nếu tính tổng toàn bộ các ô trong cột).
- Thực hiện lệnh Table/Formula..., hộp thoại sau xuất
hiện:
- Chọn OK, kết quả sẽ đợc trình bày tại ô cuối cùng của
vùng chọn hoặc ô cuối cùng của bảng.
Ngoài thao tác tình tổng của một cột lệnh
Format/Formula còn cho một số công thức khác nhằm
giúp ngời sử dụng xử lý trên bảng tính nh tình trung bình,
tìm giá trị lớn nhất. Để sử dụng hàm nào thì nháy chuột
vào mục Paste Function để chọn.
Tóm tắt: Thông thờng quy trình tạo bảng gồm các bớc
sau:
- Thực hiện lệnh Table/Insert hay nháy chuột lên biểu t-
ợng.
- Định số cột và định độ rộng cột.
- Nhập dữ liệu cho bảng.
- Làm khung, kẽ đờng và định dạng nền cho bảng.
Xử lý số liệu trên bảng (nếu cần).
- Quan sát hớng dẫn qua máy
chiếu.
- Nghe, ghi bài.
- Đọc sách cá nhân 4 phút.
- Nghe, ghi bài.
- Quan sát thao tác, nghe giải
thích của GV.
- Quan sát thao tác, nghe giải
thích của GV.
- Ghi bài.
- Quan sát thao tác của GV,
ghi bài.
4. Củng cố và bài tập. 3
- Nhấn mạnh cho HS không ấn Enter khi tăng khoảng cách giữa các đoạn văn mà nên dùng lệnh Format \
Paragraph .... và điều chỉnh khoảng cách trớc (Before) hay sau (After) đoạn văn cho văn bản nhất quán và
đẹp hơn.
- Tất cả các việc định dạng trên ngoài việc để văn bản thêm đẹp còn tùy thuộc vào mục đích của ngời sử
dụng.
- Khái niệm định dạng văn bản và các cách định dạng kí tự, đoạn văn.
IV. những lu ý khi sử dụng giáo án