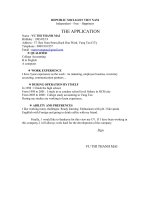Tài liệu học photoshop bản tiếng anh
Bạn đang xem bản rút gọn của tài liệu. Xem và tải ngay bản đầy đủ của tài liệu tại đây (1004.47 KB, 30 trang )
Peachpit Press/Scott Design
17 Creating Rollover Web Visuals
Rollovers animate slices of an image on a
Web page with visual changes that occur
in response to mouse actions. Rollovers
can go a long way toward making your
Web pages more user-friendly. This in
turn helps you achieve your goals for your
Web sites by giving even casual users
added clues about links and other items
available to them.
Peachpit Press/Scott Design
554 LESSON 17
Creating Rollover Web Visuals
In this lesson, you’ll learn how to do the following:
• Divide one slice into several equally spaced slices.
• Group selected slices into a table.
• Apply a warped text style to a text layer.
• Define rollover states affecting layer visibility, layer styles, and warped text.
• Create Over, Down, and Selected rollover states.
• Specify different combinations of hidden and visible layers as the designated conditions
of various rollover states.
• Generate an HTML page that contains the sliced image in a table.
This lesson will take about 60 minutes to complete. The lesson must be done in Adobe
ImageReady.
If needed, remove the previous lesson folder from your hard drive, and copy the
Lessons/Lesson17 folder onto it. As you work on this lesson, you’ll overwrite the start files.
If you need to restore the start files, copy them from the Adobe Photoshop CS Classroom
in a Book CD.
Note: Windows 2000 users need to unlock the lesson files before using them. For more information, see “Copying the Classroom in a Book files” on page 3.
About rollovers
Rollovers are familiar Web effects that alter the usual appearance (Normal state) of the
Web page without switching the user to a different Web page. The primary example is the
namesake behavior: When a user rolls the mouse so that the pointer passes over a defined
area of a Web page, that same area of the page changes appearance in some way. Usually,
this is done as a visual cue, emphasizing that the area is a hotspot that the user can click
to make something happen, such as open another Web page.
There are other kinds of rollovers. Some rollovers are tied to other types of user actions,
such as clicking or holding down the mouse button. Some rollovers triggered by a user
action in one area of the Web page can cause another part of the Web page to change.
Peachpit Press/Scott Design
ADOBE PHOTOSHOP CS 555
Classroom in a Book
Rollover effects or states represent different conditions in the Layers palette. These conditions may involve layer visibility, layer position, layer styles, and other options for
formatting. This lesson is entirely devoted to exploring a representative sampling of what
you can do with rollovers.
Note: This lesson assumes that you have a basic knowledge of slices either from your work in
Lesson 15, “Creating Links within an Image,” or from your own background.
Getting started
You’ll start the lesson by viewing an example of an HTML page that you’ll create based on
a single .psd image file. Several areas of the artwork react to mouse actions. For example,
some areas of the image change appearance when the pointer “rolls over” or when you
click one of those spots.
For this procedure, you’ll need to have a Web browser (such as Netscape Communicator
or Microsoft Internet Explorer) installed on your computer.
1 On the desktop, locate the Lessons/Lesson17/17End folder and double-click the
17End.html file to open it in your default Web browser.
2 Move the mouse pointer over the Web page, especially over the left side. Look for:
• Changes in the appearance of the image.
• Changes in the appearance of the pointer (from an arrow to a pointing hand).
3 Click each of the menu buttons on the left side of the image, and notice the different
reactions that occur on the page.
Note: The page is not necessarily finished because no links are set up yet, so clicking these
buttons will not open additional Web pages. However, some actions in these buttons (which
are slices) do cause changes on this same page. For more on configuring slices to link to URLs
for other Web pages, see Lesson 15, “Creating Links within an Image.”
4 When you finish viewing the Web page, quit the Web browser.
Peachpit Press/Scott Design
556 LESSON 17
Creating Rollover Web Visuals
Creating rollover states
A rollover state is named by the event, such as a click or rolling the pointer over an area of
the image, that triggers a change in the image or part of the image. All the ImageReady
rollover states are described in the sidebar below, “Rollover states in ImageReady.”
Remote rollovers tie a rollover state in one slice to changes in a different slice. For example,
the user could click a button (the activating slice) that would make a previously hidden
graphic or text block (the remote slice) visible in another area of the Web page.
Only user slices can have rollover states. However, you can choose Slices > Promote to
convert an auto slice into a user slice, and then assign rollover states to that slice.
Rollover states in ImageReady
ImageReady automatically assigns one of the following states to new rollovers you create.
Over Activates the image when the user rolls over the slice or image-map area with the mouse while the
mouse button is not pressed.
Down Activates the image when the user presses the mouse button on the slice or image-map area. The state
appears as long as the viewer keeps the mouse button pressed down on the area.
Click Activates the image when the user clicks the mouse on the slice or image-map area. The state appears
until the user moves the mouse out of the rollover area.
Note: Different Web browsers, or different versions of a browser, may process clicks and double-clicks differently. See ImageReady Help for more information.
Custom Activates the image of the specified name when the user performs the action defined in the corresponding JavaScript code. (You must create JavaScript code and add it to the HTML file for the Web page in
order for the Custom rollover option to function. See a JavaScript manual for more information.)
None Preserves the current state of the image for later use, but does not output an image when the file is
saved as a Web page.
Selected Activates the rollover state when the user clicks the mouse on the slice or image-map area. The state
appears until the viewer activates another selected rollover state, and other rollover effects can occur while the
selected state is active.
Out Activates the image when the user rolls the mouse out of the slice or image-map area. (The Normal state
usually serves this purpose.)
Up Activates the image when the user releases the mouse button over the slice or image-map area.
Peachpit Press/Scott Design
ADOBE PHOTOSHOP CS 557
Classroom in a Book
Defining a workspace for this lesson
If you’ve already completed other lessons in this book, it’s likely that you’ve had
experience defining workspaces. ImageReady has several predefined workspaces that you
can use for specific kinds of work, and you could certainly use one of those as a starting
place for this lesson. But you can also create a specialized refinement of a predefined
workspace and save it as a custom workspace, which is what you’ll do now.
1 Start Adobe ImageReady. If the palettes are not in the default locations, choose
Window > Workspace > Default Palette Locations.
2 Drag the Web Content palette group to the left of the Info palette, at the top of the work
area.
3 Click the close buttons to close the Info palette group and the Color palette group. Or,
you can close them by selecting Info and Color on the View menu.
4 Drag the Layers palette group to the upper right corner of the work area, next to the
Web Content palette group (where the Info palette group was).
5 In the Slices palette group, select the Table tab to bring it forward, and then click the
double arrows ( ) on that tab to fully expand the palette. Then drag it to the lower right
corner of the work area.
Peachpit Press/Scott Design
558 LESSON 17
Creating Rollover Web Visuals
6 Drag the lower right corners of the Web Content and Layers palettes so that they take
full advantage of the available space below them.
7 Choose Window > Workspace > Save Workspace, and name it 17_Rollovers in the
Save Workspace dialog box.
Setting up work options for the lesson file
Another important preparation for work is to make sure that the work settings for
ImageReady are set up in the right way. Some of these can’t be configured unless a file is
open, so you’ll start with that step.
1 Choose File > Open.
2 In the Open dialog box, navigate to the Lessons/Lesson17 folder on your hard drive.
3 Select the 17Start.psd file and click Open.
4 If necessary, resize the image window and zoom in or out so that you can see the entire
image.
Peachpit Press/Scott Design
ADOBE PHOTOSHOP CS 559
Classroom in a Book
5 Examine the View menu and submenus to make sure that the following commands are
selected (checked), or select them now.
• Extras
• Snap
• Guides and Slices on the Snap To submenu
• Guides and Slices on the Show submenu
Creating a rollover with warped text
One of the fun things ImageReady can do with text is to warp the font shape. For example,
you can make the words appear as they might look if they were painted on a three-dimensional object.
You’ll combine that applied warping with a rollover state. As a result, the warped text will
appear on the final HTML image only in response to specific user actions.
1 Select the Slice tool ( ), and drag a rectangle around the words “Museo Arte,” using
the guides as a reference so that the slice borders snap to them.
Peachpit Press/Scott Design
560 LESSON 17
Creating Rollover Web Visuals
2 In the Web Content palette, double-click the automatically assigned name of the user
slice (17Start_02) to activate it. Type Museo Arte to rename it, and press Enter
(Windows) or Return (Mac OS).
3 Select the Create Rollover State button ( ). A new Over state rollover appears nested
below the Museo Arte slice in the Web Content palette.
4 In the Layers palette, select the Museo Arte layer.
5 In the toolbox, select the Type tool ( ) to display the text options in the tool options
bar, and click the Create Warped Text button ( ).
Note: You do not need to use the Type tool or select the text. The warping effect always applies
to the entire text layer, not individual words or characters.
Peachpit Press/Scott Design
ADOBE PHOTOSHOP CS 561
Classroom in a Book
6 Select Fisheye in the Style pop-up menu, and drag the Bend slider to 30%. Leave the
Vertical and Horizontal Distortion sliders at 0%, and click OK. Notice the distortion of
the Museo Arte text.
7 In the Web Content palette, click Normal to deactivate the rollover-state display in the
image window.
Note: Warping text is not the same as placing type on a path, which is a feature you can use
in Photoshop. For information on how to arrange characters on geometric or freeform paths,
see Photoshop Help. (This feature is not available in ImageReady.)
Previewing a rollover
Although the end result of this project is a Web page, you can test the interactive behaviors
of your slices in ImageReady. You do this by stepping out of working mode into preview
mode. While you are previewing, some palettes, such as the Layers palette, are dimmed
because you cannot select layers or make adjustments in those palettes in preview mode.
1 In the Layers palette, click a blank area to deselect the Museo Arte layer.
2 In the toolbox, first select the Toggle Slices Visibility button ( ) or press Q to hide the
slice boundaries and remove the ghosting appearance over the image.
Peachpit Press/Scott Design
562 LESSON 17
Creating Rollover Web Visuals
3 Select the Preview Document button ( ) or press Y to activate preview mode.
Note: The guides are still visible in the image window. You can either ignore them as you
preview or hide them by choosing View > Show > Guides, or with the keyboard shortcut using
the semicolon key: Ctrl+; (Windows) or Command+; (Mac OS>. If you hide them now, be
sure that you make them visible again after you finish previewing, because you’ll need them
for the next topic.
4 Move the pointer over the Museo Arte text in the image window, and then move it away
so that you can see the effect of the Over rollover state with the Warped Text applied.
Notice the effect the pointer position has on the highlighting in the Web Content palette.
As you move the pointer over and then away from the Museo Arte slice in the image
window, the slice selection in the Web Content palette shifts from Normal to the Museo
Arte Over state.
5 Click the Preview Document and Toggle Slices Visibility buttons again to deactivate
them, or press Q and Y to use the keyboard shortcuts.
The slice boundaries and the ghosted overlay reappear in the image window.
6 In the Web Content palette, select Normal, and click the arrow on the Museo Arte slice
to hide the rollover listing.
Try to keep the Web Content and Layers palettes as organized and tidy as possible for your
rollover work. By avoiding visual clutter, you’ll make fewer mistakes, do less scrolling, and be
able to find and focus on the next item in the palette that requires your attention. In this
lesson, we’ll frequently remind you to collapse grouped items when you finish working with
them, even though this doesn’t affect the end result of the lesson.
Peachpit Press/Scott Design
ADOBE PHOTOSHOP CS 563
Classroom in a Book
In this lesson, you won’t go on to the next logical step for a Web page author: associating
a link to another Web page with the Museo Arte slice. It’s something you can do later on
your own, if you want to do so. This process is covered in Lesson 15, “Creating Links
within an Image.”
Creating and dividing a slice and making a table
Slices are essentially the cells of an HTML table. You can use the improved tables features
and new Table palette in ImageReady CS to create tables nested within the overall HTML
table for your page. This produces a cleaner, more manageable HTML code and makes it
easier for you to work with the table slices.
1 Select the Slice tool (
) in the toolbox.
2 Drag to create a new slice, beginning at the intersection of the vertical and horizontal
guides just above the “About Museo Arte” text and ending where the guide just below the
“Contact” text meets the left edge of the document.
3 Choose View > Show > Guides to remove the check mark and hide the guides.
4 Choose Slices > Divide Slice to open the Divide Slice dialog box.
5 Under Divide Slice Horizontally Into, type 5 in the Slices Down, Evenly Spaced option.
Then click OK.
Peachpit Press/Scott Design
564 LESSON 17
Creating Rollover Web Visuals
6 With the five new slices still selected, click the Group Slices Into Table button ( ) at
the bottom of the Web Content palette.
Notice that the five slices are now nested under the new Table 02 in the Web Content
palette and that the color of their bounding boxes has changed in the image window,
indicating that they are a table. The Museo Arte slice remains outside the table.
Renaming and rearranging slices
As you’ve probably already guessed, you can change the order of the slices in the Web
Content palette in the same way you change the arrangement of layers in the Layers
palette. This includes rearranging slices within a defined table, like the one you just
created for the menu panel in the image.
1 In the Web Content palette, double-click the Table_02 name to activate it and type
Menu Slices to rename it, and then press Enter (Windows) or Return (Mac OS).
2 Select the first cell (slice) nested under the Menu Slices table, and notice that a differently colored selection border appears around the Contact button.
3 Double-click the selected slice name, type Contact to rename it, and press Enter
(Windows) or Return (Mac OS).
4 Using the same technique, rename the remaining four slices in the table, typing
Members, Exhibits, Tour, or About corresponding to the text enclosed in the selected
slice.
5 Select the About slice in the table and drag it to the top of the table under Nested Slices,
being careful to keep the slice indented. (Otherwise, you will remove the slice from the
table.)
Peachpit Press/Scott Design
ADOBE PHOTOSHOP CS 565
Classroom in a Book
6 Select and drag the other slices so that their order in the table in the Web Content
palette matches the order seen in the image window and in the second illustration below:
About, Tour, Exhibits, Members, and Contact.
Dragging a slice
Final order of the table slices
7 Click Normal.
Creating rollovers affecting layer visibility
Perhaps one of the most common methods of animating a file is to change the visibility
of different layers.
In this design, the original version of the central image was fully colored instead of the
heavily blue-toned version that you see in Normal state. Sections of the original version
have been copied onto layers in this file, above the blue-version Background layer. The
original-color sections line up perfectly with the blue image, so making them visible
appears to brighten just that area of the image by removing the blue color cast.
1 In the Web Content palette, select the About slice, and then click the Create Rollover
State ( ) button at the bottom of the palette to create a new Over state for that slice.
Peachpit Press/Scott Design
566 LESSON 17
Creating Rollover Web Visuals
2 In the Layers palette, expand the Menu Color Bkgds layer set, and click the visibility
box to set an eye icon ( ) by the Cell 1 layer.
The background behind the About Museo Arte text is now more brightly colored.
3 In the Web Content palette, click Normal, and click the arrow by the About slice to
collapse its contents.
The eye icon disappears from the Cell 1 layer, and the About button in the image window
returns to its monochromatic blue coloring.
4 Using the same process as Steps 1–2, create rollover states for each of the remaining
four table slices:
• Select the Tour slice, create a new rollover, and make the Cell 2 layer visible.
• Select the Exhibits slice, create a new rollover, and make the Cell 3 layer visible.
• Select the Members slice, create a new rollover, and make the Cell 4 layer visible.
• Select the Contact slice, create a new rollover, and make the Cell 5 layer visible.
Peachpit Press/Scott Design
ADOBE PHOTOSHOP CS 567
Classroom in a Book
5 Hide all the rollover-state listings for the slices by clicking the arrow for each slice.
6 In the Layers palette, collapse the Menu Colored Bkgds layer set.
Previewing layer-visibility rollovers
Now it’s time to test your rollover work by previewing the image.
1 Click a blank area of the Layers palette to ensure that no layers are selected. Then select
the Preview Document button ( ) in the toolbox.
Note: Do not select the Toggle Slices Visibility button this time, so that the slice boundaries
and symbol boxes remain visible as you preview.
2 Slowly move the pointer up and down over the different buttons in the table and notice
the following:
• The changes in background coloring as the pointer moves over the different button
areas.
Peachpit Press/Scott Design
568 LESSON 17
Creating Rollover Web Visuals
• The Active Slice badge ( ) that appears in the symbol sets in the image window and
slice listings in the Web Content palette, and also in the boxes next to the slice visibility
symbols ( ).
3 Click the Preview Document button again to deactivate it.
4 Choose File > Save to save your work.
About slice symbols
The slice symbols or badges that appear in the Web Content palette and in the image
window can be useful reminders if you take the time to learn how to read them. One slice
can contain as many badges as are appropriate. The following badges appear under the
stated conditions:
( ) The number of the slice. (Numbers run sequentially from left to right and top to
bottom of the image.)
( ) The active rollover state is in this slice.
( ) The slice contains Image content.
( ) The slice contains No Image content.
( ) The slice is layer-based (that is, it was created from a layer).
( ) The slice includes at least one rollover effect.
( ) The slice is a nested table.
Peachpit Press/Scott Design
ADOBE PHOTOSHOP CS 569
Classroom in a Book
( ) The slice is a remote trigger (causes a change in a remote slice).
( ) The slice is a remote target (changes in response to a user action in an associated
remote trigger slice).
( ) The slice is linked to other slices (for optimization purposes).
Creating another rollover state using layer styles
All the rollovers you’ve created so far are Over states, which affect the appearance of the
image when the pointer moves over the slice. Several other kinds of mouse actions can
trigger rollover states. You can assign more than one rollover state to an individual slice,
so that different things occur on-screen depending on what the user does, such as point
to, click, or select a particular slice.
1 In the Layers palette, click the arrow to expand the Button Text layer set. If necessary,
click the arrow to expand the “About Museo Arte” text layer within that set, so that you
can see the effects nested below that layer.
2 In the Web Content palette, select the About slice in the Menu Slices table.
3 Select the Create Rollover State button at the bottom of the palette. The new rollover
is labeled Down and is selected.
4 Double-click the new Down rollover to open the Rollover State Options dialog box.
5 Select the Click option, and then click OK to close the dialog box.
Peachpit Press/Scott Design
570 LESSON 17
Creating Rollover Web Visuals
6 In the Layers palette, click the box to set an eye icon for Effects under the “About Museo
Arte” text layer.
A slight yellow glow surrounds the words About Museo Arte in the image.
7 Click the Normal state at the top of the Web Content palette and then collapse the
About slice to hide the rollover listing. Then, in the Layers palette, collapse the “About
Museo Arte” layer to hide the Effects listing.
Peachpit Press/Scott Design
ADOBE PHOTOSHOP CS 571
Classroom in a Book
Finishing the remaining buttons and previewing the rollovers
Again, it’s always a good idea to test your rollovers in preview mode before you go on.
1 Using the procedure you followed in the previous topic (“Creating another rollover
state using layer styles” on page 569), create Click rollover states for the other four slices
in the Menu Slices table. When you finish, the Tour text will glow when the user clicks the
Tour button, the Exhibits text will glow when the user clicks the Exhibits button, and so
forth.
2 In the Layers palette, click the arrow to collapse the Button Text layer set, and then click
a blank area of the Layers palette to deselect all layers.
3 Select Normal in the Web Content palette.
4 In the toolbox, select the Toggle Slices Visibility button (
Document button ( ).
) and then the Preview
5 Slowly move the pointer over the image window, concentrating on the changes to the
colored background in the Over states.
6 Click individual buttons, and notice the glow that remains visible on the letters until
you move the pointer off the button area.
Also notice that after you click, the more brightly colored background disappears, leaving
the regular darker-toned background for the button.
7 Click the Toggle Slices Visibility button and Preview Document button again to return
to normal work mode.
Preparing to do more rollover work
You can create sets for slices, just as you can for layers. Slice sets tidy up the list in the Web
Content palette, helping you navigate quickly and accurately through the complexity of a
sophisticated collection of slices and rollovers.
1 In the Web Content palette, make sure that Normal is the selected state or select it now,
and then select the New Slice Set ( ) button at the bottom of the palette.
2 Double-click the new slice set name (Slice Set 1) to activate it, and type Info Slices to
rename it. Then press Enter (Windows) or Return (Mac OS).
Leave the Info Slices set selected in the Web Content palette.
Peachpit Press/Scott Design
572 LESSON 17
Creating Rollover Web Visuals
3 In the Layers palette, do the following:
• Click the arrow for the Info Panels layer set to expand it.
• Select the Exhibit_info layer.
Adding new slices to a slice set
You can always drag slices in and out of a slice set in the Web Content palette, just as you
can drag layers in and out of layer sets or layer groups in the Layers palette. But if you plan
ahead, you can save yourself the trouble by automatically placing new slices inside a
specific slice set as you create them. This topic shows you how.
1 In the Layers palette, click to set an eye icon ( ) for the Exhibit_info layer in the Info
Panels layer set so that the “Spanish Master” graphic is visible in the image window.
The layer becomes visible in the image window.
2 Choose Select > Load Selection >Exhibit_info Transparency.
The animated selection border shows that the layer is now selected.
3 Choose Select > Create Slice From Selection.
A solid-colored border indicates that the layer is now also a slice, but the selection border
is also visible.
4 Choose Select > Deselect, or press Ctrl+D (Windows) or Command+D (Mac OS).
5 In the Web Control palette, expand the Info Slices slice set by clicking the arrow by its
name.
Peachpit Press/Scott Design
ADOBE PHOTOSHOP CS 573
Classroom in a Book
Because Info Slices was selected in the Web Content palette when you created the slice, the
new slice appears nested inside that slice set.
6 Double-click the new slice name (17Start_11) and type Exhibit Info to rename it. Press
Enter (Windows) or Return (Mac OS).
Troubleshooting rollover behaviors
Creating rollovers requires meticulous attention to detail in an environment that can be
crowded with alternatives. One of the more common mistakes occurs when you unintentionally alter the Normal state.
1 In the Web Content palette, select Normal.
Notice that the previous procedure has created a problem: The Exhibit_info layer is now
visible in Normal state. Fortunately, that’s easy to correct.
2 With Normal state still selected, click the eye icon ( ) in the Layers palette for the
Exhibits Info layer to hide the layer.
3 Test that this corrected the problem by selecting a rollover state in any of the slices (you
will have to expand the slice to reveal the hidden rollovers), and then clicking Normal
again.
Now the image appears correctly, as it did before you assigned any rollovers.
Peachpit Press/Scott Design
574 LESSON 17
Creating Rollover Web Visuals
Creating a slice from a hidden layer
In this procedure, you’ll create a slice from the Member_info layer just like the one you
created for the Exhibits Info slice—but with a more efficient technique. You can create the
slice from a layer that isn’t even visible. Because this doesn’t alter the view in Normal state,
this makes it unnecessary to go back and fix the Normal state when you finish.
1 In the Layers palette, select the Members_info layer but do not click the eye icon to
make it visible.
2 In the Web Content palette, select the Info Slices slice set.
3 Choose Select > Load Selection > Members_info Transparency.
Peachpit Press/Scott Design
ADOBE PHOTOSHOP CS 575
Classroom in a Book
In the center of the image window, the animated selection border around the unseen layer
boundaries confirms that the layer is selected, even though you can’t see any change in the
art itself.
4 Choose Select > Create Slice From Selection.
5 Choose Select > Deselect, or press Ctrl+D (Windows) or Command+D (Mac OS) to
deselect the layer but not the slice.
6 In the Web Content palette, double-click the new slice name (17Start_14) and type
Members Info to rename the slice. Press Enter (Windows) or Return (Mac OS).
7 Click Normal.
Because you did not make the Member_info layer visible during this procedure, the
Normal state is still as it was and there is no need to correct it as you had to do for the
Exhibit Info slice.
Creating remote rollovers
A remote rollover is the association of one slice with another one so that an action in one
slice affects the visibility or effects in the other slice.
For remote slices, it is not enough to change the visibility settings in the Layers palette for
the remote slice. You must also create the relationship between the two slices. Fortunately,
the pickwick ( ) feature makes it easy and intuitive to accomplish this part.
1 In the Web Content palette, do the following:
• In the Menu Slices table, expand the Exhibits and Members slices so that you can see
the Over and Click rollover states nested under each of those slices.
• Select the Click rollover state for the Exhibits slice.
Peachpit Press/Scott Design
576 LESSON 17
Creating Rollover Web Visuals
2 In the Layers palette, select the Exhibit_info layer and click the visibility box to set an
eye icon ( ) for that layer.
3 In the Web Content palette, drag the pickwick ( ) from the Click rollover state of the
Exhibits slice to the Exhibit_info layer in the image window, so that the slice boundary is
highlighted by a dark border.
Peachpit Press/Scott Design
ADOBE PHOTOSHOP CS 577
Classroom in a Book
When you release the mouse button, notice the new badge ( ) in the symbol sets for the
Exhibits slice in the image window and Web Content palette. Also notice the badge ( )
next to the Exhibit Info slice.
Note: Instead of dragging the pickwick to the target slice in the image window, you can drag
it to that slice in the Web Content palette. The result is the same with either method.
4 Select Normal in the Web Content palette, and click the arrow on the Exhibits slice to
collapse the rollovers nested below it.
5 Select the Click rollover state for the Members slice.
6 Repeat Steps 2–4 but use the Members Info slice as the target for the remote rollover:
Make that layer visible and then drag the pickwick from the Click state to the “Members
Discount” image. Be careful to select Normal at the end of the process.
7 In the Layers palette, click the arrow to collapse the Info Panels layer set.
If you accidentally release the pickwick at the wrong slice or decide later that you don’t
want to use the remote rollover at all, you can remove it. To do this, select the rollover state
you want to edit, such as an Over or Down state nested under the triggering layer. Then find
the Remote badge ( ) between the eye icon and the name of the target slice in the Web
Content palette. Click that Remote badge to delete it, which removes the remote rollover
relationship.
Previewing rollovers to detect problems
Catching errors isn’t the only reason for testing rollovers. Sometimes unanticipated
results occur that require additional adjustments, especially when you’re just learning
how to work with rollovers.
1 In the Web Content palette, expand the Exhibits and Members slices in the Menu
Buttons slice set so that you can see the rollover states nested below them.
2 One at a time, select the two Click rollover states and notice the results in the image
window. Pay particular attention to the partially transparent, dark halo effect that appears
around the Info Panels layer art.
3 Click a blank area of the Layers palette to deselect all layers and select Normal in the
Web Content palette.