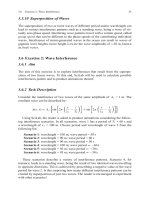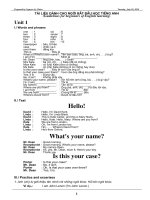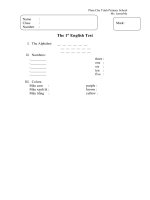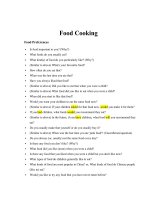AutoCAD 2016 for beginners CADFolks page
Bạn đang xem bản rút gọn của tài liệu. Xem và tải ngay bản đầy đủ của tài liệu tại đây (12.79 MB, 400 trang )
AutoCAD 2016
For Beginners
CADFolks
2
© Copyright 2015 by Kishore
This book may not be duplicated in any way without the express written consent of the publisher, except in the
form of brief excerpts or quotations for the purpose of review. The information contained herein is for the
personal use of the reader and may not be incorporated in any commercial programs, other books, database,
or any kind of software without written consent of the publisher. Making copies of this book or any portion
for purpose other than your own is a violation of copyright laws.
Limit of Liability/Disclaimer of Warranty:
The author and publisher make no representations or warranties with respect to the accuracy or completeness
of the contents of this work and specifically disclaim all warranties, including without limitation warranties of
fitness for a particular purpose. The advice and strategies contained herein may not be suitable for every
situation. Neither the publisher nor the author shall be liable for damages arising here from.
Trademarks:
All brand names and product names used in this book are trademarks, registered trademarks, or trade names
of their respective holders. The author and publisher are not associated with any product or vendor mentioned
in this book.
3
For Technical Support, contact us at:
4
Table of Contents
Scope of this Book
Chapter 1: Introduction to AutoCAD 2016
Introduction
System requirements
Starting AutoCAD 2016
AutoCAD user interface
Changing the Color Scheme
Workspaces in AutoCAD
Application Menu
Quick Access Toolbar
File tabs
Graphics Window
ViewCube
Navigation Bar
Command line
System Variables
Status Bar
Menu Bar
Changing the display of the Ribbon
Dialogs and Palettes
Tool Palettes
Shortcut Menus
Selection Window
Starting a new drawing
Command List
3D Commands
Chapter 2: Drawing Basics
Drawing Basics
Drawing Lines
Erasing, Undoing and Redoing
Drawing Circles
Drawing Arcs
5
Drawing Polylines
Drawing Rectangles
Drawing Polygons
Drawing Splines
Drawing Ellipses
Exercises
Chapter 3: Drawing Aids
Drawing Aids
Setting Grid and Snap
Setting the Limits of a drawing
Setting the Lineweight
Using Ortho mode and Polar Tracking
Using Layers
Using Object Snaps
Running Object Snaps
Cycling through Object Snaps
Using Object Snap Tracking
Using Zoom tools
Panning Drawings
Exercises
Chapter 4: Editing Tools
Editing Tools
The Move tool
The Copy tool
The Rotate tool
The Scale tool
The Trim tool
The Extend tool
The Fillet tool
The Chamfer tool
The Mirror tool
The Explode tool
The Stretch tool
The Polar Array tool
The Offset tool
The Path Array tool
The Rectangular Array tool
Editing Using Grips
Modifying Rectangular Arrays
Modifying Polar Arrays
Exercises
6
Chapter 5: Multi View Drawings
Multi view Drawings
Creating Orthographic Views
Creating Auxiliary Views
Creating Named views
Exercise 1
Exercise
Exercise 3
Exercise 4
Chapter 6: Dimensions and Annotations
Dimensioning
Creating Dimensions
Creating a Dimension Style
Adding Leaders
Adding Dimensional Tolerances
Geometric Dimensioning and Tolerancing
Editing Dimensions by Stretching
Modifying Dimensions by Trimming and Extending
Using the DIMEDIT command
Using the Update tool
Using the Oblique tool
Editing Dimensions using Grips
Modifying Dimensions using the Properties palette
Matching Properties of Dimensions or Objects
Exercise 1
Exercise 2
Exercise 3
Chapter 7: Parametric Tools
Parametric Tools
Geometric Constraints
Dimensional Constraints
Creating equations using the Parameters Manager
Creating Inferred Constraints
Exercise 1
Chapter 8: Section Views
Section Views
The Hatch tool
Setting the Properties of Hatch lines
Island Detection tools
Text in Hatching
7
Editing Hatch lines
Exercise 1
Exercise 2
Chapter 9: Blocks, Attributes and Xrefs
Introduction
Creating Blocks
Inserting Blocks
Creating Annotative Blocks
Exploding Blocks
Using the Purge tool
Using the Divide tool
Renaming Blocks
Inserting Blocks in a Table
Using the DesignCenter
Using Tool Palettes
Inserting Multiple Blocks
Editing Blocks
Using the Write Block tool
Defining Attributes
Inserting Attributed Blocks
Working with External references
Fading an Xref
Clipping External References
Editing the External References
Adding Balloons
Creating Part List
Exercise
Chapter 10: Layouts & Annotative Objects
Drawing Layouts
Working with Layouts
Creating Viewports in the Paper space
Changing the Layer Properties in Viewports
Creating the Title Block on the Layout
Working with Annotative Dimensions
Scaling Hatches relative to Viewports
Working with Annotative Text
Exercise 1
Chapter 11: Templates and Plotting
Plotting Drawings
Configuring Plotters
8
Creating Plot Style Tables
Using Plot Styles
Creating Templates
Plotting/Printing the drawing
Exporting to PDF
Exercise
Chapter 12: 3D Modeling Basics
Introduction
3D Modeling Workspaces in AutoCAD
The 3D Modeling Workspace
The Box tool
Creating the User Coordinate System
Creating a Wedge
Creating a Cylinder
Using Dynamic User Coordinate System
Model Space Viewports For 3D Modeling
Creating Other Primitive Shapes
Creating Cones
Creating a Sphere
Creating a Torus
Creating a Pyramid
Using the Polysolid tool
Using the Extrude tool
Using the Revolve tool
Using the Sweep tool
Using the Loft tool
Using the Presspull tool
Performing Boolean Operations
Using the Helix tool
Exercises
Chapter 13: Solid Editing & generating 2D views
Introduction
Using the Move tool
Using the 3D Move tool
Using the 3D Array tool
Using the 3D Align tool
Using the 3D Mirror tool
Using the Fillet Edge tool
Using the Taper Faces tool
Using the Offset Faces tool
Using the 3D Rotate tool
9
Using the 3D Polyline tool
Creating a 3D Polar Array
Using the Shell tool
Using the Chamfer Edge tool
Using the Section Plane tool
Using the Live Section tool
Creating Drawing Views
Setting the Drafting Standard
Creating a Base View
Creating a Projected View
Creating Section Views
Creating the Section View Style
Creating a Full Section View
Creating a Detailed View
Exercises
Chapter 14: Creating Architectural Drawings
Introduction
Creating Outer Walls
Creating Inner Walls
Creating Openings and Doors
Creating Kitchen Fixtures
Creating Bathroom Fixtures
Adding Furniture using Blocks
Adding Windows
Arranging Objects of the drawing in Layers
Creating Grid Lines
Adding Dimensions
Exercise
10
11
Introduction
CAD is an abbreviation for Computer-Aided Design. It is the process used to design and draft components
on your computer. This process includes creating designs and drawings of the product or system. AutoCAD is
a CAD software package developed and marketed by Autodesk Inc. It can be used to create twodimensional (2D) and three-dimensional (3D) models of products. These models can be transferred to other
computer programs for further analysis and testing. In addition, you can convert these computer models into
numerical data. This numerical data can be used in manufacturing equipment such as machining centers, lathes,
mills, or rapid prototyping machines to manufacture the product.
AutoCAD is one of the first CAD software packages. It was introduced in the year 1982. Since that time, it
has become the industry leader among all CAD products. It is the most widely used CAD software. The
commands and concepts introduced by AutoCAD are utilized by other systems. As a student, learning
AutoCAD provides you with a greater advantage as compared to any other CAD software.
Scope of this Book
The AutoCAD 2016 for Beginners book provides a learn-by-doing approach for users to learn AutoCAD.
It is written for students and engineers who are interested to learn AutoCAD 2016 for creating designs and
drawing of components or anyone who communicates through technical drawings as part of their work. The
topics covered in this book are as follows:
Chapter 1, “Introduction to AutoCAD 2016”, gives an introduction to AutoCAD. The user interface
and terminology are discussed in this chapter.
Chapter 2, “Drawing Basics”, explores the basic drawing tools in AutoCAD. You will create simple
drawings using the drawing tools.
Chapter 3, “Drawing Aids”, explores the drawing settings that will assist you in creating drawings.
Chapter 4, “Editing Tools”, covers the tools required to modify drawing objects or create new objects
using the existing ones.
Chapter 5, “Multi View Drawings”, teaches you to create multi view drawings standard projection
techniques.
Chapter 6, “Dimensions and Annotations”, teaches you to apply dimensions and annotations to a
drawing.
Chapter 7, “Parametric Tools”, teaches you to create parametric drawings. Parametric drawings are
created by using the logical operations and parameters that control the shape and size of a drawing.
Chapter 8, “Section Views”, teaches you to create section views of a component. A section view is
12
the inside view of a component when it is sliced.
Chapter 9, “Blocks, Attributes and Xrefs”, teaches you to create Blocks, Attributes and Xrefs.
Blocks are group of objects in a drawing that can be reused. Attributes are notes, or values related to
an object. Xrefs are drawing files attached to another drawing.
Chapter 10, “Layouts and Annotative Objects”, teaches you create layouts and annotative objects.
Layouts are the digital counterparts of physical drawing sheets. Annotative objects are dimensions,
notes and so on which their sizes with respect to drawing scale.
Chapter 11, “Templates and Plotting”, teaches you create drawing templates and plot drawings.
Chapter 12, “3D Modeling Basics”, explores the basic tools to create 3D models.
Chapter 13, “Solid Editing Tools”, covers the tools required to edit solid models and create new
objects by using the existing ones.
Chapter 14, “Creating Architectural Drawings”, introduces you to architectural design in AutoCAD.
You will design a floor plan and add dimensions to it.
13
14
15
16
Chapter 1: Introduction to AutoCAD 2016
In this chapter, you will learn about:
AutoCAD user interface
Customizing user interface
Important AutoCAD commands
17
Introduction
AutoCAD is legendary software in the world of Computer Aided Designing (CAD). It has completed 32
years by the 2014. If you are a new user of this software, then the time you spend on learning this software
will be a wise investment. If you have used previous versions of AutoCAD, you will be able to learn the new
enhancements. I welcome you to learn AutoCAD using this book through step-by-step examples to learn
various commands and techniques.
18
System requirements
The following are system requirements for running AutoCAD smoothly on your system.
Microsoft Windows 8/8.1, Windows 7.
Minimum Intel® Pentium® 4 or AMD Athlon™ 64 processor.
2 GB of RAM (3GB Recommended) for 32-bit.
4GB of RAM (8GB Recommended) for 64-bit.
Resolution 1024x768 (1600x1050 or higher recommended) with True Color.
6 GB of free space for installation.
Windows display adapter capable of 1024x768 with True Color capabilities. DirectX® 9 or DirectX
11 compliant card recommended.
Windows Internet Explorer 9.0 or later.
.NET Framework Version 4.5
19
Starting AutoCAD 2016
To start AutoCAD 2016, double-click the AutoCAD 2016 icon on your Desktop (or) click Start > All
Programs > Autodesk > AutoCAD 2016 > AutoCAD 2016.
20
AutoCAD user interface
When you double-click the AutoCAD 2016 icon on the desktop, the AutoCAD 2016 initial screen will
appear.
On the Initial Screen, click Start Drawing to open a new drawing file. The drawing file consists of a graphics
window, ribbon, menu bar, toolbars, command line, and other screen components, depending on the
workspace that you have selected.
Changing the Color Scheme
AutoCAD 2016 is available in two different color schemes: Dark and Light. You can change the color
scheme by using the Options dialog. Click the right mouse button and select Options from the shortcut menu.
On the Options dialog, click the Display tab and select an option from the Color Scheme drop-down.
21
Workspaces in AutoCAD
There are three workspaces available in AutoCAD: Drafting & Annotation, 3D Basics, and 3D
Modeling. By default, the Drafting & Annotation workspace is activated. You can create 2D drawings in
this workspace. You can also activate other workspaces by using the Workspace drop-down on the top-left
corner or the Workspace Switching menu on the lower-right corner of the window.
Drafting & Annotation Workspace
This workspace has all the tools to create a 2D drawing. It has a ribbon located at the top of the screen. The
ribbon is arranged in a hierarchy of tabs, panels, and tools. Panels such as Draw, Modify, and Layers
consist of tools which are grouped based on their usage. Panels in turn are grouped into various tabs. For
example, the panels such as Draw, Modify, are Layers are located in the Home tab.
3D Basics and 3D Modeling Workspaces
These workspaces are used to create 3D models. You will learn more about these workspaces in Chapter 12.
The other components of the user Interface are discussed next.
Application Menu
22
The Application Menu appears when you click on the icon located at the top left corner of the window. The
Application Menu consists of a list of self-explanatory menus. You can see a list of recently opened
documents or a list of currently opened documents by clicking the Recent Documents and Open
Documents buttons, respectively. The Search Bar is used to search for any command. You can type any
keyword in the search bar and find a list of commands related to it.
Quick Access Toolbar
This is located at the top left corner of the window and helps you to access commands, quickly. It consists of
commonly used commands such as New, Save, Open, Save As, and so on.
File tabs
Files tabs are located below the ribbon. You can switch between different drawing files by using the file tabs.
Also, you can open a new file by using the + button, easily.
Graphics Window
Graphics window is the blank space located below the file tabs. You can draw objects and create 3D
graphics in the graphics window. The top left corner of the graphics window has In-Canvas Controls. Using
these controls, you can set the orientation and display style of the model.
ViewCube
The ViewCube allows you to navigate in the 3D Modeling and 2D drafting environments. Using the
23
ViewCube, you can set the orientation of the model. For example, you can select the top face of the
ViewCube to set the orientation to Top. You can click the corner points to set the view to Isometric.
Navigation Bar
The Navigation Bar contains navigation tools such as Steering wheel, Pan, Zoom, Orbit, and
ShowMotion.
Command line
The command line is located below the graphics window. It is very easy to execute a command using the
command line. You can just type the first letter of a command and it lists all the commands starting with that
letter. This makes you to activate commands very easily and increases your productivity.
Also, the command line shows the current state of the drawing. It shows various prompts while working with
any command. These prompts are series of steps needed to successfully execute a command. For example,
when you activate the LINE command, the command line displays a prompt, “Specify the first point”. You
need to click in the graphics window to specify the first point of the line. After specifying the first point, the
prompt, “Specify next point or [Undo]:” appears. Now, you need to specify the next point of the line. It is
recommended that you should always have a look at the command line to know the next step while executing
a command.
System Variables
24
System variables control the behavior of various functions and commands in AutoCAD. Usually, the system
variables have two or more values. You can control a system variable value from the command line. For
example, the MIRRTEXT system variable controls the direction of text when you mirror it. The 0 value retains
the text direction when you mirror it. Whereas, the 1 value reverses the text direction when you mirror it.
In AutoCAD 2016, you can control the system variables by using the System Variable Monitor dialog.
Type SYSVARMONITOR in the command line and press Enter to open this dialog. A list of system
variables, which are monitored by default appears on the dialog. You can know the function of a system
variable by clicking the Help
icon located next to it. You can change a system variable value in the
Preferred column of the dialog. The Status column shows a yellow triangle if you have changed the default
value of a system variable. The Enable balloon notification option shows a balloon on the status bar, if you
changed any system variable value. You can click the Reset All button to restore the default values of system
variables.
You can monitor more system variables by clicking the Edit List button. Next, on the Edit System Variable
List dialog, select a system variable from the Available system variables list, and click the Add (>>)
button. You can also remove system variables from the Monitored system variables list by selecting them and
clicking the Remove (<<) button. Click OK on both the dialogs after changing the values.
25