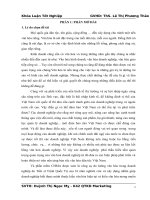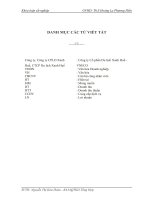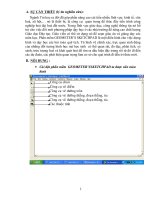Ứng dụng phần mềm tự do mã nguồn mở OpenOffice.org Impress để thiết kế bài giảng điện tử
Bạn đang xem bản rút gọn của tài liệu. Xem và tải ngay bản đầy đủ của tài liệu tại đây (3.82 MB, 35 trang )
“Ứng dụng phần mềm tự do mã nguồn mở OpenOffice.org Impress để thiết kế bài giảng điện tử”
MỤC LỤC
-----------Tiêu Đề
Trang
Mục lục............................................................................................................................................... 1
PHẦN MỞ ĐẦU................................................................................................................................3
I. Bối cảnh của vấn đề....................................................................................................................3
II. Lý do chọn đề tài.......................................................................................................................3
III. Phạm vi nghiên cứu.................................................................................................................4
IV. Điểm mới trong kết quả nghiên cứu.........................................................................................4
PHẦN NỘI DUNG............................................................................................................................5
I. Cơ sở lý luận...............................................................................................................................5
1. Ứng dụng công nghệ thông tin trong giáo dục.....................................................................5
2. Phần mềm tự do mã nguồn mở.............................................................................................6
II. Thực trạng của vấn đề...............................................................................................................7
III. Các biện pháp tiến hành để giải quyết vấn đề..........................................................................7
1. Cài đặt chương trình.............................................................................................................8
2. Khởi động chương trình........................................................................................................9
3. Giao diện chương trình.......................................................................................................10
4. Các thao tác với slide..........................................................................................................12
5. Chèn các đối tượng.............................................................................................................15
6. Các hiệu ứng.......................................................................................................................16
7.Hướng dẫn thực hiện một số trò chơi tiếng anh trên OpenOffice....................................... 18
IV. Hiệu quả của SKKN............................................................................................................... 30
1. Về phía giáo viên................................................................................................................30
2. Về phía học sinh................................................................................................................. 30
3. Đối với các trường tiểu học................................................................................................ 30
4. Nguyên nhân thành công và tồn tại.................................................................................... 31
PHẦN KẾT LUẬN......................................................................................................................... 32
I. Những bài học kinh nghiệm......................................................................................................32
II. Ý nghĩa của SKKN..................................................................................................................32
III. Khả năng ứng dụng, triển khai...............................................................................................32
IV. Những kiến nghị, đề xuất........................................................................................................32
Tài liệu tham khảo............................................................................................................................ 34
GV: Nguyễn Quang
Phúc
Trang 1
PHẦN MỞ ĐẦU
---------------I. Bối cảnh của vấn đề
:
Ngày nay, sự phát triển như vũ bão của công nghệ
thông tin (CNTT) ảnh hưởng trực tiếp đến mọi hoạt động
của đời sống kinh tế - xã hội. CNTT đã góp phần quan trọng
trong việc tạo ra những nhân tố năng động mới cho quá
trình hình thành nền kinh tế tri thức và xã hội thông tin.
Trong lĩnh vực giáo dục và đào tạo, CNTT đã mở ra
triển vọng to lớn trong việc đổi mới phương pháp và hình
thức dạy học. Những khả năng mới mẻ và ưu việt của
CNTT đã cho phép làm thay đổi cách sống, cách làm việc,
cách học tập, cách tư duy và quan trọng hơn cả là quyết
định của người học.
Ở các trường học hiện nay rất quan tâm đến việc ứng
dụng CNTT trong dạy học nhằm góp phần đổi mới phương
pháp dạy học, tạo môi trường sinh động cho học sinh học
tập với sự hổ trợ của máy tính điện tử và các phần mềm dạy
học. Điển hình cụ thể nhất cho việc ứng dụng CNTT trong
dạy học là việc thiết kế bài giảng điện tử để tạo ra bài học
sinh động , đồng thời thu hút được học sinh tham gia tích
cực học tập. Không ai có thể phủ nhận được những tác động
tích cực của nó tới học sinh.
II. Lý do chọn đề tài :
Để thiết kế được một bài giảng điện tử sinh động có
tính khoa học và hiện đại giáo viên có thể sử dụng nhiều
phần mềm hỗ trợ khác nhau . Tuy nhiên như ăn sâu trong
tiềm thức, khi nhắc đến việc soạn giảng bài giảng điện tử,
các giáo viên sẽ nghĩ ngay đến một phần mềm có hỗ trợ
mãnh mẽ mà trước nay vẫn thường hay sử dụng đó là phần
mềm Microsoft Powerpoint. Thậm chí, có khi nhắc đến bài
giảng điện tử là giáo viên sẽ mặc định gọi đó là “bài giảng
Powerpoint”. Chính quan niệm đó đã làm giảm đi phần nào
khả năng ứng dụng CNTT của giáo viên trong giảng dạy.
Thực tế , có những phần mềm có thể thay thế được phần
mềm Microsoft Powerpoint như phần mềm tương tác
ActiveSpire , ClearVue, PocketSlides, … hoặc phần mềm tự
do mã nguồn mở LibreOffice Impress hoặc phần mềm tự
do mã nguồn mở OpenOffice.org Impress.
Theo Thông tư 08/2010/TT-BGDĐT về việc quy
định sử dụng phần mềm tự do mã nguồn mở trong các cơ sở
giáo dục , yêu cầu các cơ sở giáo dục từng bước ứng dụng
các phần mềm mở để thao tác, quản lý giáo dục và giảng
dạy bài học. Trong đó, “danh mục các sản phẩm phần mềm
tự do mã nguồn mở được yêu cầu sử dụng chính thức để dạy
học và sử dụng trong công tác văn phòng của các cơ sở giáo
dục” đó là : Bộ phần mềm văn phòng OpenOffice.org (bao
gồm 6 mô đun : soạn thảo văn bản Writer, bảng tính điện tử
Calc, trình chiếu Impress, cơ sở dữ liệu Base, đồ hoạ Draw
và soạn thảo công thức toán Math) , bộ gõ tiếng việt Unikey,
… ( Điều 5, Thông tư 08/2010/TT- BGDĐT) .
Bộ phần mềm
mã nguồn mở tự do
văn phòng OpenOffice
có thể đáp ứng được
các yêu cầu của cở sở
giáo dục ngày nay, đặc
biệt là mô đun phần
mềm
trình
chiếu
Impress
hay
OpenOffice.org
Impress có thể thay thế
được cho phần mềm
trình chiếu Microsoft
Powerpoint. Với các
chức năng hiệu ứng,
trình bài tương tự như
phần mềm Microsoft
Powerpoint , có thể nói
phần mềm trình mã
nguồn mở tự do
OpenOffice.org
Impress không hề thua
kém.
Việc có thể ứng
dụng được phần mềm
OpenOffice.org
Impress trong thiết kế
bài giảng điện tử
không đơn giản chỉ là
tìm một phần mềm
thay thế phần mềm
Microsoft Powerpoint
hay mở rộng kiến thức
hiểu biết về CNTT cho
giáo viên, mà ứng
dụng thành thạo có thể
giúp cho giáo dục tiết
kiệm được một số tiền
rất lớn cho việc mua
bản quyền phần mềm ,
giảm bớt được mối lo
về virus phá hoạt tài
liệu, đồng thời đẩy
mạnh cho sự phát triển
ứng dụng phần mềm
mã nguồn mở theo tinh
thần
Thông
tư
08/2010-TT-BGDĐT .
Từ những lý do
trên mà tôi xin soạn ra
bài hướng dẫn “Ứng
dụng phần mềm tự do
mã
nguồn
mở
OpenOffice.org
Impress để thiết kế bài giảng điện từ” nhằm giới thiệu cho
các đồng nghiệp về
phần mềm này cũng như hướng dẫn những chức năng cơ bản chương trình.
III. Phạm vi nghiên cứu :
Sáng kiến kinh nghiệm này nhằm nêu lên khái niệm về phần mềm tự do mã nguồn mở ,
phần mềm mã nguồn mở đặc biệt là giới thiệu phần mềm OpenOffice.org Impress.
Bên cạnh đó, tác giả hướng dẫn các thao tác cơ bản, các công công cụ cơ bản của phần mềm
mã nguồn mỡ OpenOffice.org Impress.
Ngoài ra, tác giả còn hướng dẫn cách tạo ra một số hiệu ứng hấp dẫn thu hút học sinh và vài
trò chơi quen thuộc trong giảng dạy tiếng anh tiểu học. Có thể xem như là một bài tập thực hành sau
khi làm quen với phần mềm OpenOffice.org Impress.
IV. Điểm mới trong kết quả nghiên cứu :
Khi có khái niệm về phần mềm mã nguồn mở, phần mềm tự do mã nguồn mở, giáo viên sẽ
có ý thức hơn trong việc sử dụng phần mềm, tôn trọng bản quyền của các phần mềm từ đó sẽ dần
dần chuyển sang sử dụng phần mềm mã nguồn mở theo tinh thần của của Thông tư 08/2010 .
Khi có thể thao tác với phần mềm OpenOffice.org Impress, giáo viên sẽ có kiến thức cơ bản
để có thể tìm tòi, học hỏi và sử dụng các phần mềm mã nguồn mở có chức năng tương tự. Vận dụng
những kiến thức, hiểu biết này để thiết kế một bài giảng điện tử có hiệu quả hơn trong tương lai.
PHẦN NỘI DUNG
----------------------------I .Cơ sở lý luận
:
1. Ứng dụng công nghệ thông tin trong giáo dục :
Theo tài liệu Hội nghị quốc tế về giáo dục và đào tạo thế kỷ XXI: "Tầm nhìn và hành động"
(từ ngày 5-9/10/1998 tại Paris do UNESCO tổ chức) đã đưa ra một hệ thống phân loại các mô hình
giáo dục theo hướng phát triển:
Mô hình
Trung tâm
Vai trò người học
Công nghệ
Truyền thống
Người dạy
Thụ động
Bảng/TV/Radio
Thông tin
Người học
Chủ động
Máy tính cá nhân
Kiến thức
Nhóm
Thích nghi
PC + mạng
Công nghệ thông tin mở ra triển vọng to lớn trong việc đổi mới các phương pháp và hình
thức dạy học. Những phương pháp dạy học theo cách tiếp cận kiến tạo, phương pháp dạy học theo
dự án, dạy học phát hiện và giải quyết vấn đề càng có nhiều điều kiện để ứng dụng rộng rãi. Các
hình thức dạy học như dạy học đồng loạt, dạy theo nhóm, dạy cá nhân cũng có những đổi mới trong
môi trường công nghệ thông tin và truyền thông.
Việt Nam hiện nay đã dần chuyển sang mô hình học tập thông tin, một mô hình chủ yếu là
học tập và giảng dạy dựa trên máy tính cá nhân và mạng Internet, mạng LAN. Mô hình này là cá
nhân làm việc tự lực với máy tính, với Internet, dạy học theo hình thức lớp học phân tán qua mạng,
dạy học qua cầu truyền hình.
Nếu trước kia người ta nhấn mạnh tới phương pháp dạy sao cho học sinh nhớ lâu, dễ hiểu,
thì nay phải đặt trọng tâm là hình thành và phát triển cho học sinh các phương pháp học chủ động.
Nếu trước kia người ta thường quan tâm nhiều đến khả năng ghi nhớ kiến thức và thực hành kỹ
năng vận dụng, thì nay chú trọng đặc biệt đến phát triển năng lực sáng tạo của học sinh. Như vậy,
việc chuyển từ “lấy giáo viên làm trung tâm” sang “lấy học sinh làm trung tâm” sẽ trở nên dễ dàng
hơn.
Do sự phát triển của công nghệ thông tin và truyền thông mà mọi người đều có trong tay
nhiều công cụ hỗ trợ cho quá trình dạy học nói chung và phần mềm dạy học nói riêng. Nhờ có sử
dụng các phần mềm dạy học này mà học sinh trung bình, thậm chí học sinh trung bình yếu cũng có
thể hoạt động tốt trong môi trường học tập. Phần mềm dạy học được sử dụng ở nhà cũng sẽ nối dài
cánh tay của giáo viên tới từng gia đình học sinh thông qua hệ thống mạng.
Nhờ có máy tính điện tử mà việc thiết kế giáo án và giảng dạy trên máy tính trở nên sinh
động hơn, tiết kiệm được nhiều thời gian hơn so với cách dạy theo phương pháp truyền thống,
không phải mất thời gian để viết bài giảng trên bảng, tất cả được chẩn bị sẳn trên máy tính và chỉ
cần “Nhấn” chuột, trên màn hình hiện ra ngay nội dung của bài giảng với những hình ảnh, âm thanh
sống động thu hút được sự chú ý và tạo hứng thú nơi học sinh. Thông qua bài giảng điện tử, giáo
viên cũng có nhiều thời gian đặt các câu hỏi gợi mở tạo điều kiện cho học sinh hoạt động nhiều hơn
trong giờ học. Những khả năng mới mẻ và ưu việt này của công nghệ thông tin và truyền thông đã
nhanh chóng làm thay đổi cách sống, cách làm việc, cách học tập, cách tư duy và quan trọng hơn cả
là cách ra quyết định của con người.
Công nghệ phần mềm phát triển mạnh, trong đó các phần mềm giáo dục cũng đạt được
những thành tựu đáng kể như: đối với các phần mềm cần trả tiền bản quyền như bộ Office, Cabri,
Crocodile, SketchPad/Geomaster SketchPad, Maple/Mathenatica, ChemWin, LessonEditor/VioLet
… ; phần mềm tự do mã nguồn mở gồm : bộ OpenOffice, Kalzium, iTALC, Gcompris, FlashQard,
WorldWin, ... ; hệ thống WWW, Elearning và các phần mền đóng gói, tiện ích khác.
Mục tiêu cuối cùng của việc ứng dụng công nghệ thông tin trong dạy học là nâng cao một
bước cơ bản chất lượng học tập cho học sinh, tạo ra một môi trường giáo dục mang tính tương tác
cao chứ không đơn thuần chỉ là “thầy đọc, trò chép” như kiểu truyền thống, học sinh được khuyến
khích và tạo điều kiện để chủ động tìm kiếm tri thức, sắp xếp hợp lý quá trình tự học tập, tự rèn
luyện của bản thân mình.
2. Phần mềm tự do mã nguồn mở :
2.1 Định nghĩa :
Xin được trích từ thông tư 08-2010-TT-BGDĐT ( trang 2) cách giải thích về các từ ngữ :
“ 1. “Phần mềm mã nguồn mở” (còn được gọi tắt là phần mềm nguồn mở) là phần mềm
được tác giả cung cấp mã nguồn kèm theo và người sử dụng không phải trả chi phí bản quyền mua
mã nguồn.
2. “Phần mềm tự do mã nguồn mở” là phần mềm mã nguồn mở có bản quyền tác giả, có giấy phép sử
dụng đi kèm với phần mềm, trong đó cho phép người sử dụng được quyền tự do sử dụng, tự do sao
chép, tự do phân phối và tự do nghiên cứu, sửa đổi mã nguồn và phân phối lại các phần mềm dẫn
xuất đã qua sửa đổi mã nguồn.
3. “Phần mềm thương mại mã nguồn đóng” là phần mềm được đăng ký thương hiệu, được bán trên thị
trường theo bản quyền sử dụng song tác giả không công bố mã nguồn và người sử dụng không được
phép khai thác mã nguồn. ”
2.2. Thuận lợi từ mã nguồn mở :
Sử dụng phần mềm mã nguồn mở mang lại nhiều lợi ích . Hai thuận lợi quan trọng nhất mà
chúng ta có thể dể dàng thấy được đó chính là sự bảo mật và tính tiết kiệm
Một phần mềm mã nguồn đóng như Microsoft Powerpoint được một nhóm các kỹ sư phần
mềm tài giỏi viết ra. Điều này mang lại được những nổi bậc của phần mềm nhưng không thể đạt
đến sự hoàn hảo bởi vì các ý tưởng về phần mềm bị hạn hẹp lại do một nhóm người quyết định.
Ngược lại, phần mềm mã nguồn được nhiều nhà phát triển phần mềm trên thế giới hợp tác với nhau
viết ra miễn phí. Điều đó có nghĩa phần mềm mã nguồn mở có khả năng phát triển rất nhanh và
được kiểm tra bởi rất nhiều người, cho nên khả năng “miễn nhiễm” với virus máy tính rất cao.
Chúng ta sẽ hạn chế được rất nhiều sự ảnh hưởng virus của máy tính. Ngoài ra, nếu chúng ta kết
hợp sử dụng trên hệ điều hành mã nguồn mở trên công tác văn phòng, chúng ta sẽ loại bỏ hoàn toàn
lo ngại mất dữ liệu từ virus máy tính .
Thứ hai đó là tính tiết kiệm. Xem bảng so sánh giá các phần mềm
Tên phần mềm
Windows 7 Ultimate
Giá (USA)
$222.60
Windows Vista Ultimate
$170
Windows XP Pro
$149
Office 2007 English OLP NL (Minimum 05 Lic)
$480
Office Professional 2003
HĐH Ubuntu (Linux)
$239.90
$0
Phần mềm văn phòng OpenOffice.org
$0
( Giá tham khảo từ - đại lý ủy quyền bán phần mềm của
Microsoft )
Như chúng ta thấy, để có được một máy tính sử dụng cho văn phòng, chúng ta cần phải cài
đặt đầy đủ hệ điều hành cho máy tính và bộ phần mềm văn phòng. Nếu như chúng ta lựa chọn phần
mềm bản quyền của Microsoft bao gồm hệ điều hành Windows XP và bộ phần mềm văn phòng
Microsoft Office 2003 chúng ta phải chi trả $388.90 cho bản quyền của máy tính. Nếu một đơn vị
trường học có từ 2 đến 4 máy tính thì số tiền đó phải được nhân gấp hai gấp bốn lần.
Nhiều người sẽ tự hỏi “Tại sao phải trả tiền bản quyền cho phần mềm khi ta có thể sử dụng
phần mềm lậu?” . Điều đó trước nay không có gì xa lạ với người Việt Nam bởi vì luật bảo vệ bản
quyền vẫn chưa có tác dụng mạnh. Tuy nhiên, Việt Nam hiện nay đã là thành viên WTO, trong
tương lai cần phải thay đổi nhận thức này nếu như không muốn gặp rắc rối lớn với vấn đề bản
quyền.
Cách để giải quyết đơn giản và phù hợp với tình hình của Việt Nam hiện nay đó chính là
chuyển sang sử dụng phần mềm mã nguồn mở. Bao gồm hệ điều hành Linux và bộ phần mềm văn
phòng OpenOffice.org tất cả có thể đáp ứng được các nhu cầu văn phòng của Việt Nam nhưng tiêu
tốn chúng ta sẽ tiền bản quyền phần mềm là 0 đồng. Đồng nghĩa với việc, đã tiết kiệm được một
khoản tiền rất lớn cho đất nước và thoát khỏi những ảnh hưởng pháp lý của việc sử dụng phần mềm
lậu.
II. Thực trạng của vấn đề :
Công nghệ thông tin ngày càng trở thành một phần quan trong trọng cuộc sống. Nó được
ứng dụng rộng rãi trong nhiều ngành khác nhau. Lĩnh vực giáo dục cũng không nằm ngoài xu
hướng đó. Công nghệ thông tin đã có những tác động mạnh mẽ là thay đổi cách dạy, cách học và
cách quản lý trong giáo dục.
Tuy nhiên, đối với giáo viên tiểu học việc ứng dụng công nghệ thông tin trong giảng dạy vẫn
chưa được phát huy mạnh mẽ. Phần lớn là do chưa đủ tự tin khả năng tin học của mình để thiết kế
một bài giảng điện tử trên máy tính. Ngoài ra, đa số chưa có thói quen giảng dạy bài giảng điện tử
vì ngại mất thời gian thiết kế, chuẩn bị .
Cũng vì không tự tin về khả năng tin học của mình mà đa số ngại tiếp xúc hay soạn giảng
bài giảng điện tử trên máy tính. Điều này cũng đã gián tiếp làm giảm khả năng học hỏi, tiếp xúc với
cái mới của công nghệ thông tin, làm giảm khả năng ứng dụng công nghệ thông tin trong giảng dạy.
Số lượng giáo viên sử dụng phần Microsoft Powerpoint để thiết kế bài giảng điện từ gần như
là 100%. Theo xu hướng trong tương lai, chúng ta sẽ không thể sử dụng phần mềm lậu mãi nên cần
phải chuyển hướng sang phần mềm mã nguồn mở. Mặc dù Bộ giáo dục đã yêu cầu các cơ quan sử
dụng phần mềm mã nguồn mở nhưng số lượng dám áp dụng thì vẫn còn rất ít.
III. Các biện pháp tiến hành để giải quyết vấn đề
Phần mềm có giao diện và các chức năng giống với chương trình Microsoft Powerpoint, cho
nên đối với những người đã từng sử dụng Microsoft Powerpoint để thiết kế bài giảng điện từ thì sẽ
không gặp quá khó khăn khi sử dụng phần mềm mã nguồn mở OpenOffice.org Impress. Đặc biệt là
những giáo viên đã sử dụng thành thạo phần Microsoft Powerpoint sẽ có thể sử dụng phần mềm này
không cần hướng dẫn gì cả.
Phần mềm có bản tiếng Anh và tiếng Việt, tùy theo thói quen, sở thích của mỗi người mà lựa
chọn một phiên bản phù hợp với mình. Ở đây, để dễ dàng hướng dẫn cho người mới làm quen với
OpenOffice.org Impress, tác giả sẽ sử dụng phần mềm trình chiếu Impress phiên bản tiếng Việt.
Do thời gian hạn hẹp, tác giả không thể giới thiệu chi tiết các chức năng của chương trình
được; đây chỉ là bài giới thiệu những chức năng cơ bản của OpenOffice.org Impress . Các bạn
muốn tìm hiểu thêm , có thể vào website kho phần mềm mã nguồn mở của Bộ giáo dục
để tải về tài liệu hướng dẫn chi tiết các chức năng của chương trình.
1. Cài đặt chương trình :
Để sử dụng chương trình, chúng ta cần tải bản cài đặt từ trang web
hoặc để có nhiều lựa
chọn phiên bản hơn (như phiên bản tiếng Việt) hoặc tại kho phần mềm mã nguồn mở cho giáo dục
hoặc và www.edu.net.vn/media .
Phiên bản hiện tại là OpenOffice.org 3.3
Khi tải bản cài đặt xong, cho chạy file vừa tải về.
Nhấn chuột “ Tiếp ” => “Giải nén” . Chương trình sẽ bắt đầu giải nén ra màn hình desktop
một thư mục chứa file cài đặt. Khi giải nén xong , chương trình sẽ tự động tiếp tục cài đặt. Tiếp tục
nhấn “Tiếp” => “Tiếp” . Chương trình sẽ tiếp tục cho ta các lựa chọn để cài đặt chương trình.
Nhấn vào đây nếu muốn cài đặt đầy đủ bộ phần mềm văn phòng OpenOffice ( bao gồm 6 mô đun Writer (soạn thảo văn bả
( bảng tính điện tử ), Draw ( Vẽ ), Impress ( trình chiếu ), Base ( cơ sở dữ liệu ) và Math ( soạn thảo công thức toán học ) .
Nhấn vào đây nếu muốn cài đặt một hoặc vài mô đun mà mình mong muốn
Khi Nhấn mục “Tùy chọn” sẽ hiện ra màn hình thế này
Nhấn vào đây sẽ hiện ra hộp thoại với lựa chọn cài đặt hay không mô đun nào
Lựa chọn mô đun cần thiết với bạn rồi nhấn “Tiếp”
Chương trình sẽ bắt đầu cài đặt . Nhấn “Tiếp” cho đến khi chương trình hiện “Kết thúc” là
bạn đã cài đặt thành công chương trình.
2. Khởi động chương trình :
Có 2 cách để khởi động chương trình :
Cách 1: Nhấn nút Start\Programs\OpenOffice.org 3.3\OpenOffice.org Impress.
Cách 2: Nhấn nút Start\Programs\OpenOffice.org 3.3\OpenOffice.org, xuất hiện màn
hình Welcome to OpenOffice.org. Tại màn hình này, nhấn chuột vào biểu tượng Presentation.
Khi chạy lần đầu, chương trình sẽ yêu cầu bạn nhập vào một số thông tin cần thiết. Điều này
không quan trọng, bạn có thể bỏ qua.
Sau khi điền thông tin xong hoặc bỏ qua, hộp thoại này sẽ xuất hiện
Nhấn vào Tạo để bắt đầu vào chương
trình
Giao diện của chương trình sẽ xuất hiện
Thanh menu
Ngăn danh sách các tác vụ
Thanh công cụ
Ngăn danh sách các slide đã tạo
Vùng thao tác
3. Giao diện của chương trình
Cửa sổ OpenOffice.org Impress gồm 3 thành phần chính: Ngăn danh sách các slide, vùng
thao tác và ngăn danh sách các tác vụ. Ngoài ra, cửa sổ OpenOffice.org Impress còn có một vài
thanh công cụ và bộ điều hướng để trợ giúp cho người dùng tạo màn trình diễn.
3.1 Ngăn danh sách các slide (Slide panel)
Ngăn danh sách các slide bao gồm các hình ảnh thu nhỏ của các slide trong màn trình diễn
của bạn. Để hiển thị slide bạn nhấn chuột vào slide để slide đó xuất hiện trong vùng thao tác.
3.2 Ngăn danh sách các tác vụ (Task panel)
Ngăn danh sách các tác vụ gồm 5 phần:
Trang chủ (Master Pages): Tại đây bạn có thể xác định
kiểu dáng cho slide. Impress gồm nhiều trang chủ được đóng gói
trước. Một trong số đó mặc định là slide trắng, số còn lại có
phông nền.
Bố trí (Layouts): 20 mẫu đã được đóng gói trước. Bạn
có thể chọn biểu mẫu mong muốn, đồng thời bạn hoàn toàn có
thể chỉnh sửa nó theo yêu cầu của chính bạn.
Thiết kế bảng (Table Design): Tại đây bạn có thể thêm
các bảng biểu vào slide của mình và chỉnh sửa chúng một cách dễ
dàng.
Hoạt họa riêng (Custom Animation): Phần này gồm rất
nhiều hiệu ứng hoạt hình mà có thể được áp dụng ở bất cứ thời
điểm nào đối với những đối tượng đã chọn của từng slide.
Chuyển tiếp ảnh chiếu (Slide Transition): Hệ thống đã
tích hợp sẵn 56 cách chuyển động của slide. Bạn có thể chọn tốc
độ chuyển động (chậm, bình thường, nhanh). Đồng thời, bạn
cũng có thể lựa chọn chuyển động tự động hay thủ công.
3.3 Vùng thao tác
Vùng thao tác gồm có 5 trang: Chuẩn, Phác thảo, Ghi chú,
Phát tay, Bộ xếp ảnh chiếu.
Chuẩn - Normal View:
Là chế độ xem chính để tạo những slide riêng lẻ. Sử
dụng chế độ xem này để định dạng và thiết kế các slide và thêm
các dòng text, đồ họa và các hiệu ứng.
Phác thảo - Outline View:
Hiển thị các tiêu đề, các mục được đánh dấu mục lục và
đánh số trên mỗi slide theo định dạng phân cấp. Sử dụng chế độ xem này để sắp xếp lại trật tự của
các slide, chỉnh sửa đề mục và tiêu đề, sắp xếp lại trật tự của các danh mục trong một danh sách
hoặc thêm mới các slide.
Ghi chú - Notes View:
Chế độ này cho phép bạn thêm các ghi chú cho từng slide mà không được nhìn thấy khi màn
trình diễn được thực hiện.
Phát tay - Handout View
Chế độ xem này cho phép bạn in các slide trên một trang in. Bạn có thể chọn một, hay hai,
ba, bốn hay sáu slide trên cùng một trang từ phần mẫu Layouts trong Ngăn danh sách các tác vụ
Tasks. Các hình ảnh thu nhỏ của các slide có thể được sắp xếp lại trong chế độ xem này bằng cách
kéo, thả.
GV: Nguyễn Quang
Phúc
Trang 12
Bộ xếp ảnh chiếu - Slide Sorter View
Chế độ này hiển thị các hình thu nhỏ của từng slide theo trật tự. Sử dụng chế độ hiển thị này
để sắp xếp lại trật tự của các slide, xây dựng một màn trình diễn slide được đặt giờ hoặc thêm các
chế độ chuyển động giữa các slide đã chọn.
4 Các thao tác với slide :
4.1 Tạo slide mới : Có 3 cách để tạo slide mới
Cách 1 : Trên thanh công cụ menu, chọn Chèn \ Ảnh chiếu
Cách 2 : Tại ngăn danh sách các slide đã tạo ( Slide Panel, nhấn chuột phải sẽ hiện ra menu Ảnh
chiếu mới, Nhấn chọn sẽ tạo ra một slide mới
Cách 3 : Sử dụng công cụ từ thanh công cụ Trình chiếu ( Xem/Thanh Công Cụ/Trình chiếu ) . Nhấn
vào công cụ và lựa chọn layout phù hợp với bài trình chiếu
4.2 Xóa slide : Để xóa slide nhấn chuột phải vào slide ở ngăn danh sách các slide đã tạo rồi chọn Xóa
ảnh chiếu hoặc nhấn vào Sửa trên thanh menu rồi chọn Xóa ảnh chiếu .
4.3 Di chuyển và copy các slide :
Để di chuyển các slide chỉ việc cầm kéo slide cần di chuyển lên hoặc xuống ở ngăn thao tác
các slide đã tạo . Hoặc thực hiện bằng chức năng Bộ xếp ảnh chiếu
Khi nhấn lên thì màn hình sẽ chuyển sang đế độ sắp xếp các slide. Nhấn giữ chuột và di
chuyển đến bị trí cần thay đối.
“Ứng dụng phần mềm tự do mã nguồn mở OpenOffice.org Impress để thiết kế bài giảng điện tử”
Để copy slide thành một slide khác tương tự . Thực hiện như bước như di chuyển slide,
nhưng đè giữ thêm phím Ctrl, khi thả chuột slide vừa kéo thả sẽ được copy.
4.4 Chọn kiểu cho slide :
Để chọn kiểu cho slide, ta dùng chức năng Trang chủ (Master Pages) . Tại đây ta có một số
mẩu có sẳn rất đẹp, phù hợp với nhu cầu của nhiều người . Ngoài ra, ta còn có thể tăng thêm bộ sưu
tập của mình bằng cách vào trang chủ của OpenOffice và tải thêm các mẫu mà mình ưng ý.
Nếu bạn không vừa ý với các mẫu, mà lại có một số hình rất đẹp muốn lấy làm nền cho slide
trình chiếu , nhấn chuột phải vào vùng thao tác của slide
Chọn vào Ảnh chiếu/Đặt hình nền cho ảnh chiếu . Một hộp thoại sẽ hiện ra để mình lựa chọn
hình nền .
4.5 Hiệu ứng di chuyển giữa các slide :
Có nhiều hiệu ứng di chuyển giữa các slide.
Lựa chọn một kiểu yêu thích rồi Nhấn chọn “Áp dụng cho mọi
ảnh chiếu” đế áp dụng thay đổi
GV: Nguyễn Quang Phúc
Trang 14
“Ứng“Ứng
dụngdụng
phầnphần
mềmmềm
tự dotựmã
donguồn
mã nguồn
mở OpenOffice.org
mở OpenOffice.org
Impress
Impress
để thiết
để thiết
kế bài
kếgiảng
bài giảng
điện điện
tử” tử”
5. Chèn các đối tượng :
Nhấn vào rồi gõ nội dung cần nhập
Nhấn vào đây để chèn chữ nghệ
thuật (workart)
Chèn các đối tượng.
Khi chèn ảnh hay phim vào slide
trình chiếu thì một hộp thoại sẽ hiện ra,
chúng ta chọn và file hình ảnh hay phim
cần chèn rồi nhấn Open thì file sẽ được
chèn vào.
Ngoài ra chúng ta còn có thề chèn các đối tượng bằng cách sử dụng thanh menu “Chèn”
GV: GV:
Nguyễn
Nguyễn
Quang
Quang
PhúcPhúc
TrangTrang
16 16
6 Các hiệu ứng :
6.1 Hoạt họa riêng (Custom Animations)
Một trong những đặc điểm nổi bật của Microsoft Powerpoint hay OpenOffice Impress chính
là khả năng chèn thêm các hiệu vào các đối tượng nhằm giúp ta tạo ra những hiệu ứng nhằm thu hút
học sinh vào bài học.
Để tạo hiệu ứng cho
đối tượng, ta Nhấn
chọn đối tượng cần
tạo hiệu ứng. Ở
khung Hoạt họa
riêng... ta
Nhấn
chọn Thêm. Lúc này
hộp thoại Hoạt họa
riêng sẽ hiện ra để ta
chọn hiệu ứng cho
đối tượng.
Ta có 5 nhóm hiệu ứng chính : Các tên của hiệu ứng đều giống như chương trình
Powerpoint
Lối vào (Entrance) : đây là các hiệu ứng dùng để đối tượng xuất hiện
Nhấn mạnh (Emphasis) : đây là hiệu ứng để làm nổi bật đối tượng có hiệu ứng so với
các hiệu ứng khác như thay đổi kiểu chữ, màu sắc ….
Lối ra (Exit) : Đây chính là hiệu đứng làm biến mất đối tượng (trái ngược với hiệu ứng
Lối vào)
Đường dẫn di động (Motion Paths) : Hiệu ứng để đối tượng di chuyển theo một hình
nhất định hoặc theo đường dạng tự do .
Hiệu ứng khác : Bao gồm chơi nhạc, dừng nhạc hoặc tạm dừng .
Một số điểm cần chú ý :
Nhấn vào đây để chọn hiệu ứng
thực thi Khi nhắp chuột (
),
Cùng với hiệu ứng trước (không có
biểu tượng) hay Sau hiệu ứng trước
(
)
Nhấn vào đây để thay đổi tốc độ
của hiệu ứng
Các hiệu ứng đã được tạo sẽ nằm tại đây,
Phía trước là các biểu tượng với các ý nghĩa riêng biệt của mình.
Bạn có thể thay đổi thứ tự của hiệu ứng bằng cách Nhấn chuột lên đối tượng và kéo đến vị trí cần
Các chức năng nâng cao của Hoạt họa riêng :
Đa số người dùng đặc biệt là những người mới bắt đầu sử dụng Microsoft Powerpoint hay
OpenOffice Impress vẫn chưa biết đến chức năng này . Khi một hiệu ứng được đặt cho đối tượng,
hiệu ứng sẽ được thực hiện khi ta nhấn chuột ngẫu nhiên. Trường hợp, ta muốn đặt điều kiện hiệu
ứng được thực hiện khi ta nhấn chuột lên đối tượng (hoặc một đối tượng khác), hoặc sau một thời
gian nhất định (ví dụ : 1 phút, 2 phút) ta có thể dùng chức năng nâng
cao này để điều chỉnh.
Để thực hiện ta nhấn
chọn vào nút Tùy chọn
Hiệu ứng.
Hoặc nhấn chuột phải để
vùng hiệu ứng rồi chọn
mục Tùy chọn hiệu ứng
hoặc Thời gian.
Tùy chon Hiệu ứng có 2 thẻ :Hiệu ứng và
Thời gian. Ở thẻ Hiệu ứng ta có thể thấy các chức
năng cơ bản mà chúng ta có thể thấy bên ngoài.
Thẻ Thời gian sẽ đặt ra thêm một số điều kiện để hiệu ứng của đối tượng được thực thi.
Đây là nơi đặt điều kiện để hiệu ứng được thực thi khi ta nhấn chuột ngẫu nhiên (Hoạt họa như là một phần của c
7 . Hướng dẫn thực hiện một số trò chơi tiếng anh trên OpenOffice :
Đây là một số hướng dẫn của tác giả tự viết ra, không dựa trên sự hướng dẫn hay sao chép
của ai nên có thể sẽ chưa có sự hoàn hảo hoàn toàn. Nhưng tất cả đều giúp hoàn thành tốt được mục
tiêu giảng dạy. Tuy các trò chơi đều là đặc trưng của môn tiếng Anh, nhưng các giáo viên có thể
nghiên cứu và thay đổi trò chơi thành một hoạt động hữu ích cho các môn học khác .
Hướng dẫn tạo ra trò chơi mặc dù là cho OpenOffice Impress nhưng vẫn có thể sử dụng như
một bản hướng dẫn để thiết kế trò chơi trên Microsoft Powerpoint vì về cơ bản hai chương trình có
giao diện và chức năng tương tự nhau.
7.1 Trò Hangman (Người treo cổ )
Mô tả trò chơi : trò chơi dùng để luyện khả năng đọc chữ cái và kiểm tra từ vựng lại cho học sinh.
Học sinh sẽ dùng các chữ cái từ A đến Z để đoán xem từ khóa của trò chơi là trò gì. Mỗi lần học
sinh đoán sai ( chữ cái không nằm trong từ khóa ) giáo viên sẽ vẽ một nét trong hình người
bị treo cổ. Nếu học sinh đoán được từ khóa trước khi giáo viên vẽ xong, học sinh sẽ thắng. Nếu giáo
viên vẽ xong hình mà học sinh vẫn chưa đoán được từ khóa thì giáo viên thắng .
Mô tả các hiệu ứng : Ở đây từ khóa là từ ERASER (cục gôm) . Học sinh sẽ lần lượt đoán các chữ
cái trong từ khóa. Khi học sinh đoán, ta sẽ nhấn chuột lên chữ cái đó.
Nếu như chữ cái đó không có trong từ khóa ( như : K , L , G, H, U …. ) chữ cái đó sẽ biến
mất.Sau đó, ta sẽ nhấn chuột lên hình người treo cổ để thực hiện nét vẽ.
Nếu chữ cái học sinh đoán có trong từ khóa ( như E , R, A, S ) chữ cái sẽ biến mất, và chữ
cái trên từ khóa sẽ tự động hiện lên.
Cách thực hiện :
1. Tạo bảng chữ cái :
a. Dùng công cụ Văn bản
( hoặc nhấn F2) để tạo ra bảng chữ cái từ A - Z. Sau đó dùng
thanh công cụ tô màu, tạo màu nền cho các đối tượng.
b. Đặt hiệu ứng Lối ra ( Exit ) cho chữ cái A.
c. Đặt điều kiện cho chữ cái A : Ở khung hiệu ứng bên tay phải
d. Hộp thoại Thời gian sẽ xuất hiện
GV: Nguyễn Quang
Phúc
Trang 21
Ý nghĩa của bước này là khi ta Nhấn chuột lên chữ cái A , chứ cái A đó sẽ biến mất. Nếu
không thực hiện bước này thì khi ta nhấn chuột ở một vị trí bất kỳ nào thì chữ cái A đó cũng sẽ biến
mất.
e. Tiếp tục thực hiện hiệu ứng Lối ra (Exit) cho các chữ cái từ B đến Z bằng lặp lại các bước
b, c, d.
Chú ý : ở bước d.4 , ta cần chọn đối tượng phù hợp với nó. Chữ cái A sẽ là Văn bản phác
thảo 1: A ; chữ cái B sẽ là Văn bản phác thảo 2: B; chữ cái C sẽ là Văn bản phác thảo 3: C ; chữ cái
D sẽ là Văn bản phác thảo 4: D
…
2. Tạo từ khóa
a. Tương tự bước 1, dùng công cụ Văn bản (F2) để tạo chữ cái và công cụ tô màu cho chữ
cái.
b. Tạo hiệu ứng Lối vào (Entrance) cho chữ cái đầu tiên E.
c. Đặt điều kiện hiệu ứng cho E :
Chú ý : Bước c.1 là Nhấn chuột phải. Và được
Nhấn chuột ở Văn bản phác thảo 27: E , chứ
không phải Văn bản phác thảo 5: E . Văn bản phác
thảo 5 là chữ E trong bảng chữ cái chứ không phải
chữ E trong từ khóa.
d. Hộp thoại thời gian sẽ xuất hiện :
Chú ý : bước d.1 Ta chọn Cùng với hiệu ứng trước hoặc Sau hiệu ứng trước đều được,
không phải Khi nhắp chuột.
Bước d.2 ta chọn Văn bản phác thảo 5: E ( là chữ E nằm trong bảng chứ cái chứ
không phải trong từ khóa ) . Thao tác ở đây nhằm đặt điều kiện thực thi cho hiệu ứng của
chữ E trong từ khóa là khi ta Nhấn chuột lên chữ E trong bảng chữ cái.
e. Lần lượt lặp lại bước b, c, d với các từ còn lại của từ khóa.
Chú ý : từ khóa theo thứ tự E R A S E R
Bước c.1 chọn
Bước d.4 chọn
E
Văn bản phác thảo 27: E
Văn bản phác thảo 5: E
R
Văn bản phác thảo 28: R
Văn bản phác thảo 18: R
A
Văn bản phác thảo 29: A
Văn bản phác thảo 1: A
S
Văn bản phác thảo 30: S
Văn bản phác thảo 19: S
E
Văn bản phác thảo 31: E
Văn bản phác thảo 5: E
R
Văn bản phác thảo 32: R
Văn bản phác thảo 18: R
GV: Nguyễn Quang
Phúc
Trang 23
Tạo hình người treo cổ :
Dùng thanh công cụ phía dưới để vẽ hình người treo cổ
Chú ý : Đây là hình chữ nhật chứ không phải đường thẳng
b. Tạo hiệu ứng Lối ra ( Entrance) cho các đối tượng
Quét chọn các đối tượng
c. Đặt điều kiện cho các hiệu ứng :
Điều kiện đặt ra ở đây là khi ta nhấn chuột lên hình chữ nhật phía dưới (xem chú ý 3.a) ,
hình người treo cổ sẽ từ từ hiện ra . Ta lần lượt vào hộp thoại Thời gian với các đội tượng 1. và thiết
lập như hình.
Đây là 6 đối tượng làm nên hình người treo cổ
4. Nếu các bạn thực hiện lần lượt theo hướng dẫn thì đến đây xem như là các bạn đã thành
công. Hãy nhấn F5 để test lại xem trang trình chiếu có gì sai sót hay không.
7.2 Tạo bộ đếm điểm
Mô tả : khi tổ chức các hoạt động trong lớp học, ta thường cho học sinh chơi các trò chơi trong 2
đội, 3 đội, 4 đội. Mỗi lần học sinh trả lời đúng một câu hỏi nào đó, sẽ đem về điểm cho mình. Để
thể hiện việc ghi điểm trên 1 slide của bài giảng điện tử cũng rất đơn giản nhưng không phải ai cũng
thực hiện được.
Mô tả hiệu ứng :
Ở đây lớp được chia làm 2 đội. Đội Rắn
và đội Gà con. Khi một bạn trong đội trả lời
đúng được câu hỏi thì ta sẽ nhấn chuột lên ô
điểm ( hiện giờ là 00 ). Bấy giờ, số điểm sẽ nhảy
lên 10.Hiệu ứng ghi điểm của cả hai bên đều
như nhau.
Cách thực hiện :
1. Dùng các công cụ tạo hình như
vẽ:
Chú ý : Khi tạo số điểm, tùy theo số câu hỏi mà
ta tạo số điểm. 10 câu hỏi thì sẽ là 100 điểm. Ở đây
5 câu hỏi nên sẽ là 50 điểm (không nên tạo 30 điểm
hay 40 điểm bởi vì có thể 1 đội trả lời đúng tất cả
các câu hỏi và một đội không trả lời đúng được câu
nào. Lúc đó ta không ghi điểm 50-00 được )
Khi tạo số điểm nên tạo số điểm tối đa trước (50
điểm , rồi giảm dần cho tới 00 . Không được làm
ngược lại vì khi làm ngược lại, ta trộn các con số
điểm vào nhau số điểm cao sẽ nằm đầu tiên chứ
không phải 00.
hình